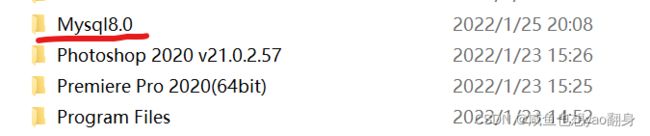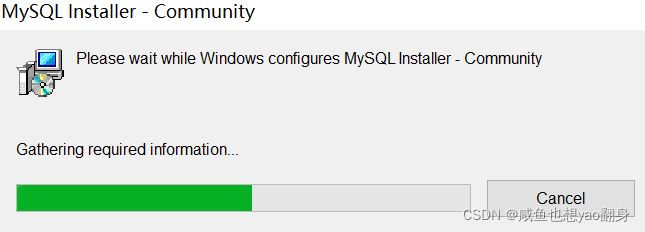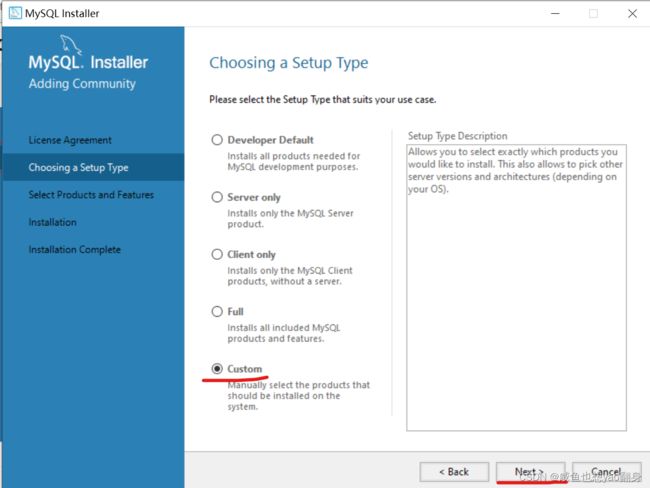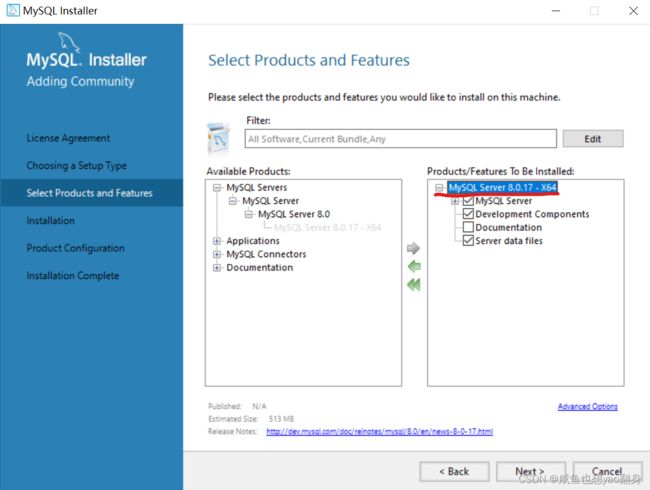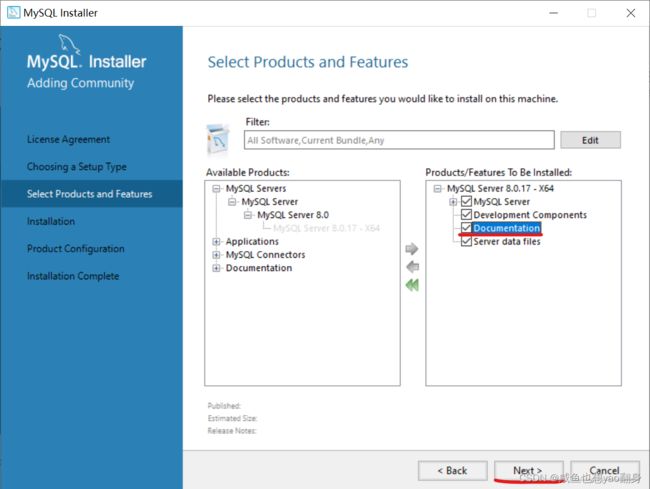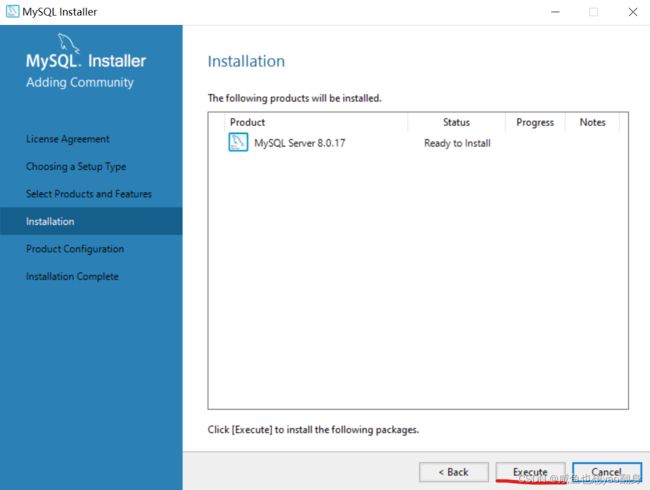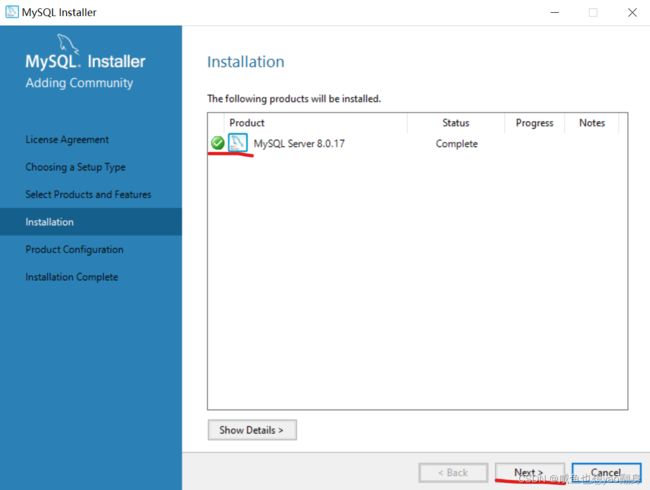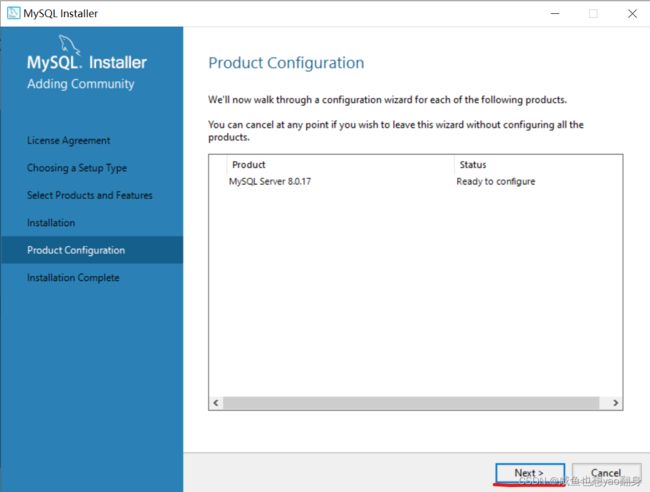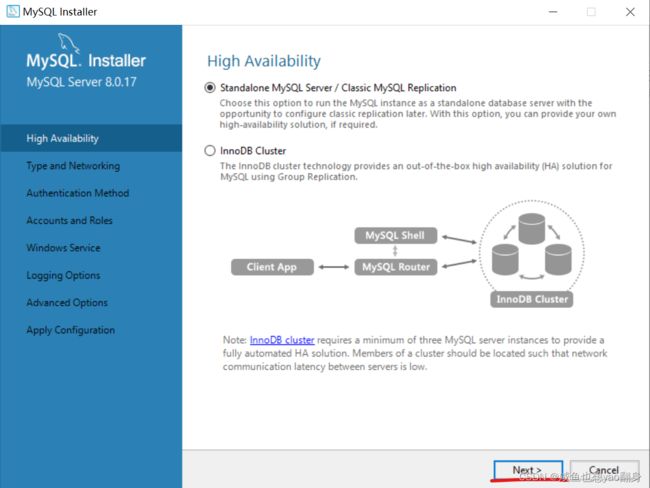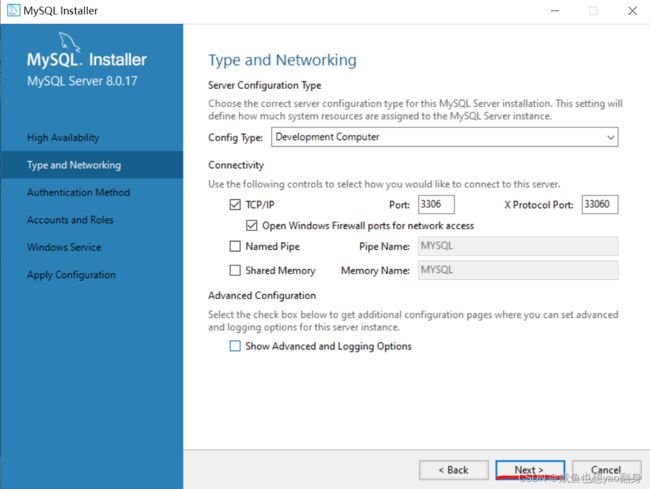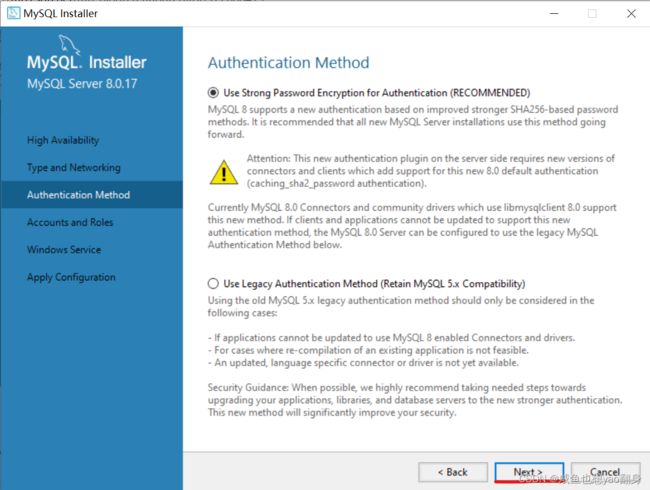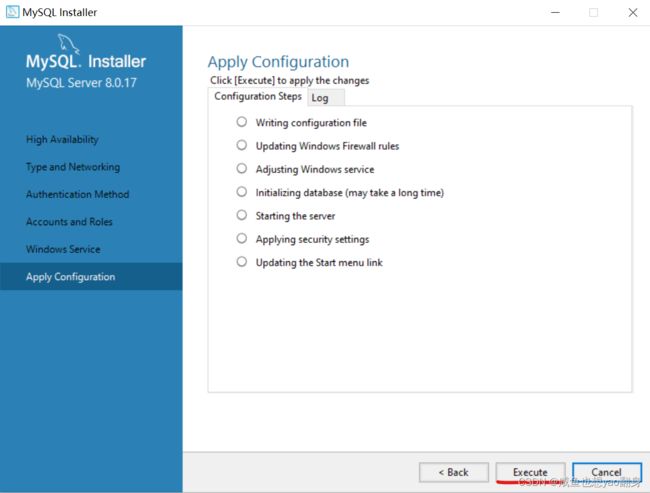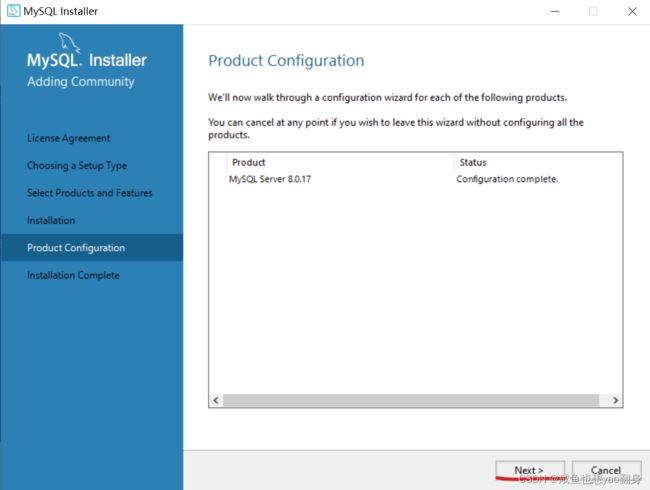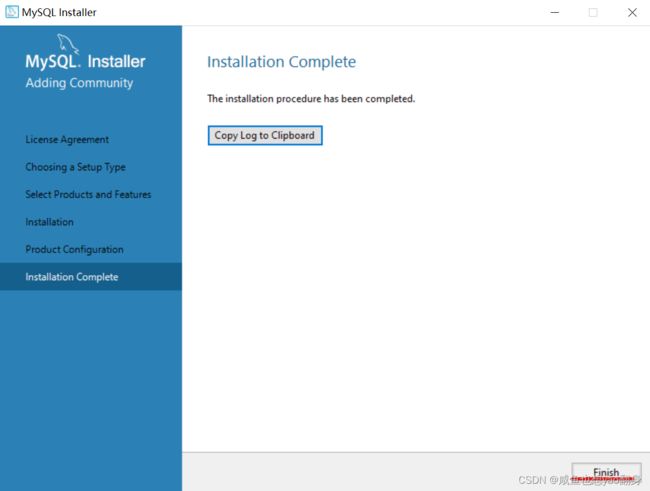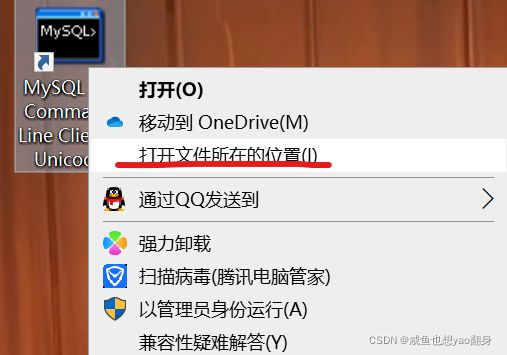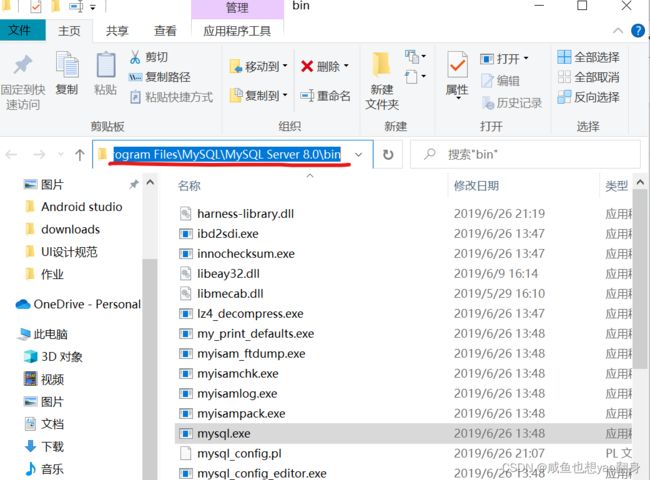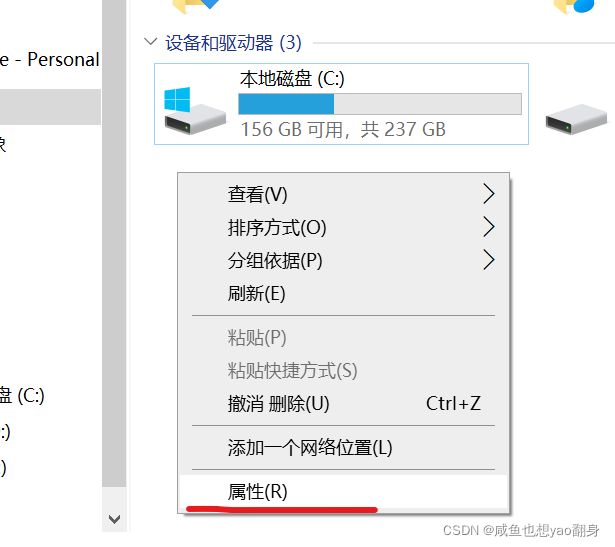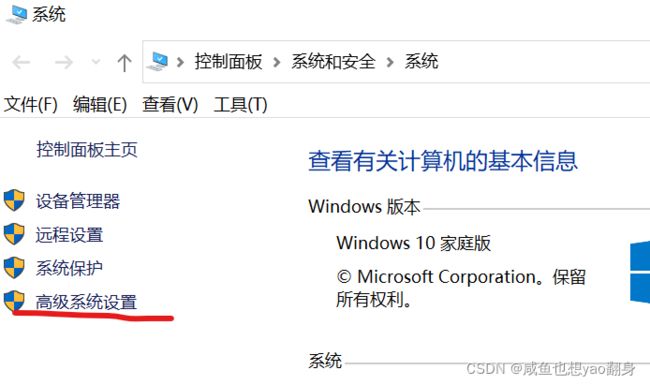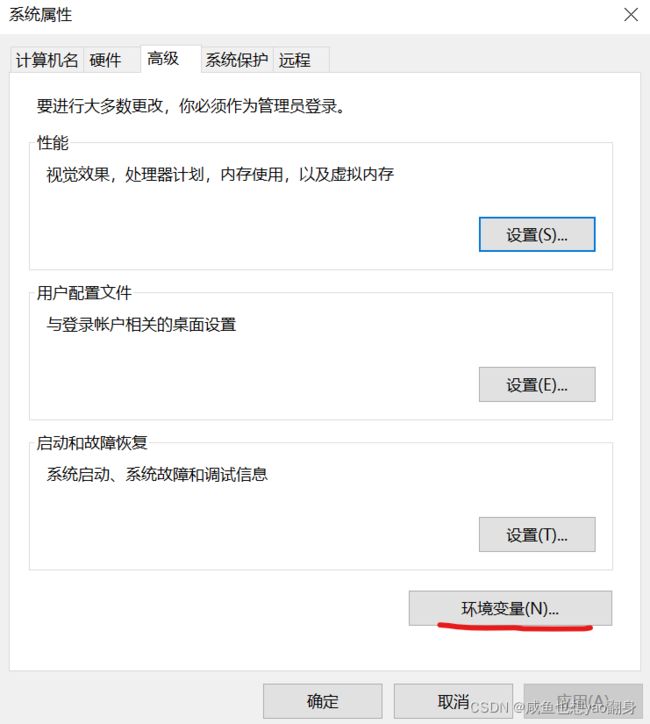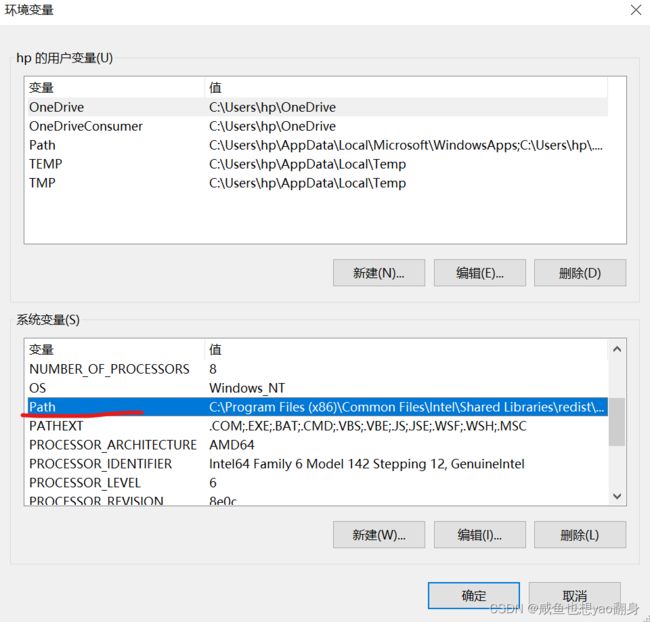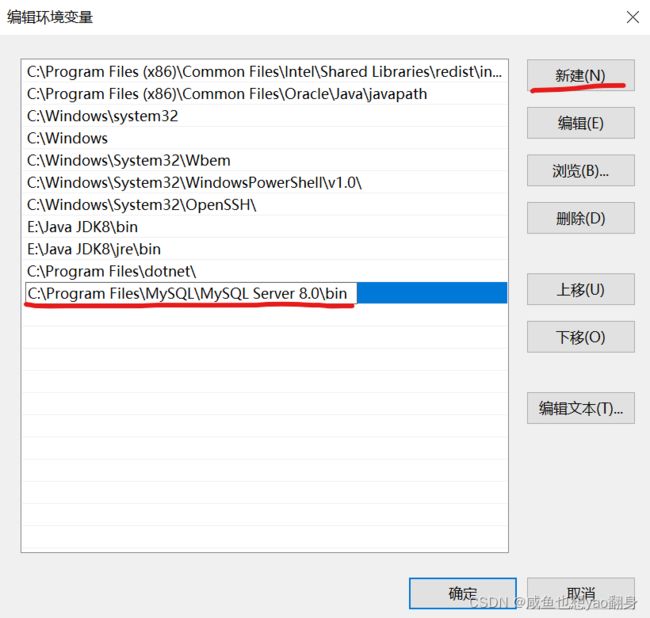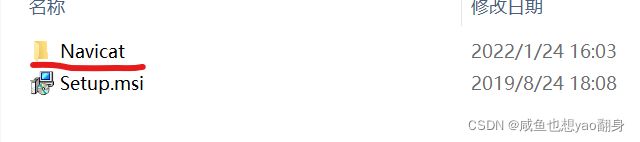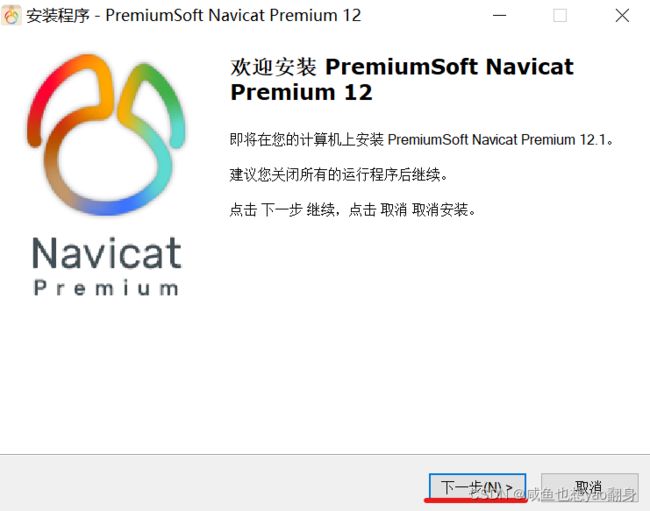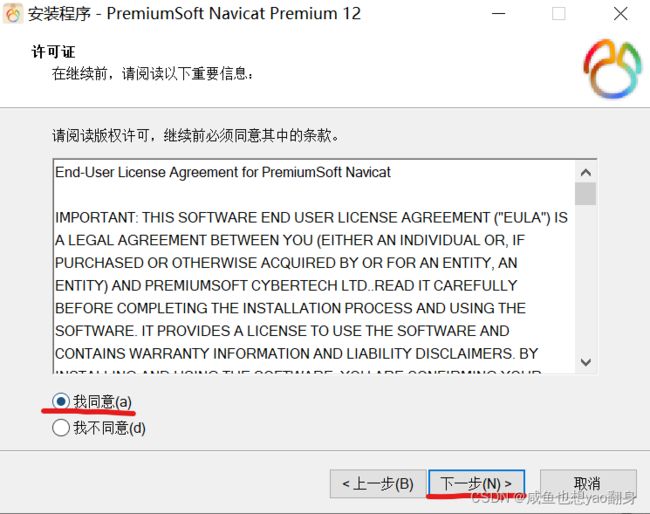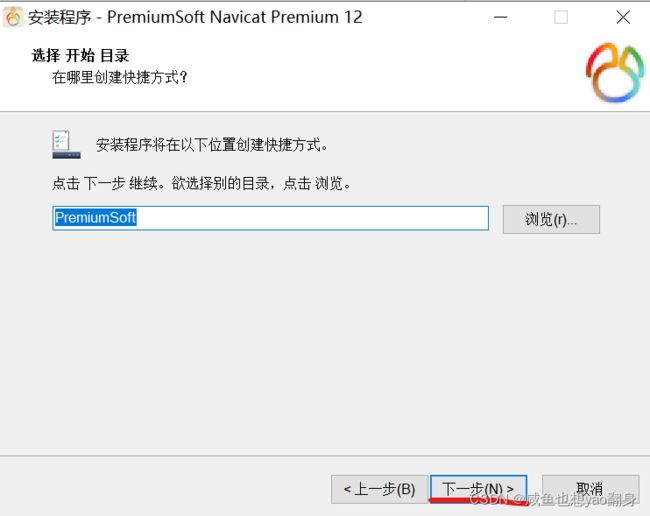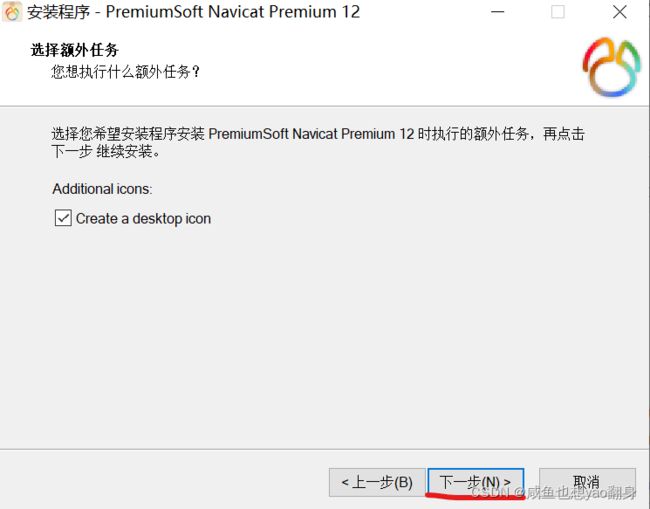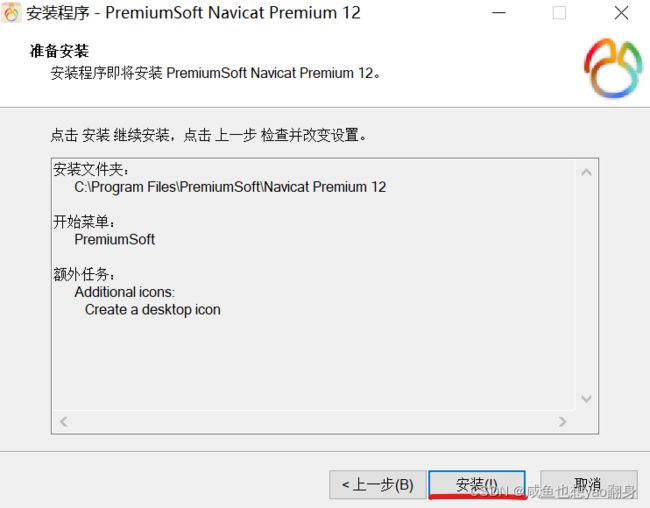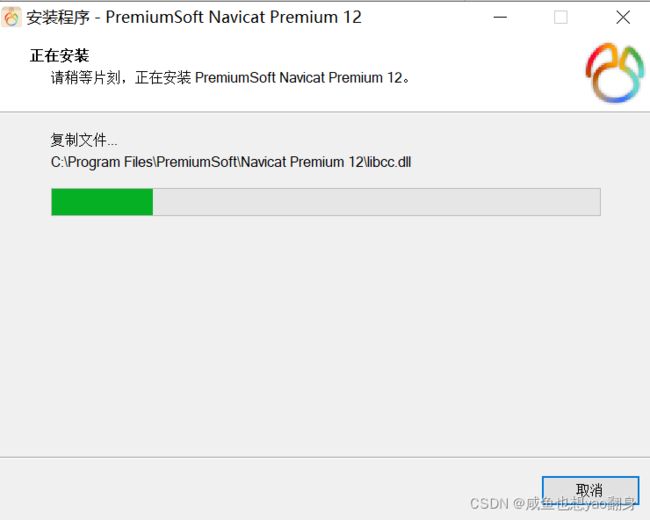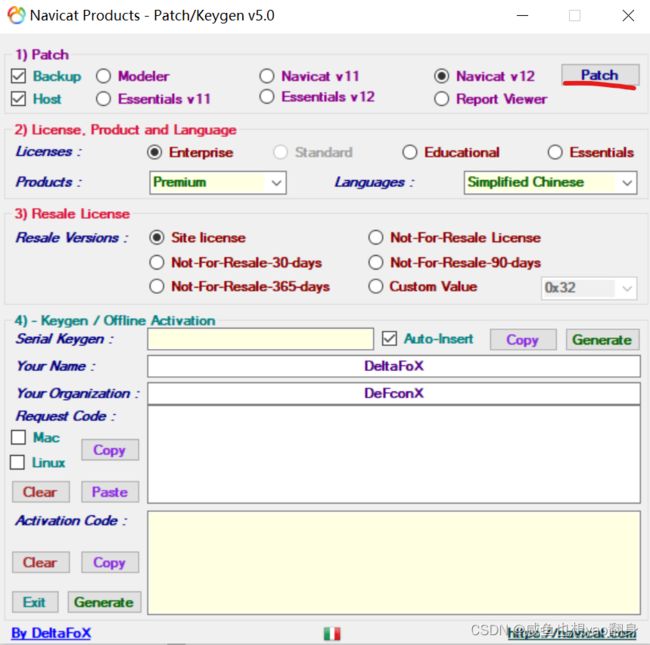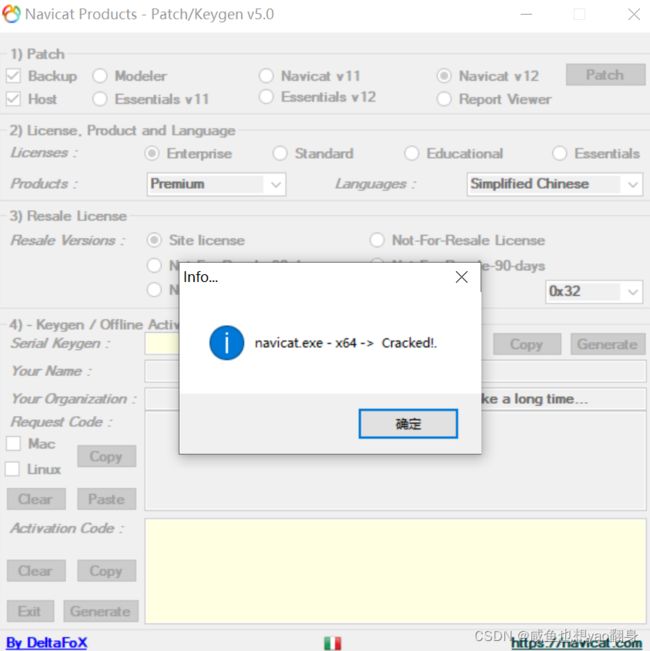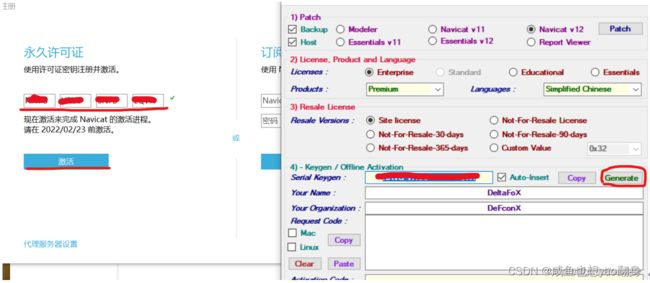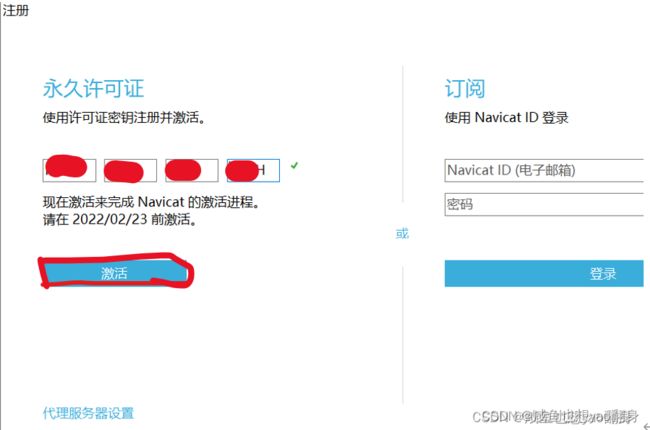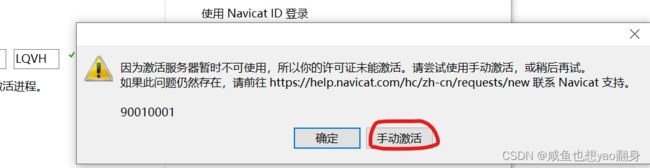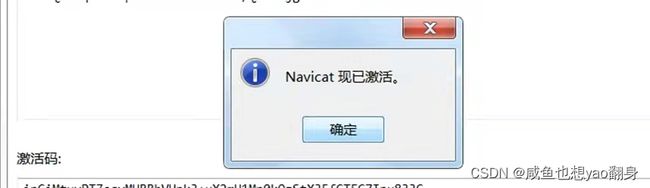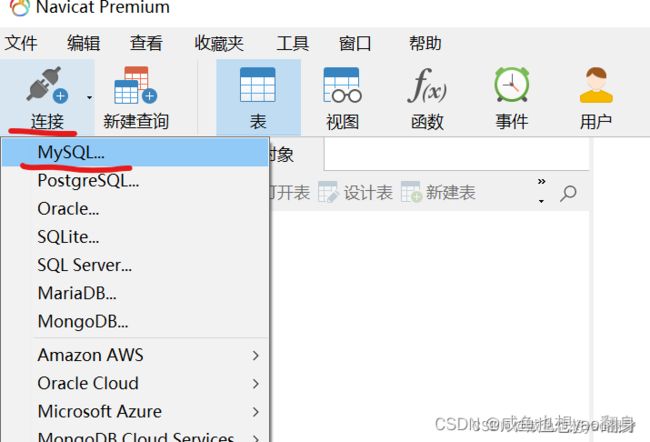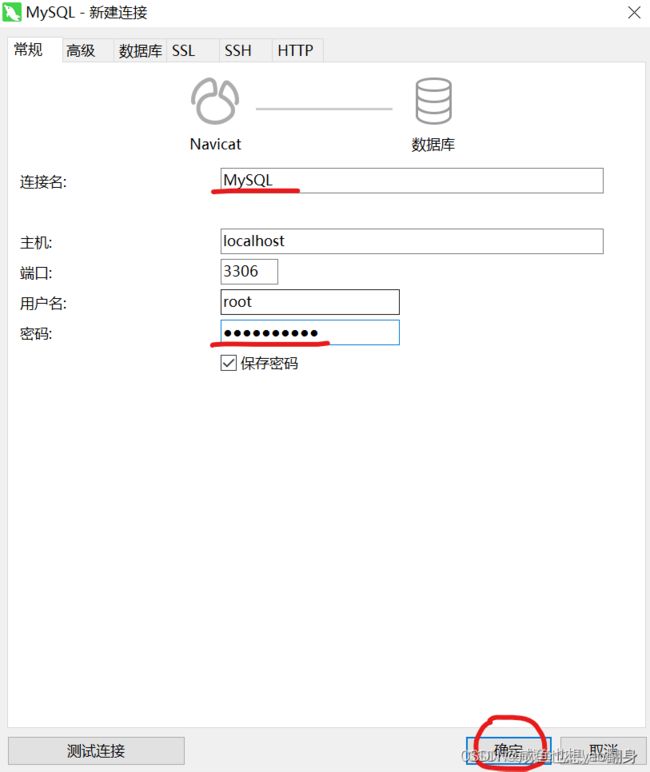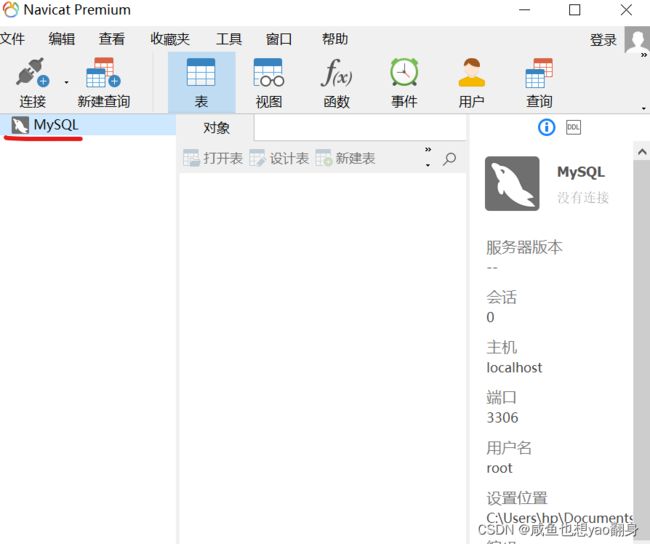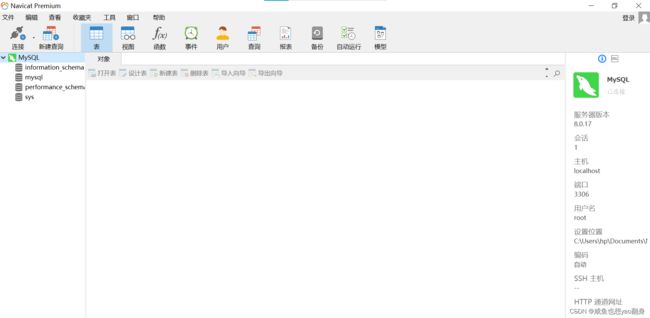MySQL8.0和Navicat premium 12安装超详细教程
目录
MySQL安装过程
这个软件因为之前安装遇到了一些问题所以重装了三次,然后突然想要发一篇文章帮大家避坑,就又重新装了一遍希望对要安装MySQL8.0和Navicat的同学有用,安装教程超详细!)
安装包可在官网进行下载或评论获取(如果我看见的话一定会回复的,请给咸鱼一个机会)
以下安装过程,我自认为是最理想的状态下安装的过程,当然也可以说是很幸运的一个安装过程。
(如果你安装时遇到了问题,别烦躁,让我来拯救你吧!因为你遇到的问题我也同样遇到过!)
请先下载好安装包(可在官网下载)
MySQL安装过程
1、双击Mysql8.0文件夹。
2、双击Setup安装。
4、勾选I accept the license terms,然后点击Next。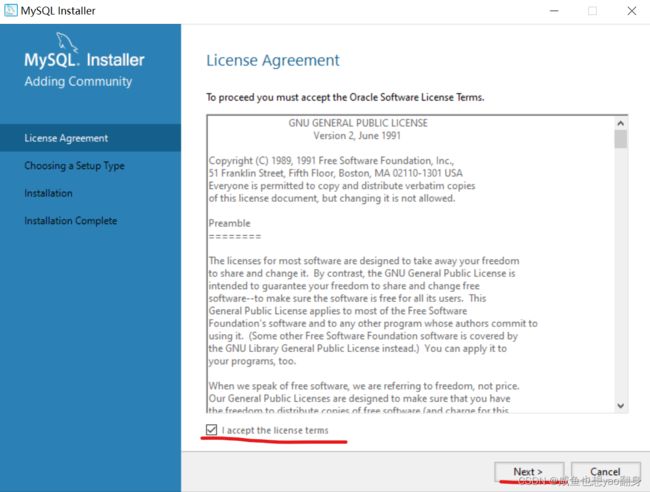
6、双击MySQL Servers-->MySQL Server-->MySQL Server 8.0-->MySQL Server 8.0.17-X64-->再点击向右的绿箭头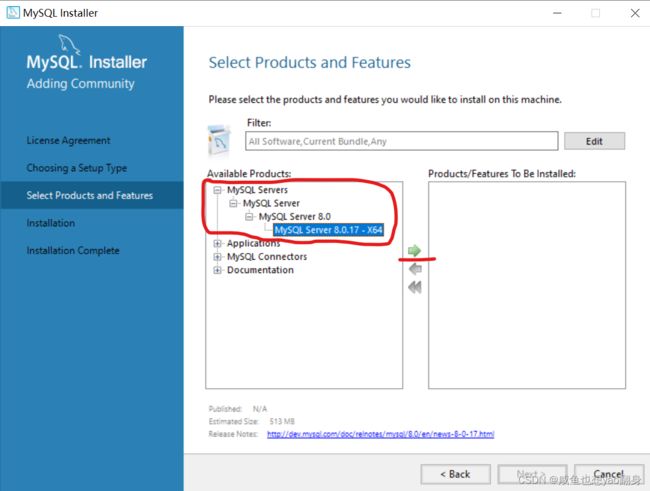
15、在MySQL Root Password中设置密码(这里建议你设置为自己的学号或是123456),在Repeat Password中输入设置的密码,然后点击Next。注:记住这个密码,后面会用到。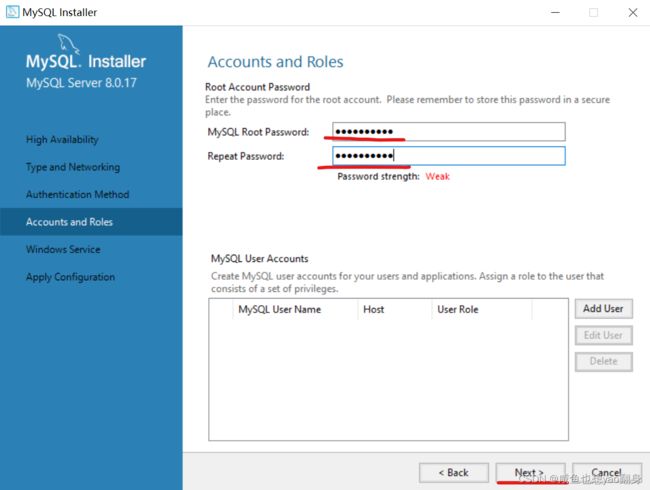
16、取消勾选Start the MySQL Server at System Startup,然后点击Next。
18、等到所有绿色勾全部亮起的时候,再点击Finish。注意了!注意了!这里可能会出现安装过程的第一个问题-->没有全部打✔,在中间会出现一个下❌,别担心,请看我主页其他文章有写解决方法;要是都是打✔,但是没有七个✔,别慌,我也一样尝试了这么多次也没没能成功七个都✔,但还是一样可以正常使用,所以你可以直接很坚定的点击Finish.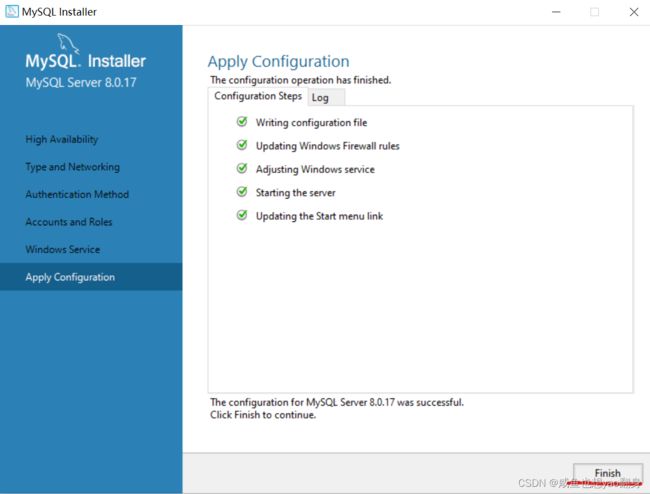
21、点击开始菜单,找到MySQL 8.0 Command Line Client,将其拖到桌面创建快捷方式。
22、在刚创建的桌面图标上右击,选择打开文件所在的位置。
29、按住Windows+R打开运行界面,输入mysql -u root -p,然后点击确定。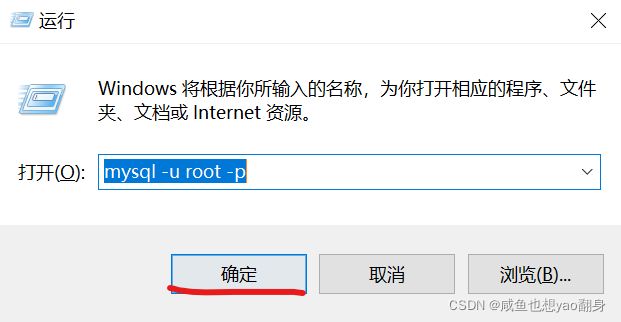
30、输入之前设置的密码,然后按回车键,当出现Welcome to the MySQL monitor字样,说明安装成功。注意了!这里可能会出现安装过程的第二个问题-->输入了正确的密码,但是回车键一按命令提示符窗口就消失了,同样解决方法主页的其他文章会写。
Navicat安装教程(完整版)
32、选中Navicat Premium,右击选择以管理员身份运行。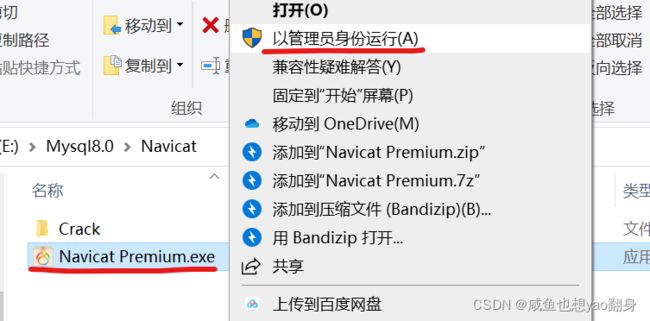
35、点击浏览更改软件安装位置 ,这里我安装在它默认的文件夹下,你们可以根据个人情况更改路径,然后点击下一步。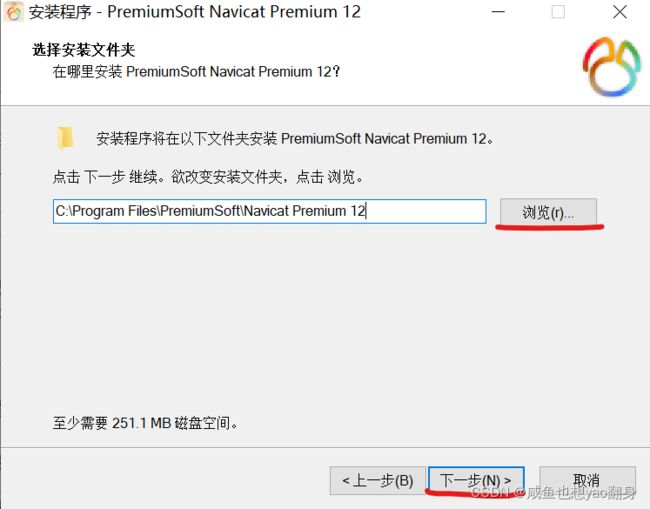
41、找到安装包中的Navicat文件夹下的Crack文件夹。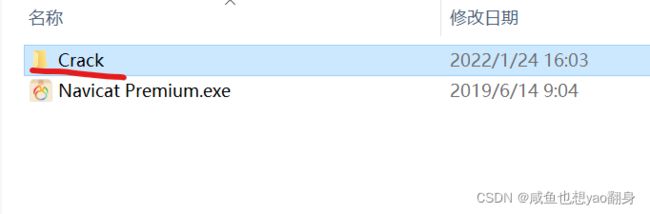
44、找到安装Navicat时的安装路径,找到其中的navicat.exe,双击打开。
46、双击桌面的Navicat Premium 12快捷图标。
47、点击注册后,再点击Keygen_Patch程序中的Generate,Navicat Premium 12软件界面会自动粘贴Keygen_Patch程序中的Serial Keygen生成的秘钥。(这里因为版权不明放不了图,我也不知道为啥,大概就是43的图和48的图)
48、点击激活按钮。
50、复制请求码。
51、在Keygen_Patch程序中的Request Code后的框中粘贴上一步复制的请求码,点击下方的Generate,会在Activation Code后面的框中生成码,并自动粘贴到Navicat Premium 12软件界面中的码中。注意了!这里可能会出现安装过程的第三个问题-->点击Generate时报错了,无法自动生成下方的码。同样解决方法主页的其他文章会写到。
52、点击激活。
53、当出现Navicat 现已激活,点击确定。
54、点击确定。
55、连接网络,点击连接,然后再点击MySQL…。
56、输入连接名,输入之前设置的密码,再点击确定。注意了!这里可能会出现安装过程的第四个问题-->这个地方密码输对了,但是可能在下一步双击图标时会跳出1045错误!这一步真的很更安装的第二个问题来了一个梦幻联动!同样解决方法主页的其他文章会写到。
57、双击左侧的MySQL。
到此,MySQL和Navicat就全部安装完了,希望大家都可以这么丝滑的安装成功,少走弯路!
我是一条想yao翻身的咸鱼,看到的朋友可以给个赞,以后也会继续在CSDN上分享自己在安装和学习时遇到的一些问题和解决方法,希望能跟大家一起学习,一起咸鱼翻身