【玩儿】Win 11 安装安卓子系统
Win 11 安装安卓子系统
- 一、Android子系统的要求
- 二、配置 Windows 虚拟化支持
- 三、Win11 正式版安装安卓子系统方法教程 (离线包安装)
-
- 下载离线包
- 安装子系统
- 四、软件安装
-
- 应用商店下载
- ADB 调试模式下安装
-
- 打开调试模式(开发人员模式)
- 下载 ADB 调试工具
- ADB 配置到系统环境变量
- 连接 ADB 安装软件
Windows 11的新功能中,“Windows Subsystem for Android”(简称WSA),即「Android子系统」,是最受期待的功能之一。它可以让你在Win11 PC上直接安装运行各种安卓手机APP应用与游戏,无需安装第三方模拟器或虚拟机。
性能方面,根据网友的运行评分和实测,WSA安卓子系统基本上比目前任何安卓模拟器都要快。而且和Win11的交互也很好,现阶段的实用性已经很高了!绝对值得安装体验。
未来安卓子系统在兼容性和稳定性上成熟提升后,肯定会是一款很棒的神器,它将大大拓展我们电脑的使用场景,让我们在大屏上流畅使用移动应用更加方便直观,让办公游戏变得更加轻松。
一、Android子系统的要求
- 确保Windows 11版本为22000.xxx或更高版本。
- 硬件必须支持并启用BIOS/UEFI虚拟化
- 确保微软商店版本为22110.1402.6.0或更高版本,并单击“获取更新”按钮升级其版本。
- 安卓子系统默认会分配4G内存,建议16G内存以上的电脑使用。
二、配置 Windows 虚拟化支持
进入设置 → 应用 → 可选功能 → 更多 Windows 功能,找到并勾选开启**「Hyper-V」和「虚拟机平台」**两个选项,安装完成后会提示重启系统。在控制面版中也能找到该配置。
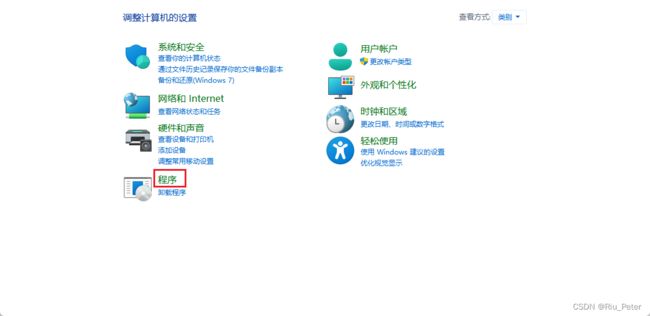

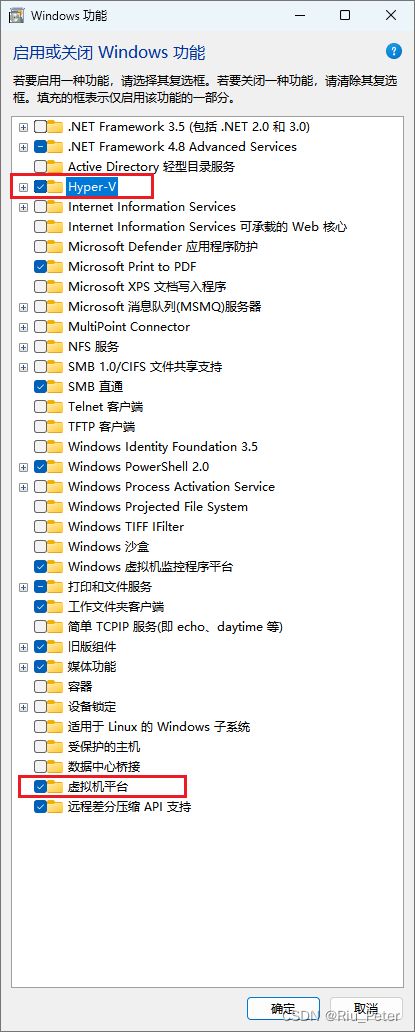
三、Win11 正式版安装安卓子系统方法教程 (离线包安装)
如果你使用的是Windows 11正式版,不想换到测试版或者修改系统区域,可以使用“下载WSA离线安装包”的方法安装部署安卓子系统,可以直接绕过地区和测试版限制,在Win11正式版上完成安装。
WSA安卓子系统的应用离线安装包是从Windows中的微软应用商店中提取的,可以通过命令行安装。下载步骤如下:
下载离线包
进入网站 https://store.rg-adguard.net/,在搜索框内输入https://www.microsoft.com/store/productid/9p3395vx91nr,选择slow,点击后面的对勾进行检索。
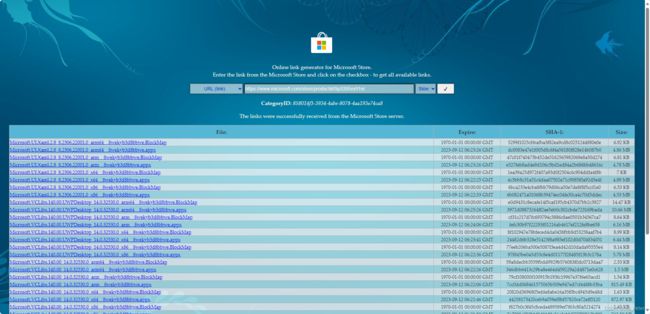
最下方找到文件:MicrosoftCorporationII.WindowsSubsystemForAndroid_2307.40000.6.0_neutral_~_8wekyb3d8bbwe.msixbundle,然后开始下载。(如日后更新,你下载到的文件命名/版本号可能有所不同)
![]()
如果点击无法触发下载,可以右键拷贝连接地址http://tlu.dl.delivery.mp.microsoft.com/filestreamingservice/files/942f0742-0abf-4bba-891a-8be452488f3e?P1=1694527526&P2=404&P3=2&P4=CNCRiRfo9IoJbSl7WApJ18fOYn9GV0rZci4BJrWk4ALuS7cm8BWFX1NMBoFpoJxyHoH%2fMarmyJ1YJYvGbhz%2b5Q%3d%3d,使用下载工具下载。
安装子系统
两种方式:
1、双击打开安装;
2、通过 Windows 终端安装,需要使用管理员权限,执行如下命令:
Add-AppxPackage "D:\文件所在的路径\wsa.Msixbundle"
安装之后可以在开始菜单中找到【Windows Subsystem for Android】的应用
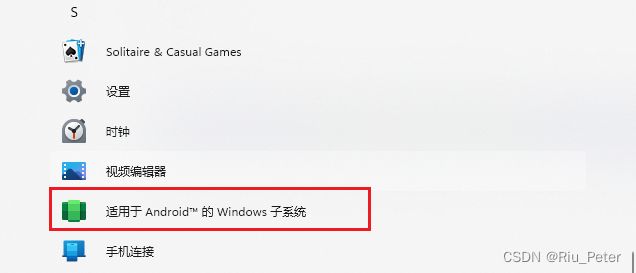
四、软件安装
应用商店下载
安装子系统的同时也会安装一个亚马孙的应用商店,可以注册账号进入商店下载。
ADB 调试模式下安装
相比鸡肋的亚马逊应用商店,搭配 ADB 命令可以随意安装应用。
打开调试模式(开发人员模式)
从开始菜单打开子系统应用。从左侧高级设置中打开【开发人员模式】。
但是此时无法看到ADB调试的地址,所以可以点击【管理开发人员设置】,耐心等待运行之后,再次回到开发人员模式下即可看到访问地址127.0.0.1:58526,后面可以通过 ADB 连接地址,进行调试安装。
下载 ADB 调试工具
从官网https://adbdownload.com/下载对应系统版本的调试工具。安装好之后如下图:
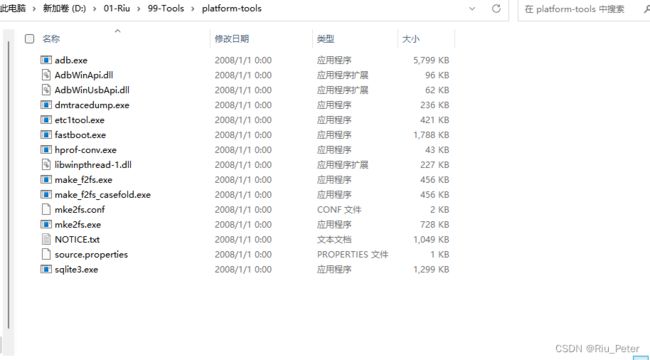
ADB 配置到系统环境变量
将 ADB 的安装目录添加到系统环境变量的 PATH 中,便于后续操作,步骤如下:
我的电脑→属性→高级系统设置→环境变量→下方系统变量中的 PATH → 编辑 →添加 ADB 软件目录最后点击确定保存配置。
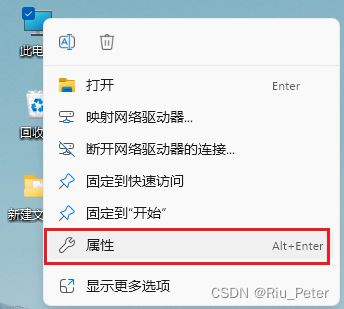
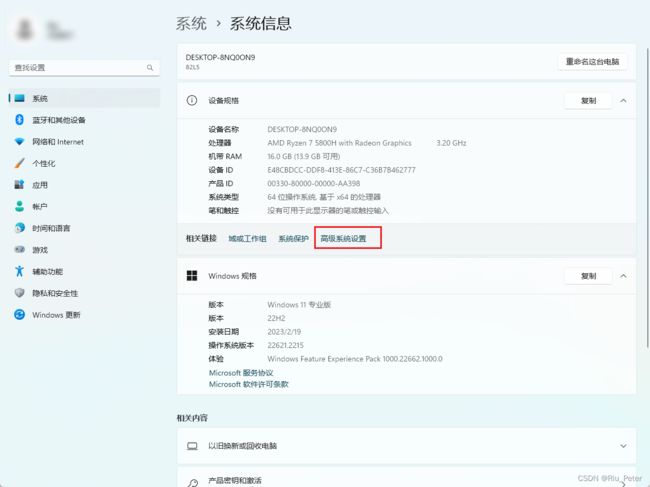

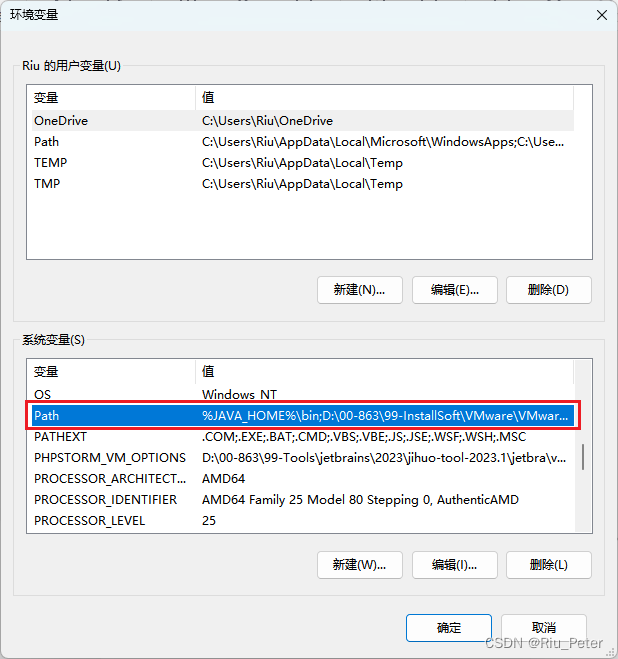
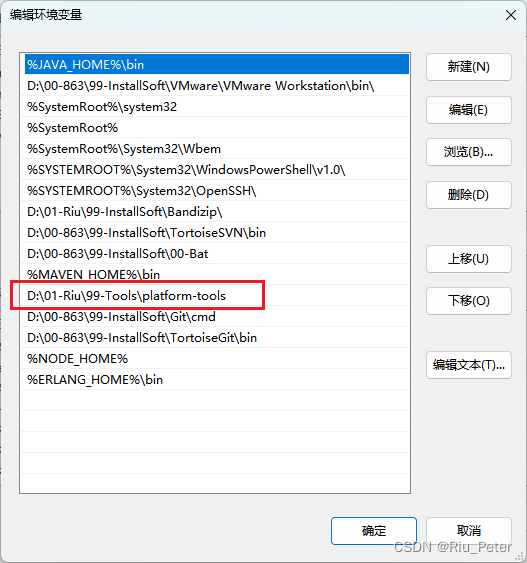
打开 CMD 命令窗口输入adb version,能看到如下信息表示配置成功。
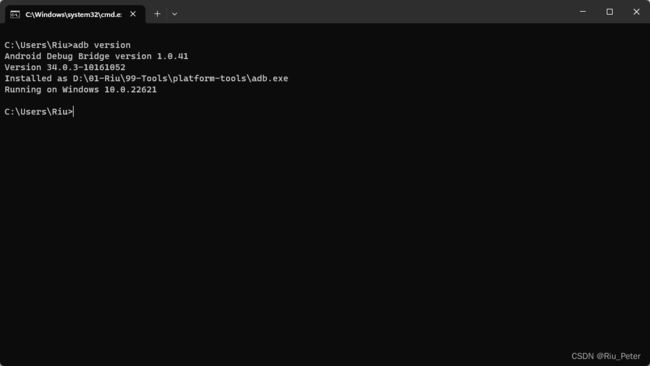
连接 ADB 安装软件
注意:第一次连接时会出现安全警告,按照提示进行操作即可。
# 连接 ADB
adb connect 127.0.0.1:58526
# 安装软件:自行提前准备 APK 安装包。注意 .apk 的路径最好无中文且无空格,否则需要用英文双引号包裹。
adb install "你的APK文件完整路径"
# 下面是例子:
adb install d:\download\apk\weixin.apk
adb install "d:\下载\apk\qq.apk" # 最后按下回车即可安装
安装完成后,在 Windows 开始菜单的“所有应用”里就能找到你安装的 Android 应用。
为了方便安装软件,可以下载国内的应用商店,后续直接从应用商店安装软件就非常方便了。
原文地址:http://wed.xjx100.cn/news/22258.html?action=onClick

