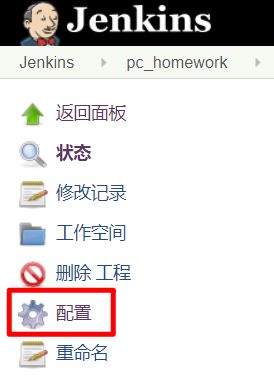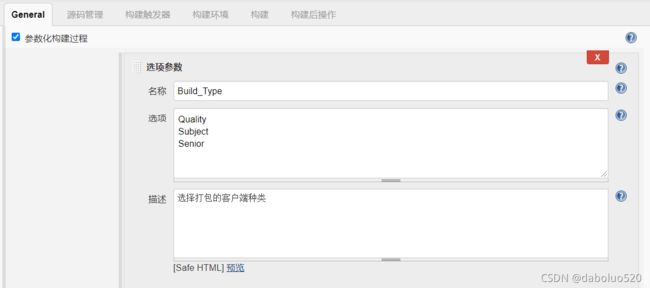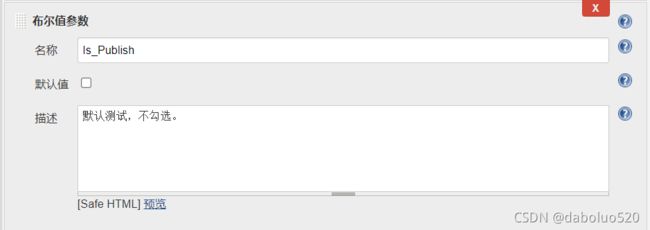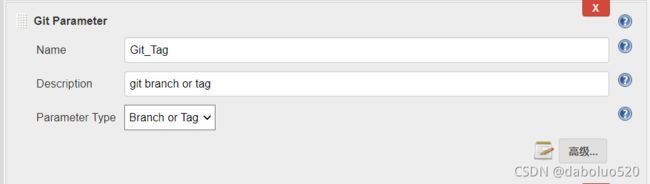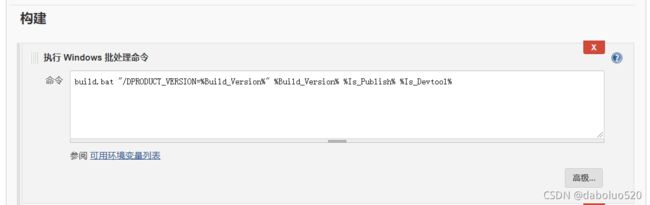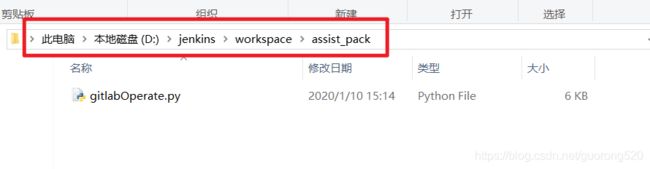Jenkins 执行Python脚本以及Bat(批处理)脚本
文章目录
-
-
- 一、新建任务
- 二、创建任务
- 三、配置
- 四、勾选参数化构建过程
-
- 1.下拉框参数
- 2.字符参数
- 3.布尔参数
- 4.git分支选项
- 五、执行脚本命令
- 六、python文件存放路径
- 七、配置以及构建效果图
-
- 1.输入构建参数,选中勾选框,代表true。
- 2.构建成功效果图
- 3.备注
-
一、新建任务
二、创建任务
输入任务名称,点击构建自由风格,点击确定。如果想复制其他任务配置,可以添加选项,写入复制任务名称。
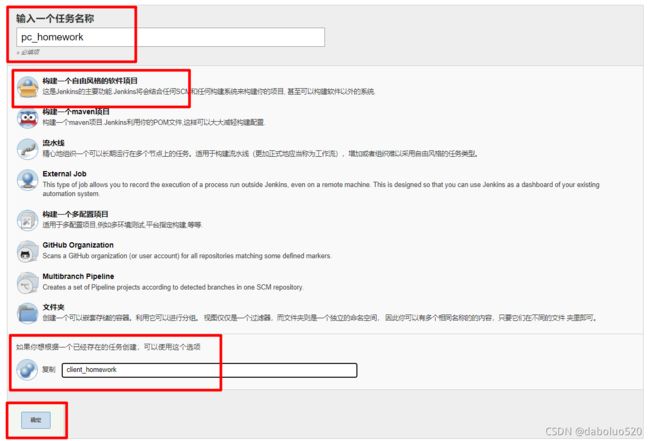
三、配置
四、勾选参数化构建过程
勾选参数化构建过程,点击点击参数
1.下拉框参数
2.字符参数
3.布尔参数
4.git分支选项
五、执行脚本命令
构建中点击增加构建步骤,选择执行windows批处理命令,输入执行命令,然后点击保存
//输入执行命令,可以传入参数,参数是你定义的各个参数名称
// 执行Python脚本
python gitlabOperate.py %buildVersion% %OA% %matrix% %publish%
// 执行批处理脚本
build.bat "/DPRODUCT_VERSION=%Build_Version%" %Build_Version% %Is_Publish% %Is_Devtool%
六、python文件存放路径
七、配置以及构建效果图
1.输入构建参数,选中勾选框,代表true。
2.构建成功效果图
3.备注
1.如果想这样自定义构建效果图(绿底黑字),可以在配置中最后增加构建步骤,如下图

2.描述可以采用html设置
<div style="background-color:#98e165;height:30px;padding-left:0px;line-height:30px;">
<font color="black" size="1" face="微软雅黑">${Build_Type}_${Build_Version}_Release(${Is_Publish})_Devtool(${Is_Devtool})
font>
div>
新版本jenkins默认不支持html了,需要Manage Jenkins -> Configure Global Security -> Markup Formatter -> Plain text ==> Safe HTML