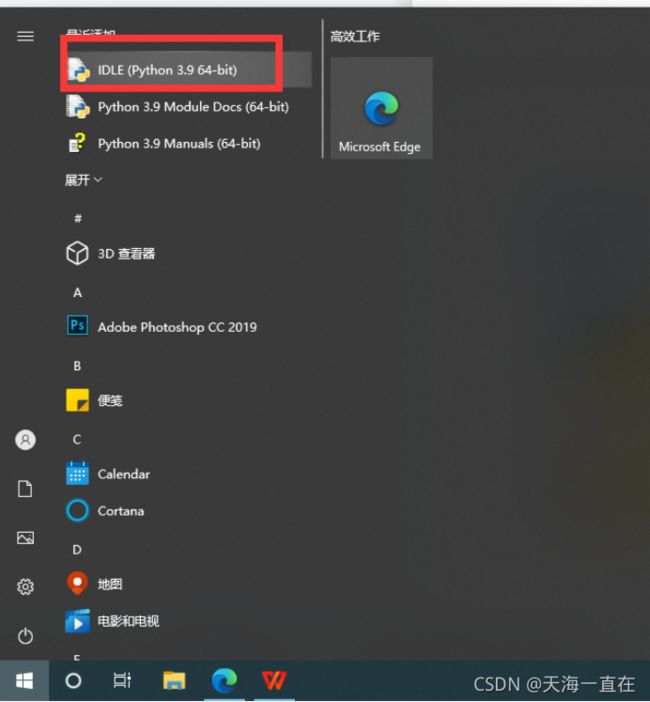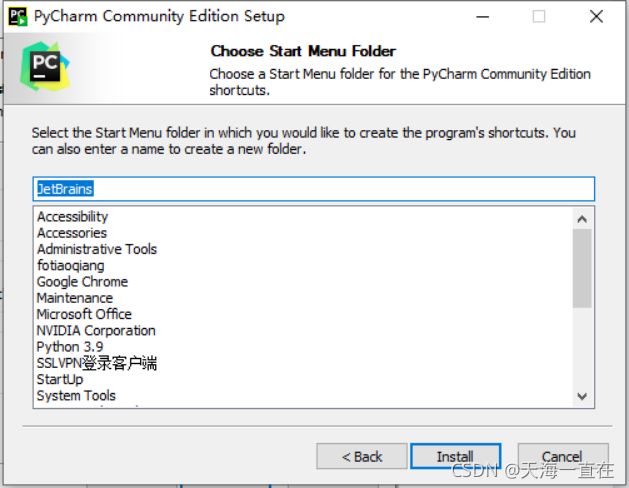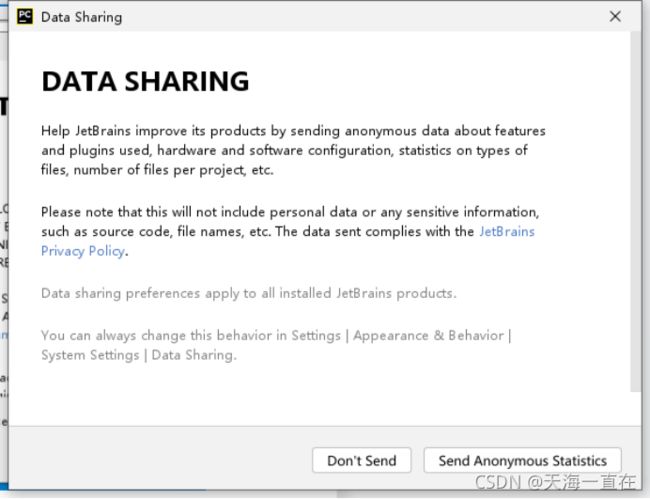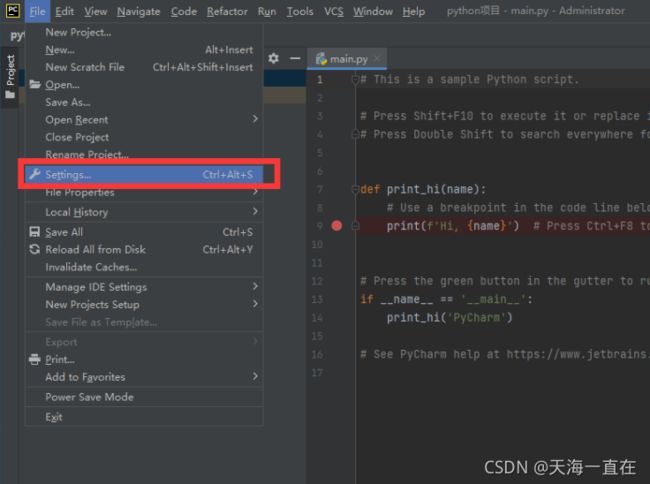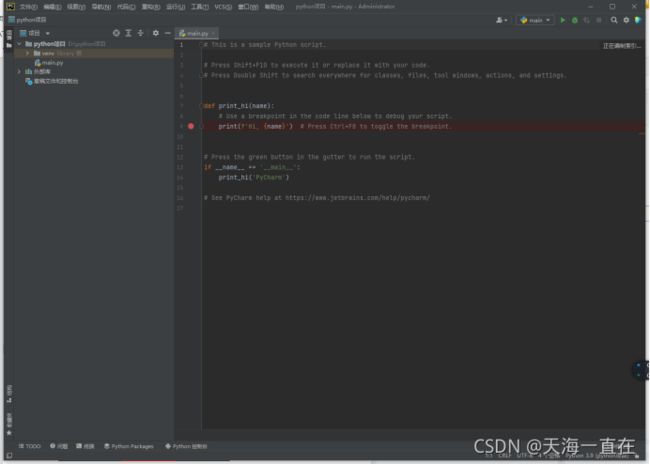Python以及Pycharm安装、汉化详细教程
最近又迎来开学季,有一大批需要学习Python课程的小伙伴还不会安装python和pycharm??话不多说直接安排上!!
Python安装
首先百度搜索python呗,有困难找度娘或者直接进入https://www.python.org/
鼠标移到Downloads里面的选择操作系统,这里我选择Windows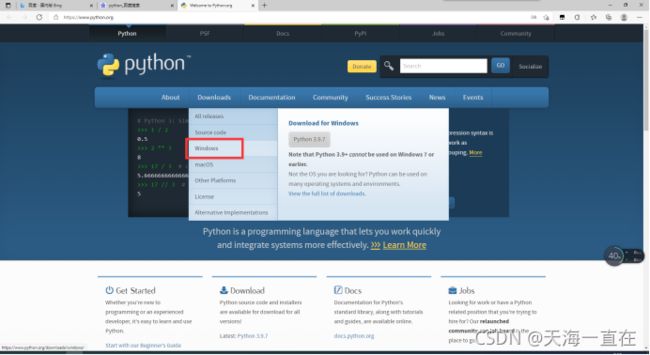
这里也可以选择第一个All releases下载其他版本,这里我就选择最新版本的3.9.7啦
下载完成后打开文件进入安装界面
这里勾选了Add ~~~ to PATH,这样就会自动为系统加上变量了,无需手动添加环境变量。
点击Install Now后安装就完成了,在开始菜单栏会看到python的IDLE等。
Pycharm安装
依旧百度或https://www.jetbrains.com/pycharm/
按照框选内容点击
 点击黑色的Download按钮下载社区版pycharm,下载完成后打开跟着步骤走
点击黑色的Download按钮下载社区版pycharm,下载完成后打开跟着步骤走
!!!!!下载路径设自己的路径哦,建议千万不要下到C盘
继续Next勾选
Install等待片刻就成功了
汉化Pycharm
打开pycharm
我选择Don't send
新建项目
等待片刻后进入项目,点击左上角的File--->Settings
进入settings页面后点击Plugins,搜索框搜索Chinese,选择如图所示的插件(Chinese(Simplifed)Language)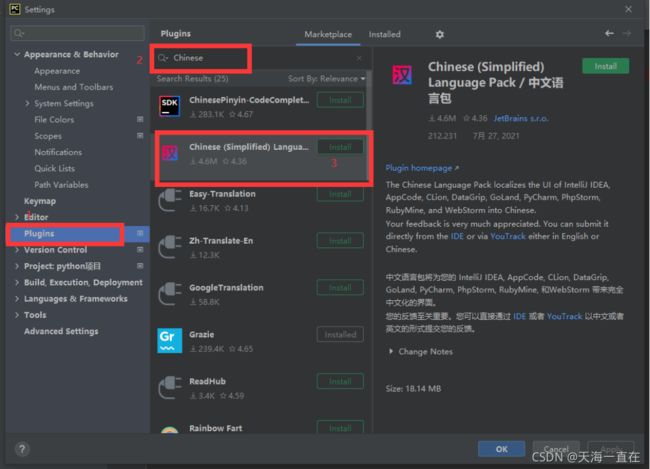
选择重启PyCharm后再次进入就是汉化版的Pycharm啦
分享完毕~