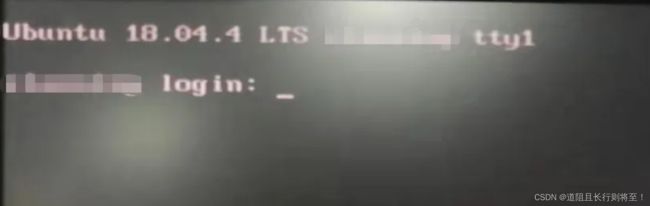Ubuntu22.04安装nvidia显卡驱动
Ubuntu22.04安装nvidia显卡驱动
目录
方法一:使用官方的NVIDIA驱动进行手动安装(稳定、靠谱)
方法二:使用系统自带的“软件和更新”程序-附加驱动更新(需要联网,稳定性无法验证)
浓缩极简方法:送给争分夺秒的你!
tips:下面这篇文章是记录联想拯救者r7000p 2021安装nvidia驱动的过程,感谢楼主分享,很有参考价值
注意:下面介绍的方法,都是在组装台式机,系统为ubuntu18.04LTS、ubuntu20.04LTS、ubuntu22.04LTS下亲测可用的!如果是笔记本电脑,可以参考最下面转载文章。
方法一:使用官方的NVIDIA驱动进行手动安装(稳定、靠谱)
步骤:
**1.**安装驱动前一定要更新软件列表和安装必要软件、依赖(必须)
pt-get update #更新软件列表pt-get install g++pt-get install gccpt-get install make
**2.**查看GPU型号(你自己知道显卡型号就不用查了,直接下一步;通用查看显卡型号命令:lspci | grep -i vga)
lspci | grep -i nvidia
**3.**官网下载对应驱动(必须),下载好之后,注意把存放nvidia驱动的文件夹设置为英文名
驱动地址:官方驱动 | NVIDIA![]() https://www.nvidia.cn/Download/index.aspx?lang=cn
https://www.nvidia.cn/Download/index.aspx?lang=cn
**4.**卸载原有驱动
sudo apt-get remove --purge nvidia*
**5.**禁用nouveau(nouveau是通用的驱动程序)(必须)
sudo gedit /etc/modprobe.d/blacklist.conf 或者(blacklist-nouveau.conf)
在打开的blacklist.conf末尾添加如下,保存文本关闭
ist nouveaus nouveau modeset=0
在终端输入如下更新,更新结束后重启电脑(必须)
sudo update-initramfs –u
重启后在终端输入如下,没有任何输出表示屏蔽成功
lsmod | grep nouveau
**6.**安装lightdm,lightdm是显示管理器,主要管理登录界面,ubuntu20.04、22.04需要自行安装,然后上下键选择lightdm即可
(这一步也可以不安装lightdm,使用ubuntu20.04、22.04自带的gdm3显示管理器,直观的区别就是gdm3的登陆窗口在显示器正中间,而lightdm登录窗口在偏左边,正常使用没有区别。其他的区别这里不做探究;)
(亲测需要注意的是,如果你有控制多屏显示的需要,gdm3可能更适合你,亲测使用lightdm设置多屏,可能会出现卡屏,死机,无法动弹情况,仅供参考)
sudo apt-get install lightdm
![]()
**7.**为了安装新的Nvidia驱动程序,我们需要停止当前的显示服务器。最简单的方法是使用telinit命令更改为运行级别3。在终端输入以下linux命令后,显示服务器将停止。(必须)
sudo telinit 3
进入黑漆漆的文本界面tty(如果进不去,就按Ctrl + Alt + F1~F6中的一个 (分别对应进入tty1~tty6)),然后输入用户名和密码,类似下面这样:
退出文本界面到图形界面,输入sudo telinit 5或者Ctrl + Alt + F1/F7/F8 (联想部分电脑:Ctrl + Alt + Fn + F1)
8. 在文本界面中,禁用X-window服务,在终端输入(必须)
(如果是默认的gdm3显示管理器,命令为sudo /etc/init.d/gdm3 stop)
sudo /etc/init.d/lightdm stop或者(sudo service lightdm stop)
9. cd命令进入到你存放驱动的目录,输入命令:
hmod 777 NVIDIA-Linux-x86_64-430.26.run #给你下载的驱动赋予可执行权限,才可以安装./NVIDIA-Linux-x86_64-430.26.run (–no-opengl-files) #安装
第二句命令的参数介绍:
–no-opengl-files 只安装驱动文件,不安装OpenGL文件。这个参数我亲测台式机不加没问题,笔记本不加有可能出现循环登录,也就是loop login。 看你自己需要把。
显卡驱动安装过程中一些选项(有一些问题记不清楚了,只给出需要选择的选项:):
1.The distribution-provided pre-install script failed! Are you sure you want to continue?
选择**continue installation**
2.Would you like to register the kernel module souces with DKMS? This will allow DKMS to automatically build a new module, if you install a different kernel later?
选择 No 继续。
3.问题没记住,选项是:install without signing
4.问题大概是:Nvidia's 32-bit compatibility libraries? 选择 No 继续。
5.Would you like to run the nvidia-xconfigutility to automatically update your x configuration so that the NVIDIA x driver will be used when you restart x? Any pre-existing x confile will be backed up.
选择 Yes 继续
**10.**安装结束后输入sudo service lightdm start 重启x-window服务,即可自动进入登陆界面,不行的话,输入sudo reboot重启,再看看。
(重启后不行,尝试在bios中去掉安全启动设置,改成 secure boot:disable)
**11.**驱动安装好后,终端输入nvidia-smi 检查是否装好,出现类似下方这样,就好了。
![]()
然后输入nvidia-settings 调出设置界面,类似下方这样,就OK了。
![]()
注意:
1.如果是替换显卡驱动的话(也就是说你这台机子不是第一次在ubuntu下安装英伟达显卡驱动,这一次是升级或者替换),先进入TTY文本模式,然后在sudo /etc/init.d/lightdm stop
2.安装完驱动,记得sudo service lightdm start
方法二:使用系统自带的“软件和更新”程序-附加驱动更新(需要联网,稳定性无法验证)
此方法最简单,新装ubuntu22.04系统后,在程序中找到“软件和更新”,点击进入;
先在里面找到列表第一个“ubuntu软件”,更换国内软件源,比如阿里源等,下载东西更快一点,不更换也没事;
找到列表第五个“附加驱动”,选择类似“Nvidia driver metapackage 来自 430 (专有)”这样的,点击应用更改即可联网自动安装。其中430是你显示的可选驱动版本,以你电脑显示的为准。
浓缩极简方法:送给争分夺秒的你!
前提:台式机新装ubuntu18.04、20.04、22.04系统,不想思考,直接给代码,请看:
pt-get update #更新软件列表pt-get install g++ #安装必要依赖pt-get install gccpt-get install makept-get remove --purge nvidia* #卸载原有所有驱动edit /etc/modprobe.d/blacklist.conf #禁用nouveau,末尾添加如下两行命令保存ist nouveau s nouveau modeset=0pdate-initramfs –u #更新 #重启电脑| grep nouveau #检查,输入之后无其他输出,成功,继续elinit 3 #进入文本界面ervice gdm3 stop #停止显示服务hmod 777 NVIDIA-Linux-x86_64-430.26.run #给你下载的驱动赋予可执行权限,才可以安装./NVIDIA-Linux-x86_64-430.26.run #安装 service gdm3 start #重启显示服务,完成