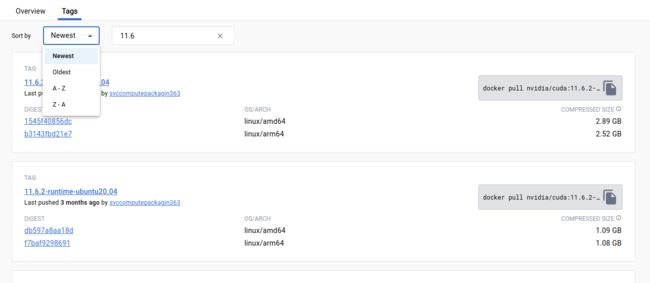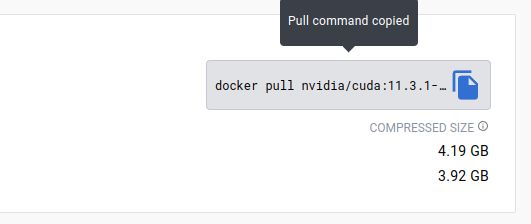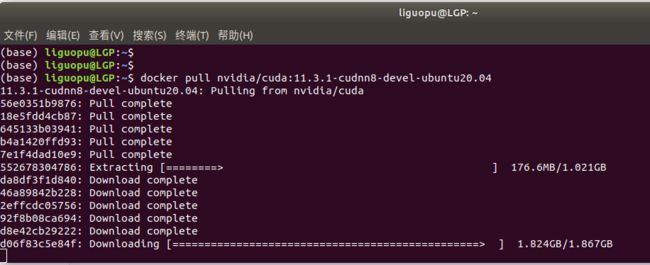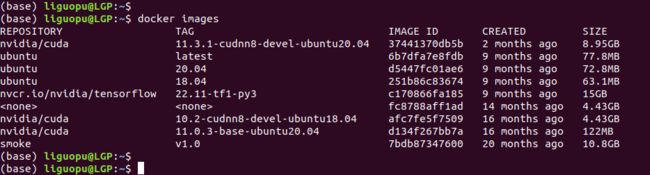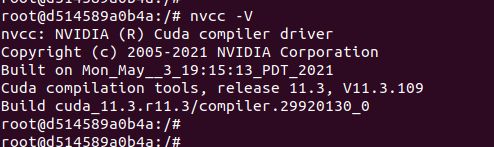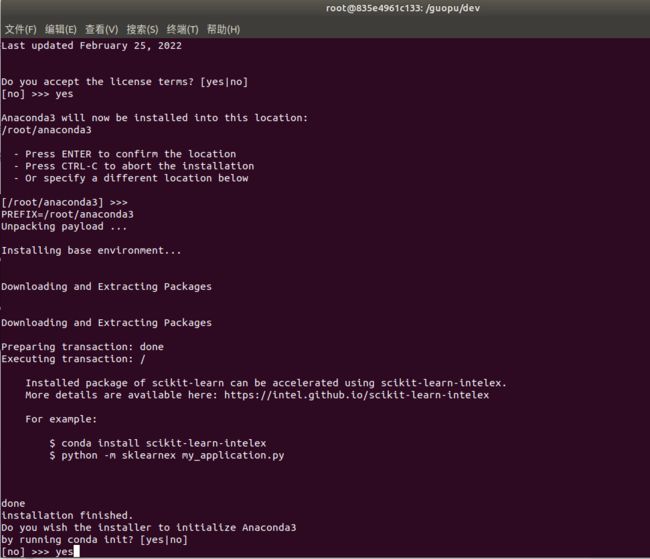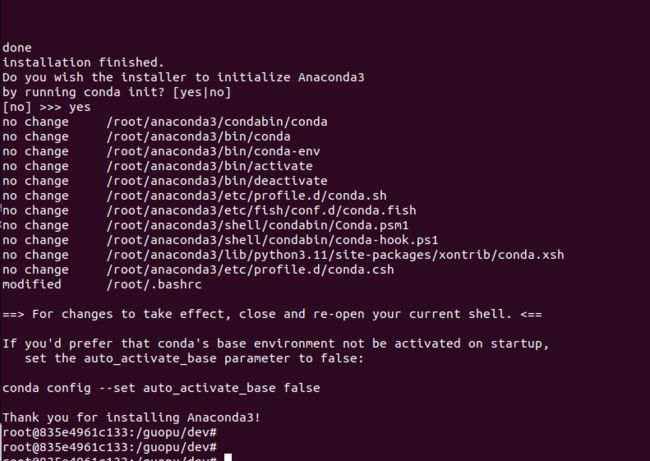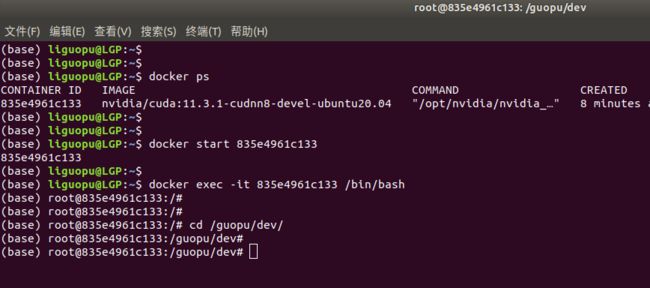docker 获取Nvidia 镜像 | cuda |cudnn
本文分享如何使用docker获取Nvidia 镜像,包括cuda10、cuda11等不同版本,cudnn7、cudnn8等,快速搭建深度学习环境。
1、来到docker hub官网,查看有那些Nvidia 镜像
https://hub.docker.com/r/nvidia/cuda/tags?page=2&name=11.3
这里可以输入cuda的版本比如11.6,或筛选出相关的镜像:
https://hub.docker.com/r/nvidia/cuda/tags?page=1&name=11.6
旁边还有镜像名称的排序方式:
2、拉取镜像到本地
选择好想要的镜像,比如:11.3.1-cudnn8-devel-ubuntu20.04
点击右边的复制按键
复制到命令:
docker pull nvidia/cuda:11.3.1-cudnn8-devel-ubuntu20.04然后到命令终端执行:
这时就开始把nvidia/cuda:11.3.1-cudnn8-devel-ubuntu20.04镜像,拉到本地啦,需要等待一会。
3、查看镜像,打开镜像
拉取镜像完成后,用docker images命令查看镜像的情况:
docker images能看到nvidia/cuda:11.3.1-cudnn8-devel-ubuntu20.04镜像在本地了,镜像大小是8.95G。
打开镜像(常规模式--支持使用GPU)
docker run -i -t --gpus all nvidia/cuda:11.3.1-cudnn8-devel-ubuntu20.04 /bin/bash打开镜像(增强模式--支持使用GPU、映射目录、设置内存)
docker run -i -t -v /home/liguopu/:/guopu:rw --gpus all --shm-size 16G nvidia/cuda:11.3.1-cudnn8-devel-ubuntu20.04 /bin/bash平常进入了docker环境,然后创建或产生的文件,在退出docker环境后会“自动销毁”;或者想运行本地主机的某个程序,发现在docker环境中找不到。
我们可以通过映射目录的方式,把本地主机的某个目录,映射到docker环境中,这样产生的文件会保留在本地主机中。
通过-v 把本地主机目录 /home/liguopu/ 映射到docker环境中的/guopu 目录;其权限是rw,即能读能写。
默认分配很小的内参,在训练模型时不够用,可以通过参数设置:比如,我电脑有32G内参,想放16G到docker中使用,设置为 --shm-size 16G。
4、测试镜像cuda和cudnn
用nvidia-smi看看显卡信息
这里看到的CUDA Version: 11.4,是和主机一致的,但我们想要的是11.3,没关系继续往下看。
用nvcc -V 命令查看,才是实际的cuda版本,后面搭建深度学习环境,也是依赖这里的cuda 11.3。
用ls /usr/local/命令看看cuda安装路径
下面就开始搭建深度学习环境啦
5、安装conda环境
默认的系统镜像可能没有conda也没有python,我们可以安装Anaconda,来搭建深度学习环境
这里有两个下载地址可以选择,分别是官方下载地址、清华大学开源软件镜像站。
官方下载地址:Free Download | Anaconda
如果觉得官方地址下载慢,可以尝试下清华大学的下载地址:
清华大学开源软件镜像站:Index of /anaconda/archive/ | 清华大学开源软件镜像站 | Tsinghua Open Source Mirror
比如选择:Anaconda3-2023.07-2-Linux-x86_64.sh
安装Anaconda3
进入下载文件的位置,打开终端terminal在文件目录下,使用bash 执行安装就可以啦:
bash Anaconda3-2023.07-2-Linux-x86_64.sh
安装过程:
1)输入回车键确认安装;
2)阅读Anaconda最终用户许可协议,按下回车浏览完信息;
3)问我们是否接受该协议,只能接受了,输入yes;(Do you accept the license terms? [yes|no])
4)提示安装到以下位置,回车确认即可;(Anaconda3 will now be installed into this location:)
5)是否加入环境变量,通常是选择yes的;这个根据自己情况选择,如果经常用conda环境开发,建议选择yes(Do you wish the installer to initialize Anaconda3 in your /home/linuxidc/.bashrc ? [yes|no])
开始安装页面
安装过程:
完成conda安装:
用另一个终端打开这个镜像创建的容器:
能看到能conda的初始环境了,说明conda安装成功啦。