openEuler | 树莓派安装openEuler-Raspi
一、获取镜像文件
前往openEuler社区网站(https://www.openeuler.org/zh/download/),点击卡片openEuler21.09版本上的下载按钮,进入镜像选择页面,选择“raspi _img”,下载“openEuler-21.09-raspi-aarch64.img”。
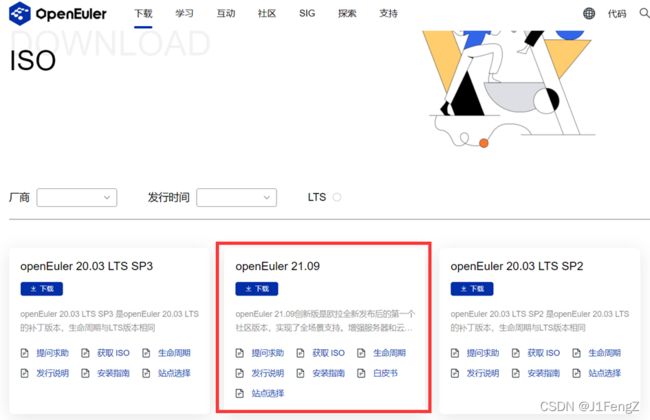
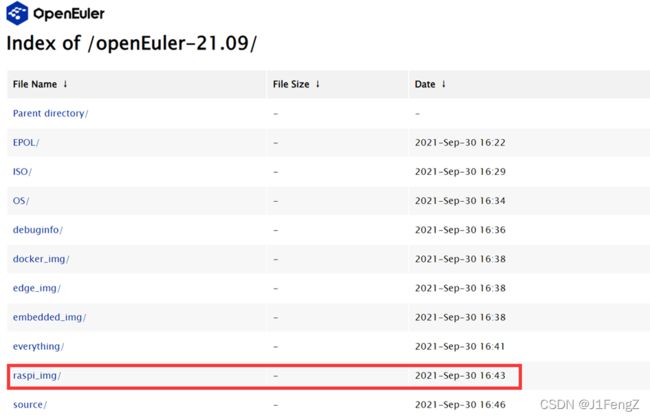
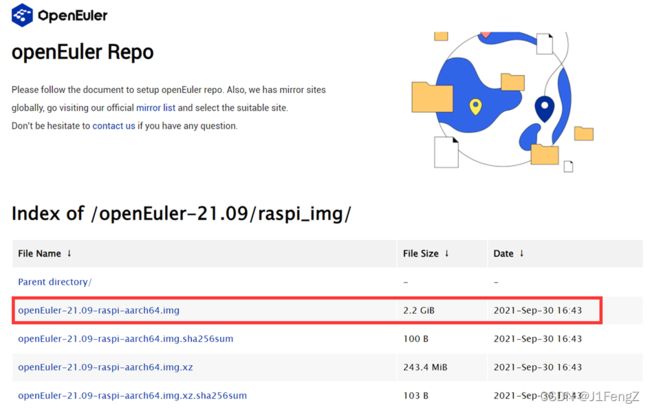
如果此时下载速度慢,则选择进入镜像仓库(https://www.openeuler.org/zh/mirror/list/),选择合适镜像源下载镜像文件。
二、刷写镜像
使用格式化SD卡工具(以SD Card Formatter工具为例),利用读卡器将SD卡插入,打开SD Card Formatter,在“Select card”一栏中选择需要格式化的SD卡盘符。如果SD卡未安装过进项,则可选择盘符只有一个;如果SD卡安装过其他镜像,盘符可能会有多个,需要选择boot分区盘符。选择完盘符后在Formatting options中选择格式化方式,默认为“Quick format”,点击Format格式化,弹出“Formatting was successfully completed”提示框即完成格式化。
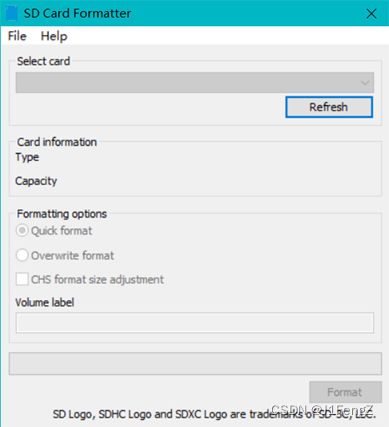
格式化完成后写入镜像文件,使用刷写镜像工具(以Win32 Disk Imager工具为例),打开工具时右键点击选择“以管理员身份运行”,在“映像文件”中选择下载好的.img格式的镜像文件路径,在设备中选择格式化后的SD卡盘符,点击“写入”,弹出“写入完成”提示框即完成镜像写入。

三、登录系统
将刷写好镜像的SD卡插入树莓派,接好电源使用,登录树莓派有两种方式,一种需连接显示器;另一种方式是通过使树莓派连接路由器,通过路由器获取树莓派IP,利用SSH方式登录。
利用SSH方式登录,使用用户名root,密码openeuler登录进入树莓派。
登录树莓派后目录空间可能为默认大小,可对其进行扩容,在root权限下执行fdisk -l查看分区信息,查看根目录分区 /dev/mmcblk0p3 大小,如果空间大小正常(略小于SD卡储存容量),则不需要进行扩容,一般情况下不需要进行扩容;如果空间大小过小(远小于SD卡储存容量),则需要进行扩容,扩容方法如下:
1、在root权限下执行 fdisk /dev/mmcblk0 进入交互命令行界面
2、输入 p 查看分区信息,记录分区 /dev/mmcblk0p3 的起始扇区号(之后会用到),即 /dev/mmcblk0p3 分
信息中 Start 列的值
3、输入 d 删除分区
4、输入 3 或直接按 Enter,删除序号为 3 的分区,即 /dev/mmcblk0p3 分区
5、输入 n 创建新的分区
6、输入 p 或直接按 Enter,创建 Primary 类型分区
7、输入 3 或直接按 Enter,创建序号为 3 的分区,即 /dev/mmcblk0p3 分区
8、输入新分区的起始扇区号(第二步中记录的起始扇区号)
9、按 Enter ,使用默认的最后一个扇区作为新分区的终止扇区号
10、输入 N ,不修改扇区标记
11、输入 w ,保存分区设置并退出交互命令行界面
12、在 root 权限下执行 fdisk -l 查看磁盘分区信息,确保分区正确
13、在 root 权限下执行 resize2fs /dev/mmcblk0p3 ,增大未加载文件系统大小
14、执行 df -lh 查看磁盘空间信息,确保分区已拓展
分区情况确定无误后,如果没有连接网线,可以选择连接WiFi。执行 ip a 获取无线网卡 wlan0 信息。执行 nmcli dev wifi 获取可连接的WiFi信息,在root权限下执行nmcli dev wifi connect SSID password PWD命令连接WiFi,其中SSID为上一步查询到的一个可连接的WiFi的 SSID ,PWD 是其对应的密码。连接成功后再次执行ip a查看连接信息,在wlan0中可以看到树莓派的IP信息。利用此IP可以利用SSH进行远程控制。在得到树莓派地址后可以利用SSH客户端(Xshell、PuTTY等)远程控制树莓派,以PuTTY为例,在Host Name一栏中键入树莓派IP地址,端口选择22,点击open,进入命令行中使用用户名与密码登录,即完成SSH连接建立。也可以使用FTP客户端(Xftp、WinSCP等)与树莓派建立连接传输文件,操作方式与建立SSH连接一致。

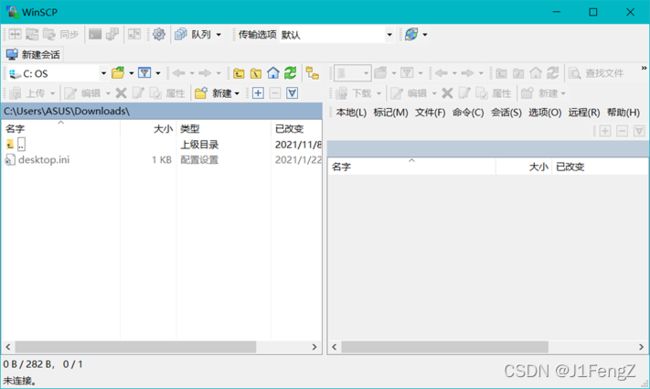
四、配置软件源、安装图形界面、安装VNC
利用SSH登录树莓派,在命令行中执行 cd /etc/yum.repos.d 命令,进入该目录,执行 ls 指令查看该目录下文件,然后执行 cat openEuler.repo 命令查看文件内容。该文件内容为软件源。用到的三条指令为:
- cd [路径名] :跳转至指定目录,两点表示返回父级目录,参数缺省表示返回主目录下
- ls :展示该路径下包含的内容,即全部文件与文件夹
- cat [文件名] :展示该文件内容

如果该目录下不存在该文件,则需要手动添加软件源,或者如果该软件源的下载速度过慢希望更换软件源,则操作方法如下,(如果文件内容正常且在之后下载速度正常则仅需学习vi使用,无需修改软件源文档内容):
在 /etc/yum.repos.d 路径下,执行 sudo vi /etc/yum.repos.d/openEuler.repo 指令,sudo指令是获取管理员权限,使用该指令需要输入用户密码,vi 是Linux平台自带的文本编辑应用。执行指令后会进入如下界面:
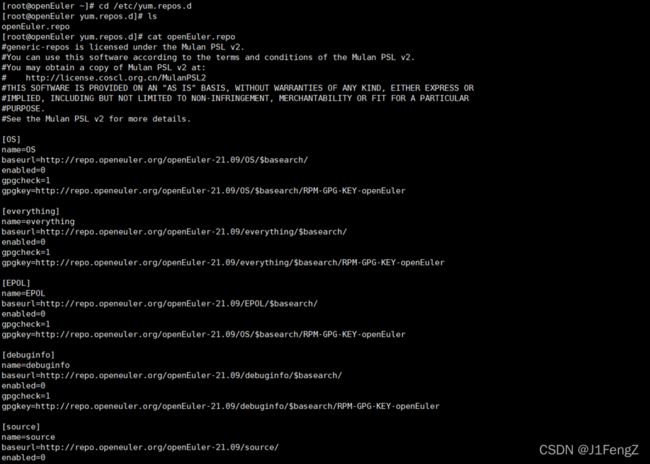
该界面下键盘输入任意字母,则进入INSERT模式,即插入形式的文本编辑模式,该模式表现特征为左下角出现 – INSERT – 字样。在该模式下即可在光标所在位置输入字符。
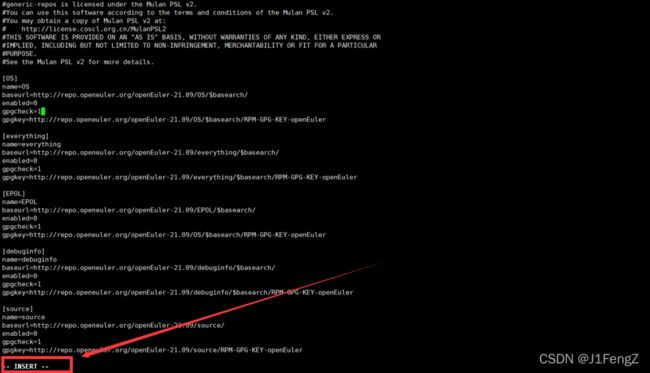
文本修改完成后,点击 Esc ,即可退出INSERT模式,此时左下角INSERT消失。输入标点 : 进入命令行。

在命令行中输入wq为保存退出,q为直接退出。文档修改完成后输入 :wq 即可完成修改并推出。
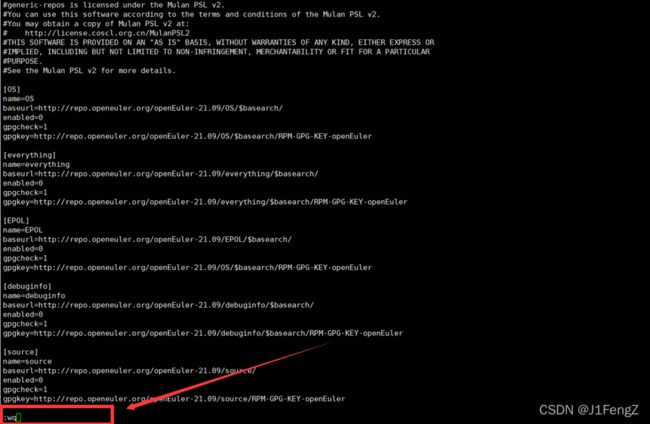
文档中内容为各种软件源,推荐使用的软件源除 repo.openeuler.org 之外,还可以使用清华镜像源与华为云镜像源(也可以使用在下载树莓派镜像文件时提供的其他软件源),该镜像源如下图所示,可在文档底部输入如下内容来添加额外的镜像源:
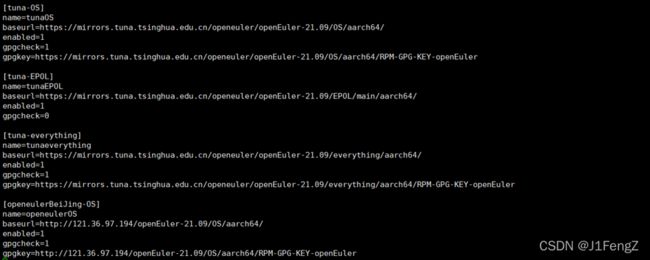
执行 ping www.baidu.com 指令,确保能够连接互联网,按 ctrl + z终止 ping 命令。执行 uname -a 指令查看系统内核情况。执行 dnf clean all 指令,执行dnf update指令,执行执行 dnf makecache指令。dnf是openeuler系统下负责软件管理的应用,执行 dnf install net-tools 指令安装网络工具包net-tools,中途需要按 y 然后 Enter确认是否安装,安装成功后执行指令 ifconfig 查看系统网络信息。
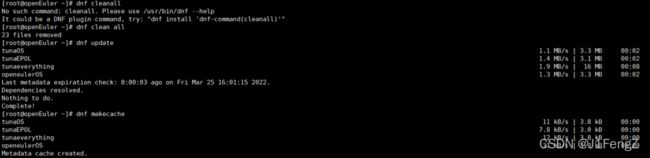
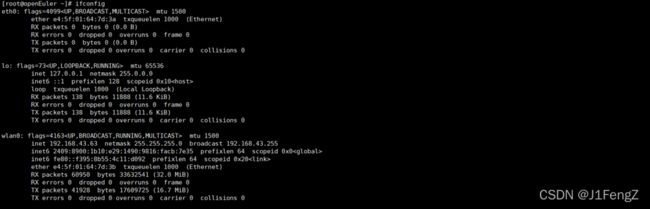
执行sudo dnf install dde 指令安装图形界面,然后执行sudo systemctl set-default graphical.target命令设置以图形界面的方式启动(此时如果是SSH登陆方式则暂时无法查看图形化界面,如果使用显示器登录,则执行reboot指令重启则可以查看安装好的图形化界面),执行sudo dnf install tigervnc 命令安装vnc服务端程序,然后执行 sudo vi /usr/bin/vncserver 指令,将修改部分如下图所示:
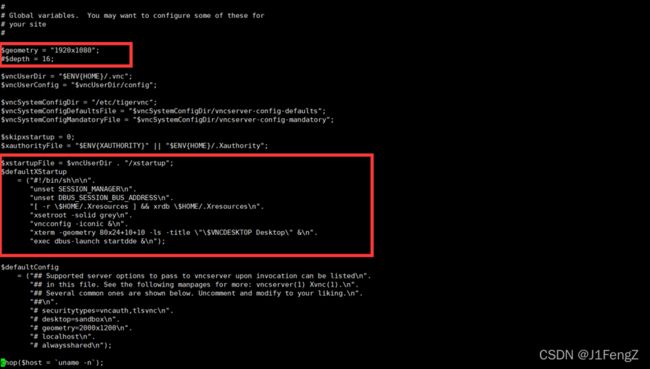
geometry部分为分辨率大小,可以不修改,如果有需要修改的可以调整这里,下面红框的部分是需要修改的,需要将之前的配置删除,修改为图片中的配置,注意内容不要出错。输入完成后保存退出。
$defaultXStartup
= ("#!/bin/sh\n\n".
"unset SESSION_MANAGER\n".
"unset DBUS_SESSION_BUS_ADDRESS\n".
"[ -r \$HOME/.Xresources ] && xrdb \$HOME/.Xresources\n".
"xsetroot -solid grey\n".
"vncconfig -iconic &\n".
"xterm -geometry 80x24+10+10 -ls -title \"\$VNCDESKTOP Desktop\" &\n".
"exec dbus-launch startdde &\n");
配置好文件后,执行指令 vncserver :2,打开服务端监听,需要设置密码,两次密码确认后,即可开启VNC服务端监听程序。执行 vncserver -list指令查看开启的监听端口,输入vncserver -kill [:端口号]关闭监听端接口。
在电脑上安装VNC客户端(https://www.realvnc.com/en/connect/download/viewer/windows/),作用是与配置好VNC服务端的设备建立远程连接。
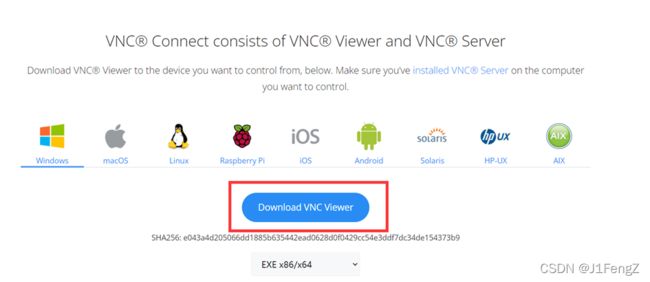

下载完成后安装打开,输入树莓配地址,监听端口号为刚打开的2(在树莓派中执行),双击进入,建立连接并输入密码后,即可进入远程连接界面。
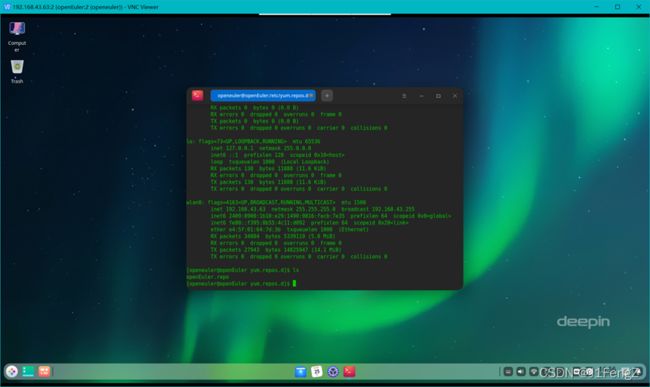
执行指令vi /etc/rc.d/rc.local , 加入一行 /bin/su - openeuler -c "/usr/bin/vncserver :2" 其中openeuler是用户名