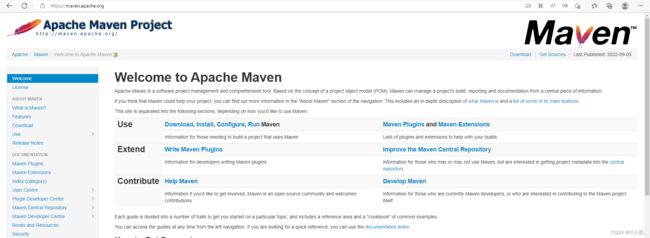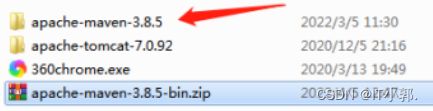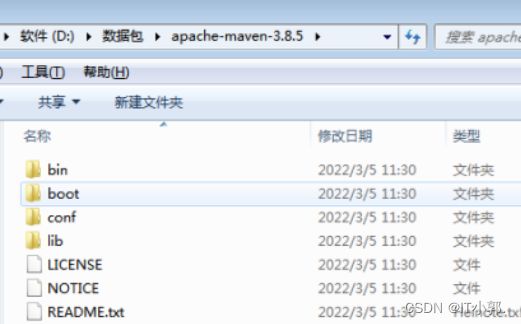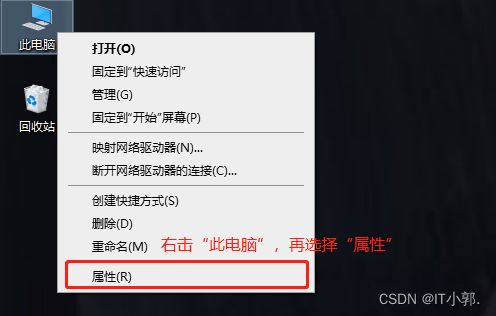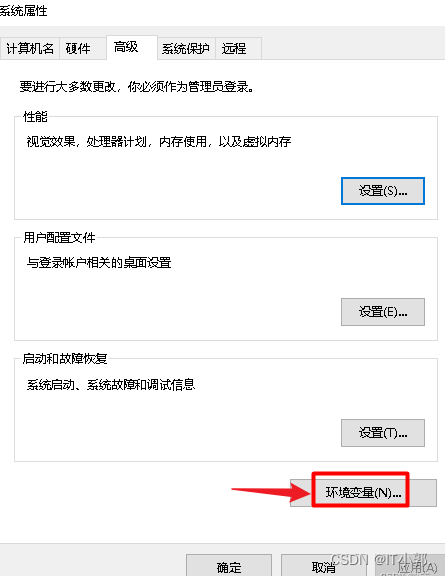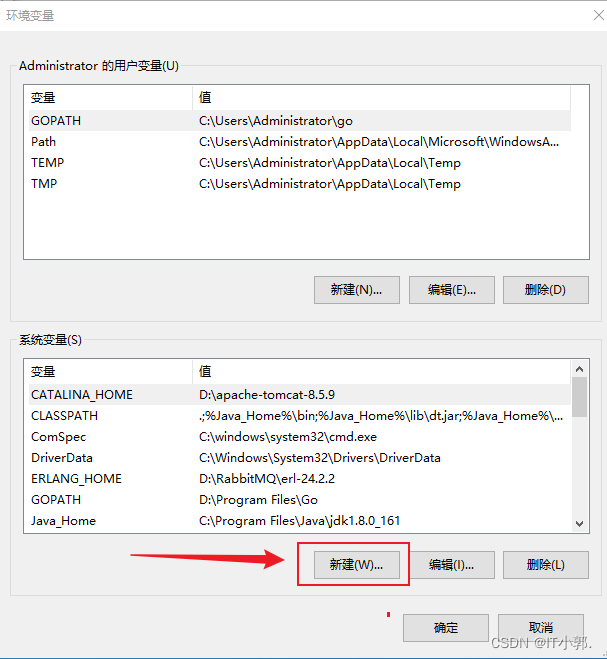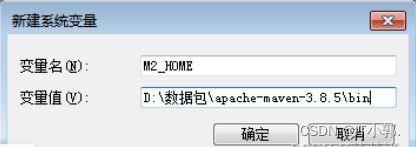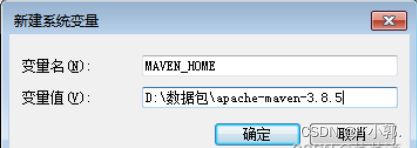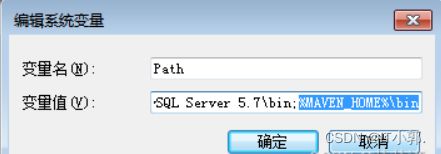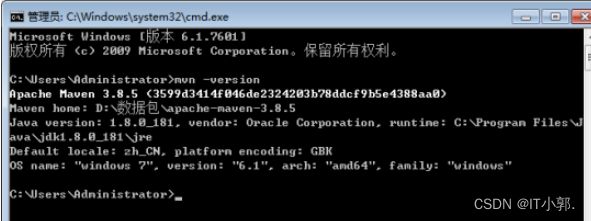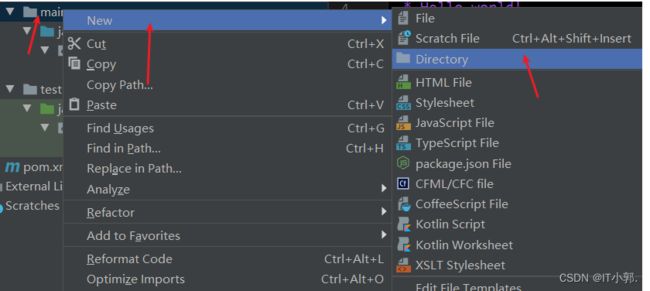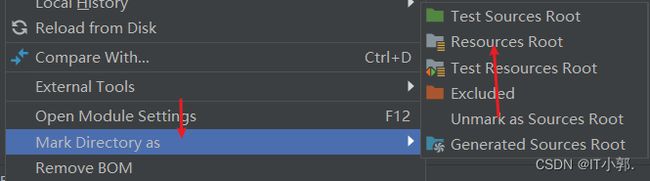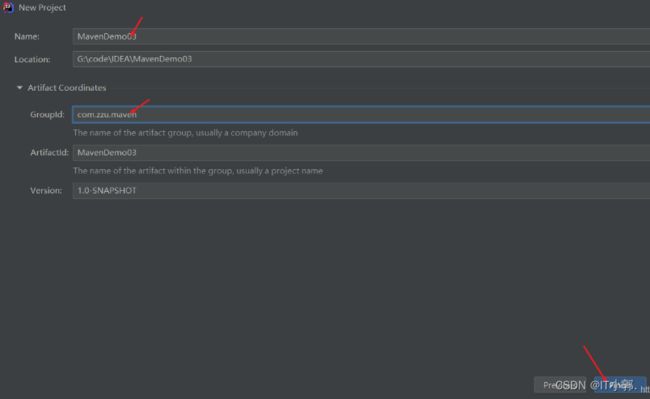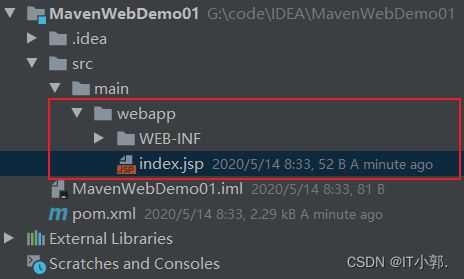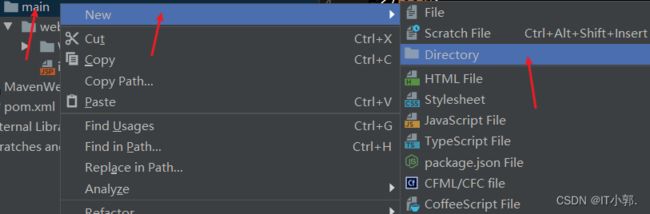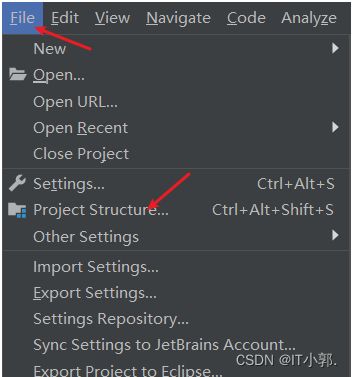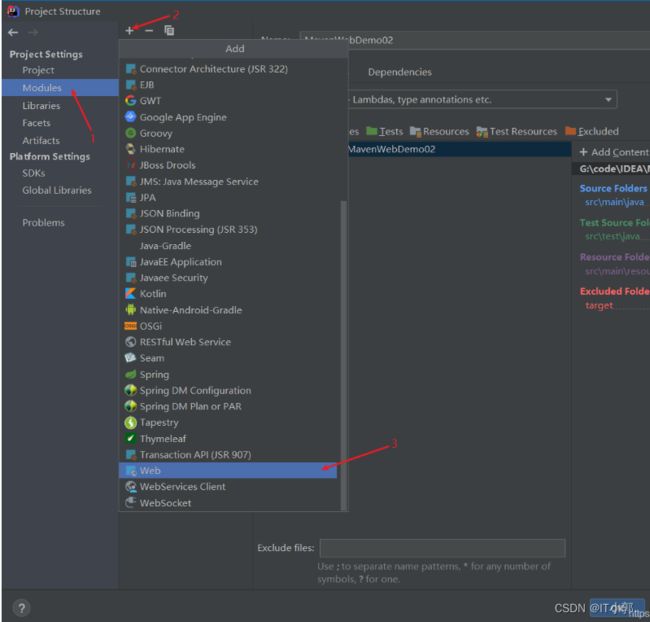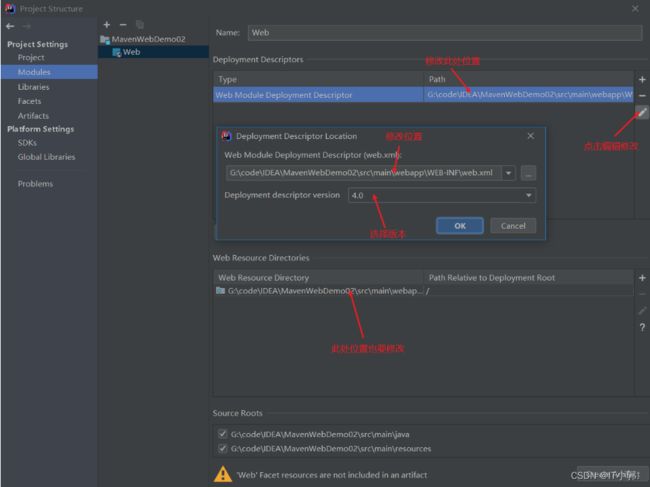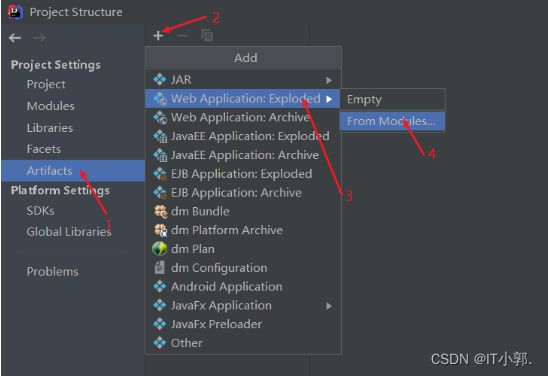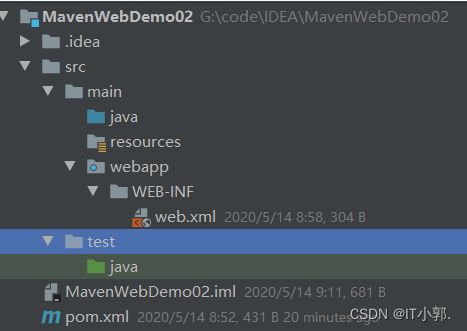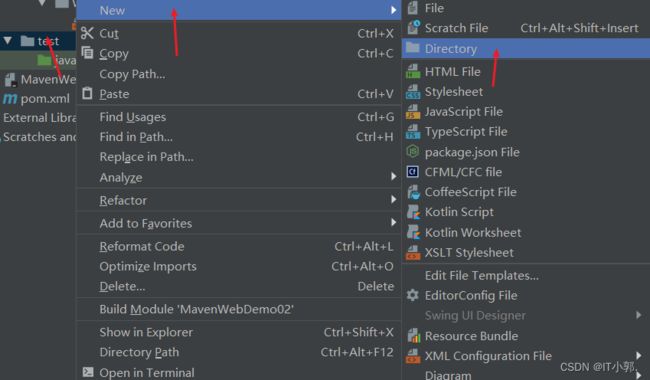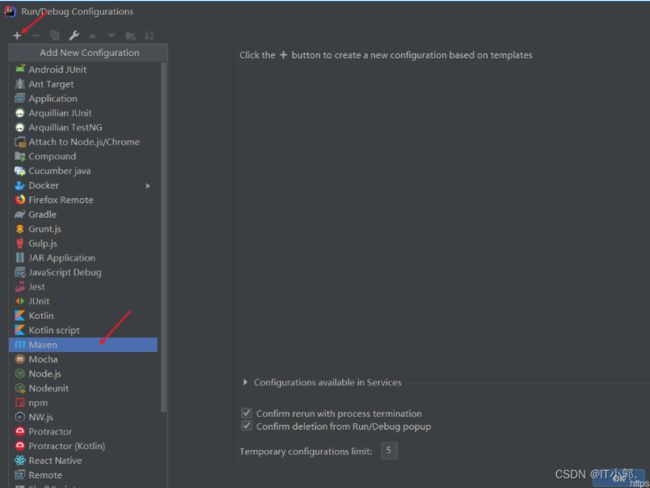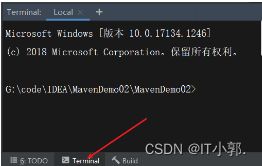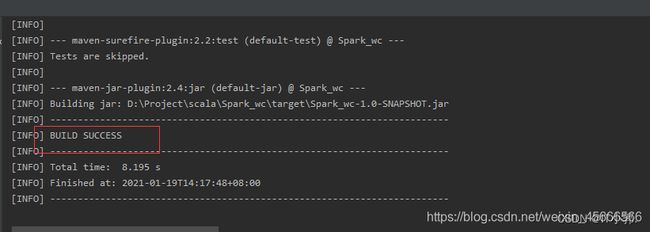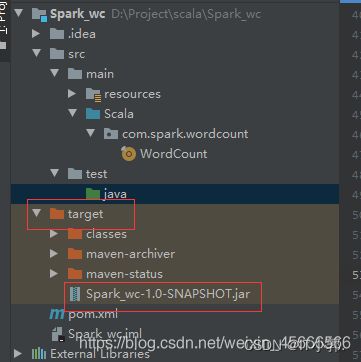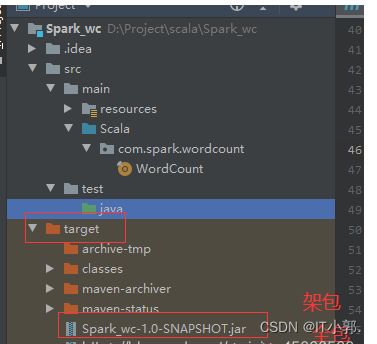IDEA如何配置 Maven 及 Maven 安装过程(详细版)
IDEA如何配置 Maven(详细版)
一、安装Maven
1、下载Maven 安装包
官网:https://maven.apache.org/
2、点击Download ===》选择 apache-maven-3.8.6-bin.zip
3、下载后解压产生此文件夹
4、文件夹如图所示
二、环境变量配置
1、点击我的电脑->属性->高级系统设置->环境变量
2、新建:M2_HOME 内容: maven的bin目录(这里看大家安装的路径,不一定一样)
3、新建:MAVEN_HOME 内容:maven的目录
4、关键配置path环境,前面的不要动。加上 %MAVEN_HOME%\bin
5、输入命令行 cmd mvn -version
至此maven环境变量配置完成!
三、配置镜像仓库
1、打开 \apache-maven-3.8.5\conf 下的 setting-xml 建议使用 notepad++ 打开
添加如下配置(这里我们使用【阿里云镜像】建议配置,下载速度比较快)
<!-- 配置阿里云 -->
<mirror>
<id>nexus-aliyun</id>
<mirrorOf>*</mirrorOf>
<name>Nexus aliyun</name>
<url>http://maven.aliyun.com/nexus/content/groups/public</url>
</mirror>
2、配置本地仓库
<!-- 本地仓库路径 -->
<localRepository>D:/repository</localRepository>
3、配置默认JDK版本(在setting.xml文件中配置)
<profile>
<id>jdk-1.8</id>
<activation>
<activeByDefault>true</activeByDefault>
<jdk>1.8</jdk>
</activation>
<properties>
<maven.compiler.source>1.8</maven.compiler.source>
<maven.compiler.target>1.8</maven.compiler.target>
<maven.compiler.compilerVersion>1.8</maven.compiler.compilerVersion>
</properties>
</profile>
四、IDEA配置Maven
1、打开IDEA,打开 settings 面板
1)在没有默认指定项目路径时出现:进入主界面后点击 configure,然后点击 settings
2)在有指定项目路径时出现:进入项目中 点击 File,然后点击 settings
2、在上面的快捷查找框中输入maven,查找与maven相关的设置,然后点击maven。
3、修改maven的路径(使用本地的Maven),以及修改settings文件的位置和本地仓库的位置。
4、推荐配置:设置maven在不联网的情况下使用本地插件
一般使用maven为我们提供好的骨架时,是需要联网的,配置这个,可以在没有网路的情况下,我们可以正常创建工程,并从之前已经使用过的工程中找到相应的骨架。
输入内容:-DarchetypeCatalog=internal
五、构建 Maven 项目
第一节 使用骨架创建Maven的java工程
1、选择Create New Project

2、选中左侧的Maven,并将Create from archetype选中,在下方选择骨架quickstart,点击Next。

3、填写项目的名称以及存储的位置。点击下方的Artifact Coordinates,填写项目坐标的基本信息。
4、确认信息是否正确
5、当右下角出现提示时,点击Enable Auto Import。
7、我们需要手动将maven文件夹补齐。
8、若该文件夹是普通的文件夹,还要将该文件夹设为resource文件夹。
9、同样,在test文件夹下创建resources文件夹。最后的目录结构如下:
第二节 不使用骨架创建Maven的 java工程
1、首先,新建一个工程,因为不使用骨架,可直接在Maven下点击Next按钮
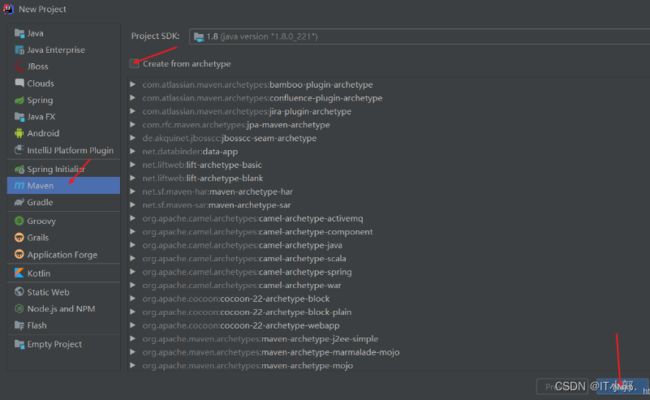
2、填写项目的名称以及存储的位置。点击下方的Artifact Coordinates,填写项目坐标的基本信息。
3、新建的文件没有test文件夹下的resources文件夹,我们需要手动将maven文件夹补齐。


4、若该文件夹是普通的文件夹,还要将该文件夹设为resource文件夹(我使用的是19年3月的,不用设置)。

5、最后创建的java工程的目录结构
第三节 使用骨架创建Maven的java web工程
1、选中左侧的Maven,并将Create from archetype选中,在下方选择骨架webapp,点击Next。
2、填写项目的名称以及存储的位置。点击下方的Artifact Coordinates,填写项目坐标的基本信息。
3、点击Finish。点击Enable Auto-import
4、创建的目录结构如下:
第四节 不使用骨架创建Maven的java web工程
1、新建项目,选择Maven。因为不使用骨架创建Web项目,所以不勾选Create from archetype,直接点击Next
2、编辑项目名,编辑好后点击Finish
3、不使用骨架的Web项目已经创建完成了,下面是基本的结构,没有web目录
4、我们需要手动添加Web目录,我们需要添加web文件夹;File >> Project Structure
5、按照以下顺序添加web目录。
6、创建和修改位置,修改好后点击Apply
7、然后点击Artifacts,加入刚才创建的项目
8、现在项目基本创建完成,点击OK ,就完成了,下面就有maven的web项目基本目录了
9、基本目录就差一个测试工具类,可以把鼠标放在Test上面new。
10、下面有提示,可以直接双击就可以了
11、以上就是Maven不使用骨架创建Web项目
六、 IDEA使用Maven命令
前提条件:maven配置环境变量。
在保证环境变量配置没问题的情况下执行过程出现mvn不是内部命令类似的错误,建议重启编译器或者命令窗口。
6.1 方式一:配置Maven 命令
IntelliJ IDEA自身已经集成了maven,不需要再去下载!
1、点击"Edit Configurations"

2、进入Run/Debug Configurations 窗口,点击左上角的"+“,在弹出的” Add New Configuration "列表中选择 “maven”。
3、为新的configuration输入名称和执行的命令,点击确认
4、配置完成后,新的configuration会成为默认的configuration,直接点击运行按钮--三角形绿色按钮
5、之后,就会执行配置的maven命令!
//常用maven命令
mvn -v //查看版本
mvn archetype:create //创建 Maven 项目
mvn compile //编译源代码
mvn test-compile //编译测试代码
mvn test //运行应用程序中的单元测试
mvn site //生成项目相关信息的网站
mvn package //依据项目生成 jar 文件
mvn install //在本地 Repository 中安装 jar
mvn -Dmaven.test.skip=true //忽略测试文档编译
mvn clean //清除目标目录中的生成结果
mvn clean compile //将.java类编译为.class文件
mvn clean package //进行打包
mvn clean test //执行单元测试
mvn clean deploy //部署到版本仓库
mvn clean install //使其他项目使用这个jar,会安装到maven本地仓库中
mvn archetype:generate //创建项目架构
mvn dependency:list //查看已解析依赖
mvn dependency:tree //看到依赖树
mvn dependency:analyze //查看依赖的工具
mvn help:system //从中央仓库下载文件至本地仓库
mvn help:active-profiles //查看当前激活的profiles
mvn help:all-profiles //查看所有profiles
mvn help:effective -pom //查看完整的pom信息
6.2 方式二:手动输入Maven命令
1、在IDEA主界面左下角找到 Terminal 点击进入,直接输入想执行的命令即可。
6.3 方式三:使用 Maven 命令栏
直接打包,不打包依赖包,仅打包出项目中的代码到JAR包中,可称为架包。在其他应用中运行时,必须保证其上面有相应的依赖包,才能运行。
方式一:
1、maven——》Lifecyle——》Clean——》Package
打包成功后就会出现target文件夹
方式二:
打包两个jar包:
- 一个是架包(只包含程序包即方式一打的包
- 一个是全包(将maven项目中的依赖包和项目打为一个包 。)
- 一般都会选择方式二进行打包,这样可以直接在其他应用中调用
- 打包成功后就会出现target文件夹:包括两个jar包
- 较长的名字就是含有依赖包的jar包
maven——》Plugins——》assembly——》assembly:assembly
七、 Maven 的 pom 配置 说明
看这里 【超级完整 的 Maven 讲解 以及私服搭建】
八、 Maven 配置错误之Unable to import maven project: See logs for details
很多朋友在初次使用maven时,都会出现这个问题。
一加载maven项目,即会报出Unable to import maven project这样的错误,哪怕是新的maven项目也不例外。
我查阅了很多博客,给出的解决办法无非是重查MAVEN_HOME、path的配置,idea内settings的配置,我想只要认真配置是不出现这种问题的。
我排查了一遍,并没有发现有关于路径方面的问题。
有部分博客提到了是否是JDK版本的问题,但大多数的博客给出的配置全都是基于JDK1.8版本的(我也是,毕竟稳定好用)。如果使用的是JDK的其他版本,有人给出了以下的修改建议:
在setting.xml中配置全局编译JDK版本
这是jdk1.8的版本
<profile>
<id>jdk-1.8id>
<activation>
<activeByDefault>trueactiveByDefault>
<jdk>1.8jdk>
activation>
<properties>
<maven.compiler.source>1.8maven.compiler.source>
<maven.compiler.target>1.8maven.compiler.target>
<maven.compiler.compilerVersion>1.8maven.compiler.compilerVersion>
properties>
profile>
如果是JDk1.8以上的,建议修改为1.9,10,11,12…
但即使这样,依旧没有解决读取不到本地仓库的问题。(我之前使用的1.9,无奈改为1.8)
终于,不泄的我终于找到的问题的关键(整整三天,装了又卸,卸了又装,也可能是我太菜)。
maven版本过高,idea带不动…,所以安装低版本的maven即可。
后来者谨记,idea2017版记得使用maven3.5版本,反正我用了3.5.0最低版。