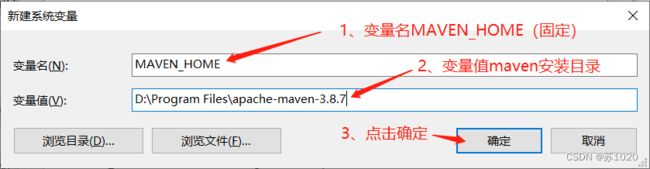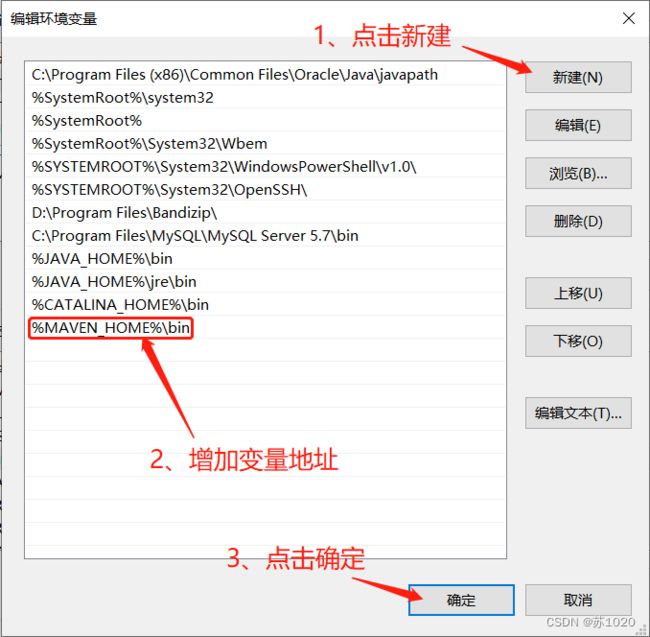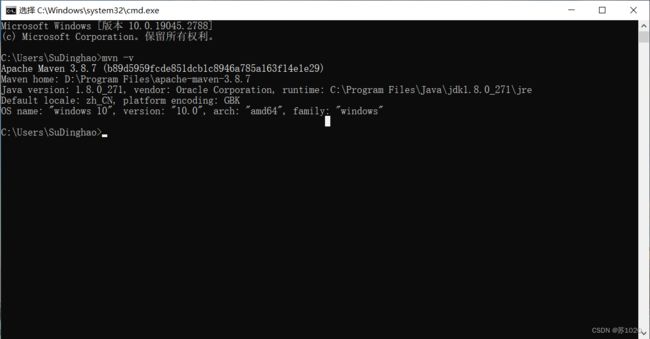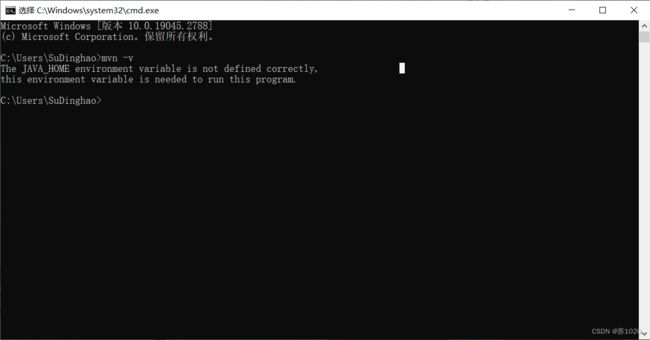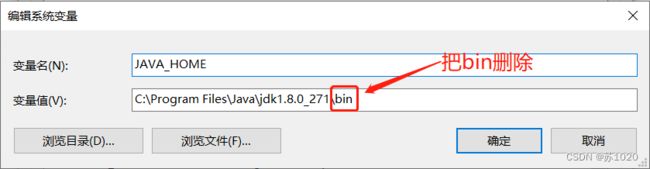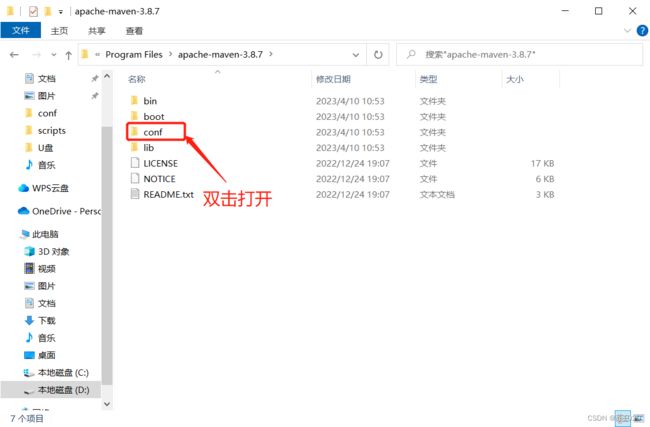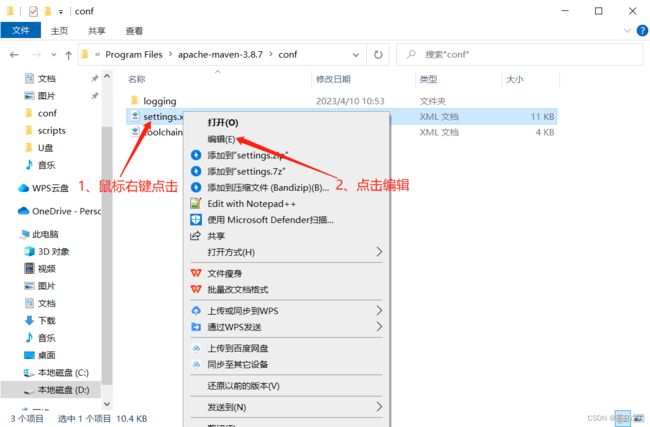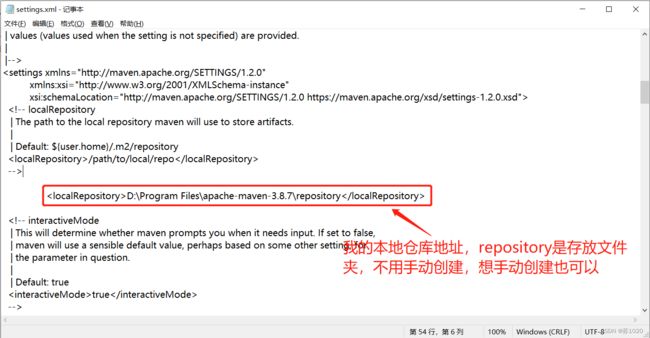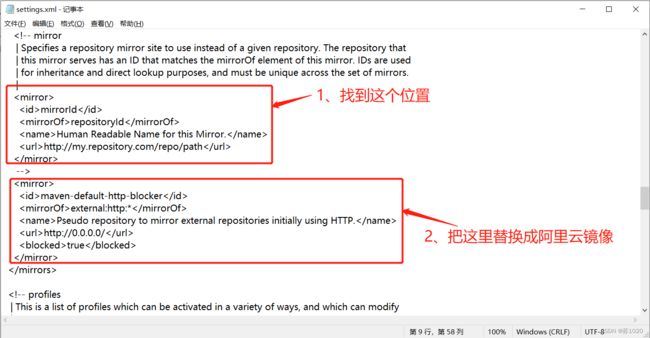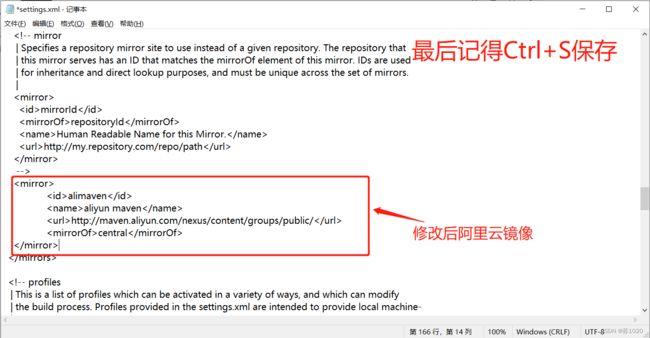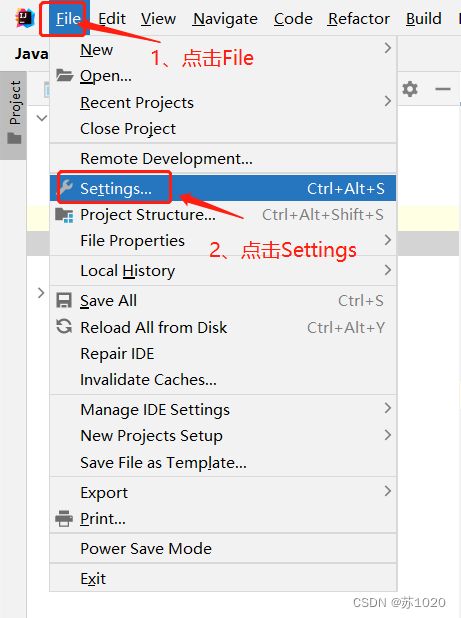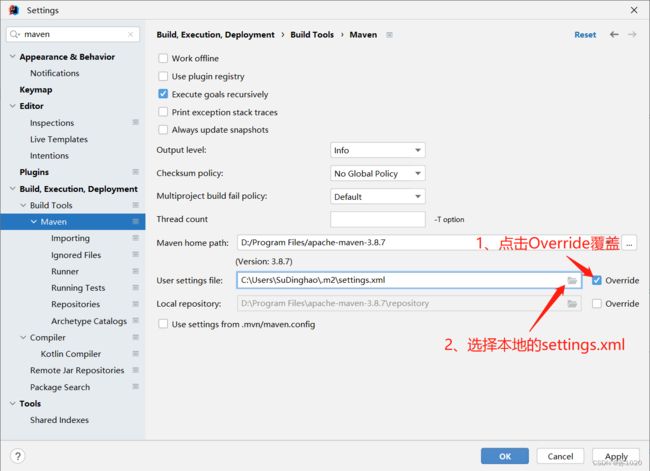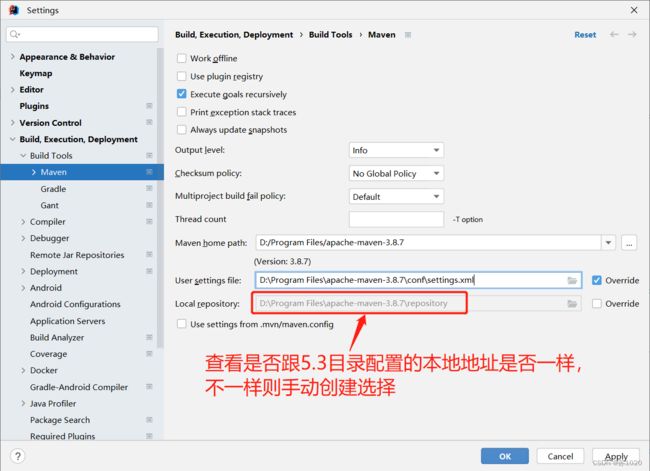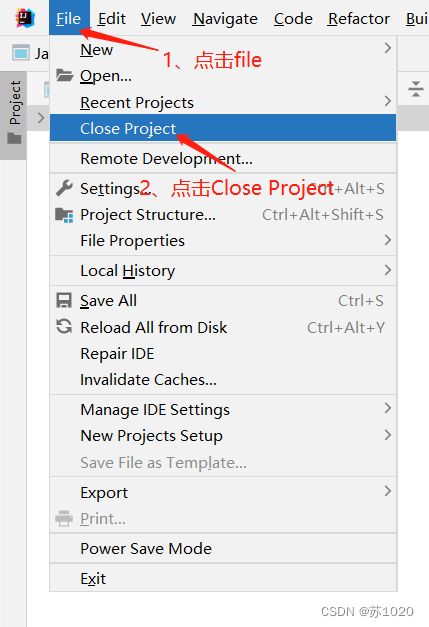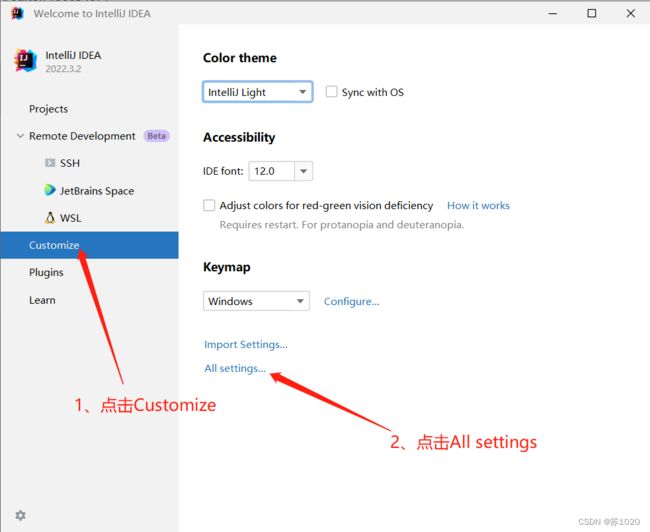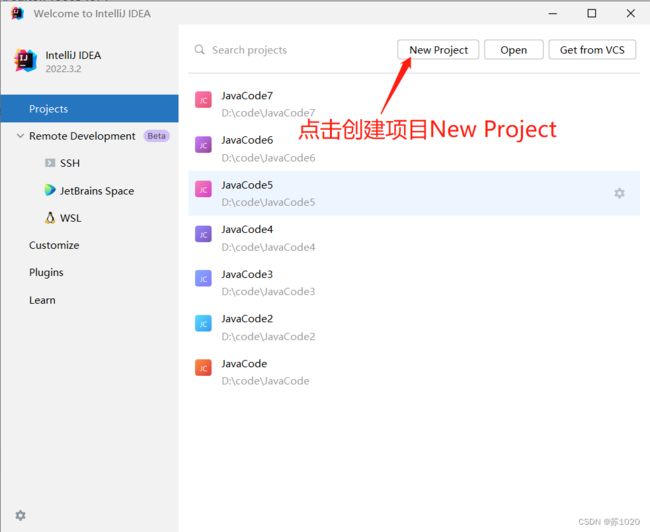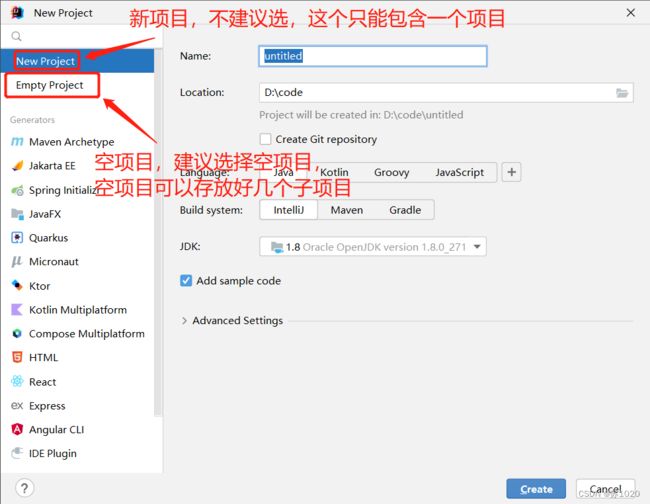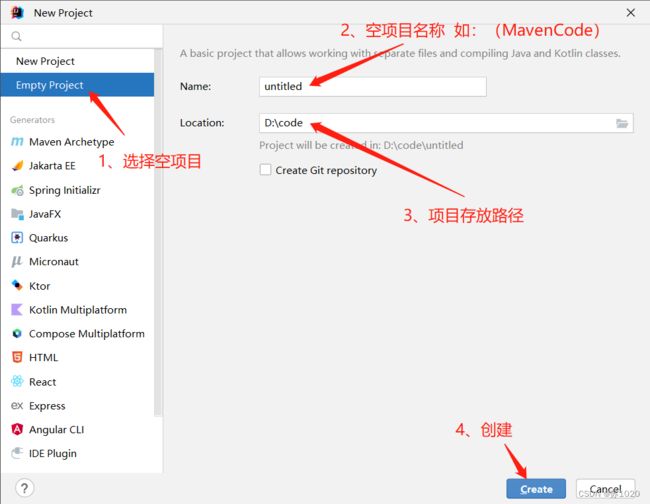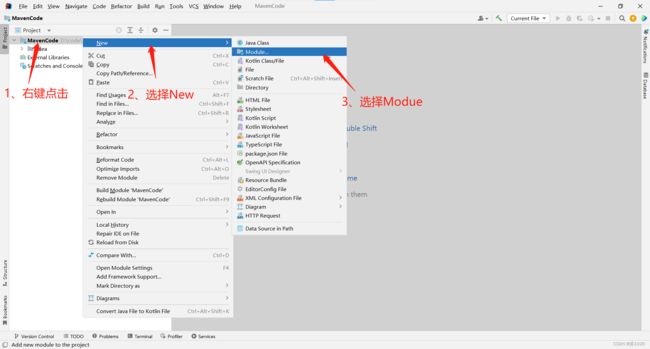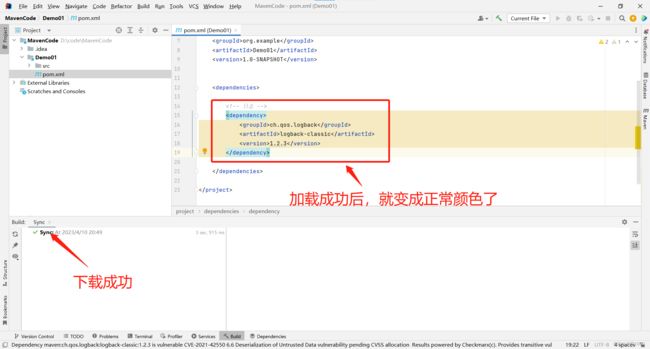- JavaScript闭包+函数内部的this指向
落日九号
javascript
关于闭包, 什么是闭包? 闭包就是能够读取其他函数内部变量的函数。如果我们把闭包改称做闭包函数这样理解起来可能更容易一些。闭包就是能够读取其他函数内部变量的函数。例如在javascript中,只有函数内部的子函数才能读取局部变量,所以闭包可以理解成“定义在一个函数内部的函数“。在本质上,闭包是将函数内部和函数外部连接起来的桥梁。真正的定义闭包————英文连接闭包————中文连接Aclosure
- 服务器上部署springboot项目学习笔记
Warren98
服务器springboot学习后端阿里云java
Java相关命令运行jar包:在linux中,进入到jar包所在目录后,直接tab补全名称即可java-jarjar包名称查看jar包是否在运行:ps-ef|grepjava终止运行的jar包:kill#是jar包的id根据jar包名称查看运行状态psaux|grepMyBlog-0.0.1-SNAPSHOT.jar设置jar包一直运行每次启动jar包时,都需要打开SSH远程连接工具,比如fina
- IDEA 出现 Cannot access aliyunmaven in offline mode 问题解决方案
z2637305611
intellij-ideajavaspringboot
一、问题现象在使用IntelliJIDEA构建Maven项目时,可能会遇到如下错误提示:Cannotaccessaliyunmaven(https://maven.aliyun.com/repository/public)inofflinemode这种错误通常意味着Maven正在尝试从远程仓库(如阿里云Maven仓库)下载依赖,但由于某种原因,IDEA处于离线模式,导致无法访问远程仓库3。二、问题
- 珍藏!Java SpringBoot 精品源码合集约惠来袭,获取路径大公开
秋野酱
javaspringboot开发语言
技术范围:SpringBoot、Vue、SSM、HLMT、Jsp、PHP、Nodejs、Python、爬虫、数据可视化、小程序、安卓app、大数据、物联网、机器学习等设计与开发。主要内容:免费功能设计、开题报告、任务书、中期检查PPT、系统功能实现、代码编写、论文编写和辅导、论文降重、长期答辩答疑辅导、腾讯会议一对一专业讲解辅导答辩、模拟答辩演练、和理解代码逻辑思路。文末获取源码联系文末获取源码联
- 深入解析 Java 递归:构建层级树形结构的优雅实现!!!
小丁学Java
产品资质管理系统Java数据结构和算法java开发语言Java
深入解析Java递归:构建层级树形结构的优雅实现大家好!今天我们来聊聊Java中一个非常常见的操作:通过递归构建层级树形结构。具体来说,我们将深入分析以下代码片段://递归构建子树for(InviteCodechild:children){InviteCodeTreeDTOchildNode=buildTree(child,inviteCodeMap);node.getChildren().add
- 基于Python+Django的可视化学习系统设计与实现(毕业设计源码+技术文档+系统部署)
逐梦设计
Python毕业设计实战案例pythondjango课程设计vue.js毕业设计源码
博主简介作者简介:Java领域优质创作者、CSDN博客专家、CSDN内容合伙人、掘金特邀作者、阿里云博客专家、51CTO特邀作者、多年架构师设计经验、多年校企合作经验,被多个学校常年聘为校外企业导师,指导学生毕业设计并参与学生毕业答辩指导,有较为丰富的相关经验。期待与各位高校教师、企业讲师以及同行交流合作主要内容:Java项目、Python项目、前端项目、PHP、ASP.NET、人工智能与大数据、
- Java 在 运行期、源码级别 和 字节码级别 处理的对比分析,涵盖定义、实现方式、优缺点及典型应用场景
爱的叹息
Java基础整理javapython开发语言
以下是Java在运行期、源码级别和字节码级别处理的对比分析,涵盖定义、实现方式、优缺点及典型应用场景:1.对比维度维度运行期处理源码级别处理字节码级别处理工作阶段程序运行时动态操作编译阶段生成/修改代码编译后到运行前修改字节码实现方式反射、动态代理、JVM工具注解处理器(APT)、模板引擎ASM、Javassist、ByteBuddy修改内容对象/类的属性、方法调用源代码文件字节码(.class文
- JavaScript 案例 购物车
《嘘 》安静
javascript前端开发语言
思路:1、获取页面元素,本练习用的表格table实现2、声明一个数组,包含自己需要渲染的内容,每个内容需要声明一个默认值,便于之后用来判断是否被勾选3、封装渲染函数:通过遍历每一个元素,判断勾选状态,如果被勾选,就直接添加选中属性,没有则正常添加。4、接着遍历元素的每一个键,并分别赋值给每一个td。5、判断合计金额,每次遍历完成后,需要把被勾选的元素单价*数量并赋值给总价的元素。6、最后直接渲染到
- JavaScript 案例 留言板
《嘘 》安静
javascriptcsshtml
思路1、设置点击事件。点击留言按钮获取本地储存并转为数组。2、判断本地储存是否有值,如果有获取最后一个元素的id,如没有就把他赋值为一个新数组,把id值赋为1.3、在判断文本框是否有值,有值才能操作。4、调用时间函数,得到当前时间,当前用户名,以及当前内容以对象的方式存入数组。5、调用渲染函数,每次调用都把留言框的值为空,让他重新获取重新渲染。6、获取本地储存的数据数组,遍历每一个元素,就创建一个
- JS严格模式:全面解析与开发实践
努力的小朱同学
JavaScript基础javascript前端面试
一、简介在某些JS代码中,开头会有一行"usestrict",这表达什么意思呢?其实,“usestrict”是一种严格模式指令(StrictMode),是采用具有限制性JavaScript变体的一种方式,于2009年的ES5规范中首次引入,并在后续规范中不断完善。严格模式对正常的JS语法进行了限制,如:通过抛出错误来消除了一些原有静默错误;修复了一些导致JS引擎难以执行优化的缺陷,使代码运行速度更
- 如何设计灵活且可扩展的促销系统:策略模式的电商应用实例 !! Java设计模式必知必会
AI Agent首席体验官
策略模式java设计模式
1.Java策略模式模式策略模式是一种行为型设计模式,它就像是一个可以随时更换的工具箱。想象一下,您是一名厨师,面对不同的食材需要使用不同的切菜工具:切肉需要用到菜刀切面团需要用到面刀切菜需要用到水果刀在策略模式中:环境类(Context):相当于厨师本人,可以根据需要拿起不同的刀具策略接口(Strategy):相当于所有刀具的统一规范,都有"切东西"的功能具体策略(ConcreteStrateg
- AMD异步模块介绍
【D'accumulation】
前端学习
基本介绍AMD(AsynchronousModuleDefinition,异步模块定义)是一种用于JavaScript模块化编程的规范,它允许JavaScript代码以异步方式加载模块及其依赖。它最初是为了解决浏览器端JavaScript代码模块化的问题,最著名的实现是RequireJS。AMD出现背景JavaScript发展初期,所有代码都写在一个.js文件里,或者通过有哪些特点AMD主要用于浏
- java架构设计-COLA
芸尚非
java开发语言
参考:https://github.com/alibaba/COLA架构要素:组成架构的重要元素结构:要素直接的关系意义:定义良好的结构,治理应用复杂度,降低系统熵值,改善混乱状态创建COLA应用:mvnarchetype:generate\-DgroupId=com.alibaba.cola.demo.web\-DartifactId=demo-web\-Dversion=1.0.0-SNAPS
- Java 数组终极详解
可问 可问春风
java基础java开发语言
以下是Java数组终极详解,覆盖底层原理、操作技巧、高频陷阱及性能优化方法,帮助您全面掌握数组的精髓:一、数组核心概念速查表特性描述存储类型相同数据类型元素的连续内存块长度固定数组长度在创建时确定,不可动态扩展索引访问从0开始索引,支持随机存取(时间复杂度O(1))内存分配数组变量存储的是堆内存中数组对象的引用地址默认值初始化int[]默认0,boolean[]默认false,对象数组默认null
- LLM大模型提示工程Prompt Engineering
Langchain
promptlangchain私有化大模型人工智能产品经理ai大模型LLM
在LLM中影响词汇的分布主要通过两种方式,一种是通过提示(Prompting),另外一种就是通过训练(Training)。提示是影响词汇分布最简单的方法,通过给LLM输入提示文本(有时会包含指令和示例)使得词汇的分布概率发生变化。以上一篇中提到的例子说明,最初的语句是“我写信给农场,希望他们送我一个宠物,他们送给我一只()“词汇的分布如下:代码语言:javascript**复制牛0.1羊0.2狗0
- 领域驱动新实践:COLA框架全解析——架构设计与实战案例解析
Java进阶八股文
后端
1.引言:为什么选择COLA实现DDD?——从“代码泥潭”到“领域清晰”的架构跃迁传统分层架构的痛点:当代码沦为“数据库操作说明书”在典型的MVC或三层架构中,业务逻辑常常被“撕碎”成零散的片段,散落在Service层的各个角落。以电商系统的订单管理为例,开发者可能会遇到这样的场景:java代码解读复制代码//传统Service层:贫血模型的典型代码publicclassOrderService{
- 用ACM模式模板刷hot100
boguboji
java
面试手撕给的模板基础上写给的模板一般是下面这样把while内容删除(一般刷hot100题目输入不需要同时输入几组)第一个方法里写处理输入输出自己再写一个方法,就是力扣里的核心代码(加上static)第一个处理输入输出的方法里面调用第二块的方法importjava.util.*;publicclassMain{publicstaticvoidmain(String[]args){Scannerin=
- Java Panama 项目:Java 与 AI 的融合
AI天才研究院
计算Java实战DeepSeekR1&大数据AI人工智能大模型人工智能javapython
JavaPanama项目:Java与AI的融合Java在AI领域的优势Java在AI领域的优势主要体现在以下几个方面:强大的生态系统:Java拥有丰富的库和框架,为AI开发提供了坚实的基础。跨平台性:Java的“一次编写,到处运行”特性,降低了AI应用的运维成本。高性能与稳定性:Java虚拟机(JVM)的优化和垃圾回收机制,确保了AI应用的高效运行和内存管理。实时数据处理能力:Java可以高效处理
- WebAssembly 与 JavaScript:高性能 Web 开发的未来
vvilkim
JavaScript现代WEB技术wasmjavascript开发语言
在现代Web开发中,性能始终是一个关键问题。随着Web应用变得越来越复杂,开发者需要更高效的工具和技术来满足用户对速度和响应能力的需求。WebAssembly(简称Wasm)正是为此而生。它是一种低级的二进制指令格式,旨在为Web提供接近原生代码的执行性能。与此同时,它与JavaScript的关系也备受关注。本文将深入探讨WebAssembly是什么,以及它与JavaScript如何协同工作。什么
- Windows操作系统部署Tomcat详细讲解
web15085415935
面试学习路线阿里巴巴windowstomcatjava
Tomcat是一个开源的JavaServlet容器,用于处理JavaWeb应用程序的请求和响应。以下是关于Tomcat的用法大全:一、安装Tomcat下载访问ApacheTomcat官方网站(https://tomcat.apache.org/),根据你的操作系统(如Windows、Linux、macOS)和需求选择合适的版本进行下载。例如,对于开发环境,通常选择较新的稳定版本。安装(以Windo
- 详细说明脚本评估和耗时较长的任务
混血哲谈
性能优化
在网页性能优化中,脚本评估和耗时较长的任务是两大关键性能瓶颈。它们直接影响页面的加载速度、交互响应以及用户体验。以下是对这两个概念的详细说明及优化策略:一、脚本评估(ScriptEvaluation)1.定义脚本评估指浏览器解析(Parsing)、编译(Compiling)和执行(Executing)JavaScript代码的全过程。这一过程通常包括:解析:将文本形式的JavaScript代码转换
- 使用HSDB验证Class对象和类的静态对象保存在堆中
Yuck1125
技术javajvm
HSDB(HotspotDebugger)运行图形界面java-cp$JAVA_HOME/lib/sa-jdi.jarsun.jvm.hotspot.HSDB命令行java-cp$JAVA_HOME/lib/sa-jdi.jarsun.jvm.hotspot.CLHSDB本文使用的时命令行CLHSDB。由于HSDB会先attach进程,然后暂停进程,所以线上慎用。。。验证过程使用到的类public
- JavaScript(JS)单线程影响速度
ok060
javascript开发语言ecmascript
js单线程影响速度在JavaScript(JS)中,单线程的本质是其执行模型的核心特点,这意味着同一时间只能执行一个任务。这种设计使得JS在处理诸如DOM操作、用户交互等任务时更为直观和安全,因为它避免了复杂的多线程并发问题,如竞态条件(raceconditions)和死锁(deadlocks)。然而,单线程的特性也确实影响了其处理大量计算或I/O密集型任务时的性能。影响速度的原因阻塞性操作:在单
- Java有哪些编程技巧?
java
Java编程技巧:提升效率与质量的实用指南在Java编程中,掌握一些高效的编程技巧不仅可以提高开发效率,还能提升代码的可读性、可维护性和性能。以下是一些实用的Java编程技巧,供开发者参考和应用。一、代码优化技巧(一)合理使用数据类型选择合适的数据类型:根据实际需求选择合适的数据类型。例如,如果只需要存储整数,且数值范围较小,可以使用int而不是long,以节省内存。使用包装类时需谨慎:Java的
- Java面试黄金宝典12
ylfhpy
Java面试黄金宝典java面试开发语言
1.什么是Java类加载机制定义Java类加载机制是Java程序运行时的关键环节,其作用是把类的字节码文件(.class文件)加载到Java虚拟机(JVM)中,并且将字节码文件转化为JVM能够识别的类对象。整个类加载过程主要包含加载、连接(验证、准备、解析)和初始化三个阶段。原理加载阶段:此阶段会通过类的全限定名来获取定义该类的二进制字节流。获取途径较为多样,既可以从本地文件系统读取,也能从网络下
- MybatisPlus
伶星37
springboot后端
代码部分添加依赖该代码添加位置:就是在springboot配置文件里面的pom.xml里面要添加的东西对新手说的话,如果这一步没有看懂的话,可以去看一下基础,否则这样的话不能做到理解学习//mybatis-plus的一个插件com.baomidoumybatis-plus-boot-starter3.4.2//这个是关于mysql的一种依赖mysqlmysql-connector-java5.1.
- JVM 类加载器之间的层次关系,以及类加载的委托机制
冰糖心书房
JVM2025Java面试系列javajvm
JVM类加载器之间存在一种层次关系,通常被称为双亲委派模型(ParentDelegationModel)。这种层次关系和委托机制是Java类加载机制的核心,对于保证Java程序的安全性和避免类冲突至关重要。1.类加载器的层次关系:JVM中的类加载器(ClassLoader)主要分为以下几种,它们之间存在自顶向下的层次关系(父子关系,但不是继承关系,而是组合关系):启动类加载器(BootstrapC
- Nacos Server 的启动入口在哪里?启动参数有哪些?
冰糖心书房
Nacos源码系列服务发现java
一、NacosServer启动入口NacosServer的启动入口位于nacos-server模块的com.alibaba.nacos.Nacos类。主类:com.alibaba.nacos.Nacos主方法:publicstaticvoidmain(String[]args)当运行NacosServer的启动脚本(startup.sh或startup.cmd)时,脚本最终会执行java命令,并指
- React Native:跨平台移动应用开发的强大框架
冬冬小圆帽
reactnativereact.jsjavascript
ReactNative介绍ReactNative是由Facebook开发并开源的一款基于JavaScript和React的跨平台移动应用开发框架。它允许开发者使用React的语法和组件模型来构建原生移动应用(iOS和Android)。ReactNative的核心思想是“LearnOnce,WriteAnywhere”,即学习一次,编写多端应用。1.核心特点跨平台开发:使用JavaScript和Re
- java集合数据复制到另外一个集合
hamish-wu
Java
文章目录Lsit中数据复制问题1.1浅拷贝1.2深拷贝1.3最终结论Lsit中数据复制问题这是由一道开放式面试题引发的文章,题目:加入内存足够大,一个集合中有100万条数据,怎么高效的把集合中的数据复制到另外一个集合1.1浅拷贝java中复制分为浅拷贝和深拷贝如果考察浅拷贝:直接使用clone方法System.out.println("测试开始时");Lista=newArrayList(1000
- java的(PO,VO,TO,BO,DAO,POJO)
Cb123456
VOTOBOPOJODAO
转:
http://www.cnblogs.com/yxnchinahlj/archive/2012/02/24/2366110.html
-------------------------------------------------------------------
O/R Mapping 是 Object Relational Mapping(对象关系映
- spring ioc原理(看完后大家可以自己写一个spring)
aijuans
spring
最近,买了本Spring入门书:spring In Action 。大致浏览了下感觉还不错。就是入门了点。Manning的书还是不错的,我虽然不像哪些只看Manning书的人那样专注于Manning,但怀着崇敬 的心情和激情通览了一遍。又一次接受了IOC 、DI、AOP等Spring核心概念。 先就IOC和DI谈一点我的看法。IO
- MyEclipse 2014中Customize Persperctive设置无效的解决方法
Kai_Ge
MyEclipse2014
高高兴兴下载个MyEclipse2014,发现工具条上多了个手机开发的按钮,心生不爽就想弄掉他!
结果发现Customize Persperctive失效!!
有说更新下就好了,可是国内Myeclipse访问不了,何谈更新...
so~这里提供了更新后的一下jar包,给大家使用!
1、将9个jar复制到myeclipse安装目录\plugins中
2、删除和这9个jar同包名但是版本号较
- SpringMvc上传
120153216
springMVC
@RequestMapping(value = WebUrlConstant.UPLOADFILE)
@ResponseBody
public Map<String, Object> uploadFile(HttpServletRequest request,HttpServletResponse httpresponse) {
try {
//
- Javascript----HTML DOM 事件
何必如此
JavaScripthtmlWeb
HTML DOM 事件允许Javascript在HTML文档元素中注册不同事件处理程序。
事件通常与函数结合使用,函数不会在事件发生前被执行!
注:DOM: 指明使用的 DOM 属性级别。
1.鼠标事件
属性
- 动态绑定和删除onclick事件
357029540
JavaScriptjquery
因为对JQUERY和JS的动态绑定事件的不熟悉,今天花了好久的时间才把动态绑定和删除onclick事件搞定!现在分享下我的过程。
在我的查询页面,我将我的onclick事件绑定到了tr标签上同时传入当前行(this值)参数,这样可以在点击行上的任意地方时可以选中checkbox,但是在我的某一列上也有一个onclick事件是用于下载附件的,当
- HttpClient|HttpClient请求详解
7454103
apache应用服务器网络协议网络应用Security
HttpClient 是 Apache Jakarta Common 下的子项目,可以用来提供高效的、最新的、功能丰富的支持 HTTP 协议的客户端编程工具包,并且它支持 HTTP 协议最新的版本和建议。本文首先介绍 HTTPClient,然后根据作者实际工作经验给出了一些常见问题的解决方法。HTTP 协议可能是现在 Internet 上使用得最多、最重要的协议了,越来越多的 Java 应用程序需
- 递归 逐层统计树形结构数据
darkranger
数据结构
将集合递归获取树形结构:
/**
*
* 递归获取数据
* @param alist:所有分类
* @param subjname:对应统计的项目名称
* @param pk:对应项目主键
* @param reportList: 最后统计的结果集
* @param count:项目级别
*/
public void getReportVO(Arr
- 访问WEB-INF下使用frameset标签页面出错的原因
aijuans
struts2
<frameset rows="61,*,24" cols="*" framespacing="0" frameborder="no" border="0">
- MAVEN常用命令
avords
Maven库:
http://repo2.maven.org/maven2/
Maven依赖查询:
http://mvnrepository.com/
Maven常用命令: 1. 创建Maven的普通java项目: mvn archetype:create -DgroupId=packageName
- PHP如果自带一个小型的web服务器就好了
houxinyou
apache应用服务器WebPHP脚本
最近单位用PHP做网站,感觉PHP挺好的,不过有一些地方不太习惯,比如,环境搭建。PHP本身就是一个网站后台脚本,但用PHP做程序时还要下载apache,配置起来也不太很方便,虽然有好多配置好的apache+php+mysq的环境,但用起来总是心里不太舒服,因为我要的只是一个开发环境,如果是真实的运行环境,下个apahe也无所谓,但只是一个开发环境,总有一种杀鸡用牛刀的感觉。如果php自己的程序中
- NoSQL数据库之Redis数据库管理(list类型)
bijian1013
redis数据库NoSQL
3.list类型及操作
List是一个链表结构,主要功能是push、pop、获取一个范围的所有值等等,操作key理解为链表的名字。Redis的list类型其实就是一个每个子元素都是string类型的双向链表。我们可以通过push、pop操作从链表的头部或者尾部添加删除元素,这样list既可以作为栈,又可以作为队列。
&nbs
- 谁在用Hadoop?
bingyingao
hadoop数据挖掘公司应用场景
Hadoop技术的应用已经十分广泛了,而我是最近才开始对它有所了解,它在大数据领域的出色表现也让我产生了兴趣。浏览了他的官网,其中有一个页面专门介绍目前世界上有哪些公司在用Hadoop,这些公司涵盖各行各业,不乏一些大公司如alibaba,ebay,amazon,google,facebook,adobe等,主要用于日志分析、数据挖掘、机器学习、构建索引、业务报表等场景,这更加激发了学习它的热情。
- 【Spark七十六】Spark计算结果存到MySQL
bit1129
mysql
package spark.examples.db
import java.sql.{PreparedStatement, Connection, DriverManager}
import com.mysql.jdbc.Driver
import org.apache.spark.{SparkContext, SparkConf}
object SparkMySQLInteg
- Scala: JVM上的函数编程
bookjovi
scalaerlanghaskell
说Scala是JVM上的函数编程一点也不为过,Scala把面向对象和函数型编程这两种主流编程范式结合了起来,对于熟悉各种编程范式的人而言Scala并没有带来太多革新的编程思想,scala主要的有点在于Java庞大的package优势,这样也就弥补了JVM平台上函数型编程的缺失,MS家.net上已经有了F#,JVM怎么能不跟上呢?
对本人而言
- jar打成exe
bro_feng
java jar exe
今天要把jar包打成exe,jsmooth和exe4j都用了。
遇见几个问题。记录一下。
两个软件都很好使,网上都有图片教程,都挺不错。
首先肯定是要用自己的jre的,不然不能通用,其次别忘了把需要的lib放到classPath中。
困扰我很久的一个问题是,我自己打包成功后,在一个同事的没有装jdk的电脑上运行,就是不行,报错jvm.dll为无效的windows映像,如截图
最后发现
- 读《研磨设计模式》-代码笔记-策略模式-Strategy
bylijinnan
java设计模式
声明: 本文只为方便我个人查阅和理解,详细的分析以及源代码请移步 原作者的博客http://chjavach.iteye.com/
/*
策略模式定义了一系列的算法,并将每一个算法封装起来,而且使它们还可以相互替换。策略模式让算法独立于使用它的客户而独立变化
简单理解:
1、将不同的策略提炼出一个共同接口。这是容易的,因为不同的策略,只是算法不同,需要传递的参数
- cmd命令值cvfM命令
chenyu19891124
cmd
cmd命令还真是强大啊。今天发现jar -cvfM aa.rar @aaalist 就这行命令可以根据aaalist取出相应的文件
例如:
在d:\workspace\prpall\test.java 有这样一个文件,现在想要将这个文件打成一个包。运行如下命令即可比如在d:\wor
- OpenJWeb(1.8) Java Web应用快速开发平台
comsci
java框架Web项目管理企业应用
OpenJWeb(1.8) Java Web应用快速开发平台的作者是我们技术联盟的成员,他最近推出了新版本的快速应用开发平台 OpenJWeb(1.8),我帮他做做宣传
OpenJWeb快速开发平台以快速开发为核心,整合先进的java 开源框架,本着自主开发+应用集成相结合的原则,旨在为政府、企事业单位、软件公司等平台用户提供一个架构透
- Python 报错:IndentationError: unexpected indent
daizj
pythontab空格缩进
IndentationError: unexpected indent 是缩进的问题,也有可能是tab和空格混用啦
Python开发者有意让违反了缩进规则的程序不能通过编译,以此来强制程序员养成良好的编程习惯。并且在Python语言里,缩进而非花括号或者某种关键字,被用于表示语句块的开始和退出。增加缩进表示语句块的开
- HttpClient 超时设置
dongwei_6688
httpclient
HttpClient中的超时设置包含两个部分:
1. 建立连接超时,是指在httpclient客户端和服务器端建立连接过程中允许的最大等待时间
2. 读取数据超时,是指在建立连接后,等待读取服务器端的响应数据时允许的最大等待时间
在HttpClient 4.x中如下设置:
HttpClient httpclient = new DefaultHttpC
- 小鱼与波浪
dcj3sjt126com
一条小鱼游出水面看蓝天,偶然间遇到了波浪。 小鱼便与波浪在海面上游戏,随着波浪上下起伏、汹涌前进。 小鱼在波浪里兴奋得大叫:“你每天都过着这么刺激的生活吗?简直太棒了。” 波浪说:“岂只每天过这样的生活,几乎每一刻都这么刺激!还有更刺激的,要有潮汐变化,或者狂风暴雨,那才是兴奋得心脏都会跳出来。” 小鱼说:“真希望我也能变成一个波浪,每天随着风雨、潮汐流动,不知道有多么好!” 很快,小鱼
- Error Code: 1175 You are using safe update mode and you tried to update a table
dcj3sjt126com
mysql
快速高效用:SET SQL_SAFE_UPDATES = 0;下面的就不要看了!
今日用MySQL Workbench进行数据库的管理更新时,执行一个更新的语句碰到以下错误提示:
Error Code: 1175
You are using safe update mode and you tried to update a table without a WHERE that
- 枚举类型详细介绍及方法定义
gaomysion
enumjavaee
转发
http://developer.51cto.com/art/201107/275031.htm
枚举其实就是一种类型,跟int, char 这种差不多,就是定义变量时限制输入的,你只能够赋enum里面规定的值。建议大家可以看看,这两篇文章,《java枚举类型入门》和《C++的中的结构体和枚举》,供大家参考。
枚举类型是JDK5.0的新特征。Sun引进了一个全新的关键字enum
- Merge Sorted Array
hcx2013
array
Given two sorted integer arrays nums1 and nums2, merge nums2 into nums1 as one sorted array.
Note:You may assume that nums1 has enough space (size that is
- Expression Language 3.0新特性
jinnianshilongnian
el 3.0
Expression Language 3.0表达式语言规范最终版从2013-4-29发布到现在已经非常久的时间了;目前如Tomcat 8、Jetty 9、GlasshFish 4已经支持EL 3.0。新特性包括:如字符串拼接操作符、赋值、分号操作符、对象方法调用、Lambda表达式、静态字段/方法调用、构造器调用、Java8集合操作。目前Glassfish 4/Jetty实现最好,对大多数新特性
- 超越算法来看待个性化推荐
liyonghui160com
超越算法来看待个性化推荐
一提到个性化推荐,大家一般会想到协同过滤、文本相似等推荐算法,或是更高阶的模型推荐算法,百度的张栋说过,推荐40%取决于UI、30%取决于数据、20%取决于背景知识,虽然本人不是很认同这种比例,但推荐系统中,推荐算法起的作用起的作用是非常有限的。
就像任何
- 写给Javascript初学者的小小建议
pda158
JavaScript
一般初学JavaScript的时候最头痛的就是浏览器兼容问题。在Firefox下面好好的代码放到IE就不能显示了,又或者是在IE能正常显示的代码在firefox又报错了。 如果你正初学JavaScript并有着一样的处境的话建议你:初学JavaScript的时候无视DOM和BOM的兼容性,将更多的时间花在 了解语言本身(ECMAScript)。只在特定浏览器编写代码(Chrome/Fi
- Java 枚举
ShihLei
javaenum枚举
注:文章内容大量借鉴使用网上的资料,可惜没有记录参考地址,只能再传对作者说声抱歉并表示感谢!
一 基础 1)语法
枚举类型只能有私有构造器(这样做可以保证客户代码没有办法新建一个enum的实例)
枚举实例必须最先定义
2)特性
&nb
- Java SE 6 HotSpot虚拟机的垃圾回收机制
uuhorse
javaHotSpotGC垃圾回收VM
官方资料,关于Java SE 6 HotSpot虚拟机的garbage Collection,非常全,英文。
http://www.oracle.com/technetwork/java/javase/gc-tuning-6-140523.html
Java SE 6 HotSpot[tm] Virtual Machine Garbage Collection Tuning
&
![]()
![]()
![]()
![]()
![]()
![]()
![]()
![]()