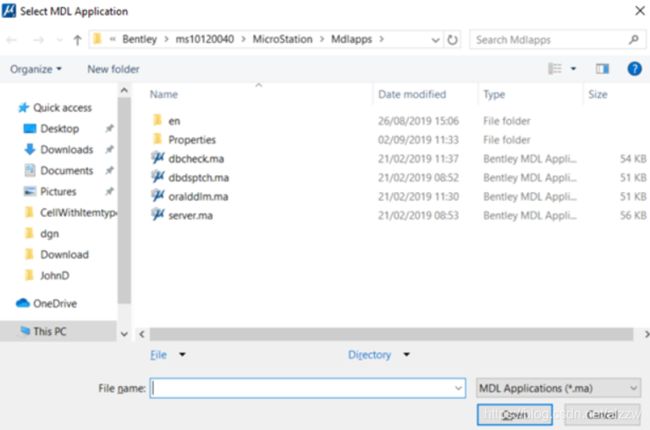MicroStation CE Visual Studio项目模板扩展(VS2017)
手动安装过程说明
MicroStation SDK Visual Studio项目模板以zip文件的形式提供,其中包含示例项目文件。可以通过将zip文件复制到Visual Studio安装的template文件夹中来安装此类模板。
模板资源:https://download.csdn.net/download/alzzw/14329921 传送门
默认情况下,Visual Studio项目的项目文件夹为:
“%userprofile%\ Documents \ Visual Studio 2017 \ Templates \ ProjectTemplates”
要在Visual Studio 2017安装中验证VS菜单中项目模板的配置位置,请选择“工具”>“选项”。在此“选项”对话框中,向左滚动至“项目和解决方案”>“位置”。
这将显示类似于以下对话框:
浏览到配置有“用户项目模板位置:”的文件夹
此文件夹应列出以下两个文件夹:
Visual C#
Visual C ++项目
这两个文件夹是目标文件夹,用于将提取的文件夹复制到TemplatesToUseForVS2017.zip中
在Visual Studio 2017中使用MicroStation CONNECT Edition模板
复制zip文件后,可以立即使用模板,并可以创建新项目。
在Visual Studio中,选择“新建项目”,然后在“模板”下找到C#和C ++的新条目:
对于C#:
对于C ++:
在这里选择了一个“示例” C#项目。选择名称和位置,然后单击“确定”以创建新的VS c#项目。创建新项目后,它也会同时打开,并在VS“解决方案资源管理器”中列出新创建的项目部分。
该项目包括一个.cs文件,该文件具有在MS中作为Addin执行所需的代码,这是一个典型的“ Hello World”项目:
//--------------------------------------------------------------------------------------+
//
// $Source: Sample1.cs $
//
// $Copyright: (c) 2019 Bentley Systems, Incorporated. All rights reserved. $
//
//---------------------------------------------------------------------------------------+
//---------------------------------------------------------------------------------------+
// Using Directives
//---------------------------------------------------------------------------------------+
using System.Windows.Forms;
namespace Sample1
{
internal sealed class Sample1 : Bentley.MstnPlatformNET.AddIn
{
//--------------------------------------------------------------------------------------
// @description This function does...
// @bsimethod Bentley
//+---------------+---------------+---------------+---------------+---------------+------
private Sample1(System.IntPtr mdlDesc) : base(mdlDesc)
{
}
//--------------------------------------------------------------------------------------
// @description This function does...
// @bsimethod Bentley
//+---------------+---------------+---------------+---------------+---------------+------
protected override int Run(string[] commandLine)
{
MessageBox.Show("Hello World");
return 0;
}
}
}使用“构建”>“构建解决方案”来创建加载项(.dll)。
构建过程的输出应类似于以下内容:
1> ------开始构建:项目:Sample1,配置:调试x64 ------
1> Sample1-> D:\ Data \ installs \ MS10130101 \ MicroStation \ Mdlapps \ Sample1.dll
==== ======构建:1成功,0失败,0最新,跳过0 ==========
要验证所创建的外接程序的正确性,请启动MS CONNECT Edition并打开任何DGN文件。
使用键入“ mdl load”打开对话框来启动应用程序。这样的对话框:
单击浏览并导航到.. \ MicroStation \ mdlapps文件夹(如果尚未显示):
默认情况下,列出所有要加载的.ma应用程序。将过滤器更改为“所有文件(*。*)”,以找到Addin .dll文件,并选择之前创建的sample1.dll,然后单击“打开”:
现在已加载该插件并执行了运行功能。打开显示文本“ Hello World”的对话框: