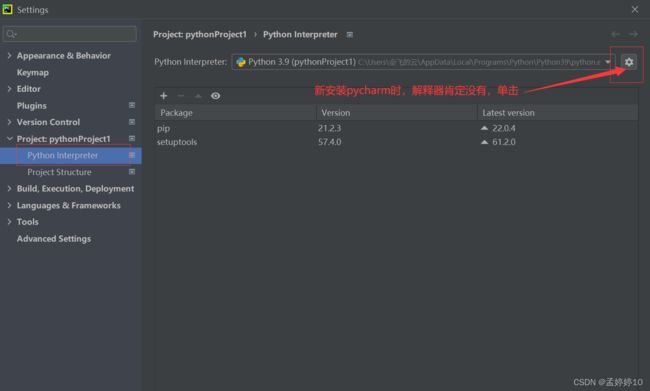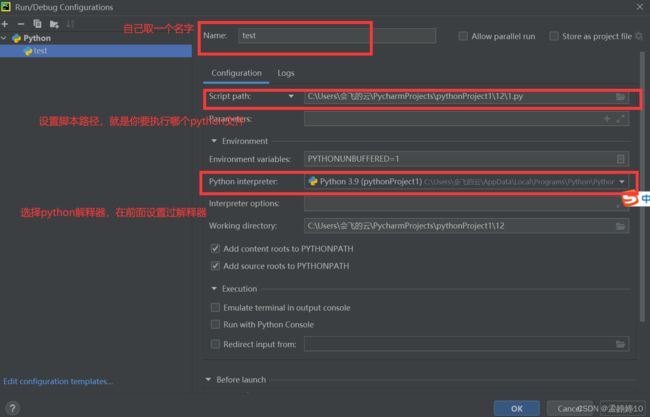0经验PyCharm 安装过程(Windows)
1、从网站下载python.exe和pycharm.exe并安装。
python.exe下载网址:
Welcome to Python.org![]() https://www.python.org/
https://www.python.org/
pycharm.exe下载网址:
Download PyCharm: Python IDE for Professional Developers by JetBrainsDownload the latest version of PyCharm for Windows, macOS or Linux.https://www.jetbrains.com/pycharm/download/#section=windows
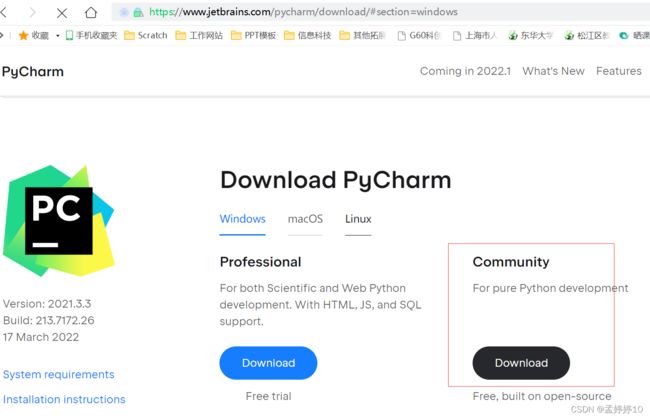 我下载的是community,它是社区版,新手的话推荐安装社区版,因为是免费使用的。
我下载的是community,它是社区版,新手的话推荐安装社区版,因为是免费使用的。
2、配置环境变量
首先要复制你安装python的目录,配置环境变量需要用到。下图是我的安装目录:
然后准备要配置环境变量啦,右击“此电脑”》》“属性”》》“高级系统设置”》》“环境变量”
如图,点击下方“系统变量”中的“path”,单击“编辑”
进入编辑界面后,选择新建,需要添加2个环境变量,如下图:
解释下:一个环境变量就是安装python时,python.exe的根目录,上面已经提到过,提前复制下;另外一个环境变量就是刚才python.exe的根目录中找到Scripts路径。
具体看上面的截图。
两个路径配置好后,打开cmd,输入python,出现下图就说明你配置成功啦!
3、Pycharm环境配置
首先选择解释器版本,具体看下面截图:
然后,添加edit configuartions(环境变量),如图