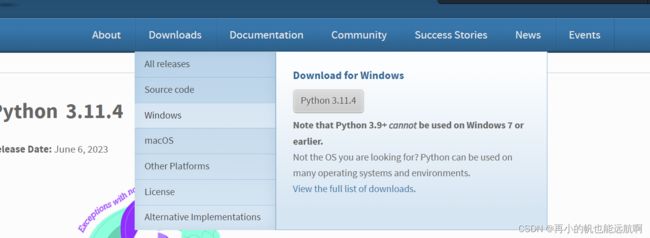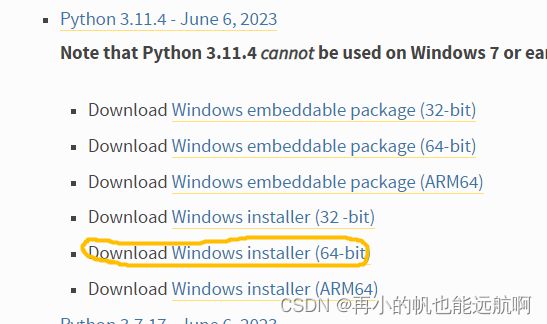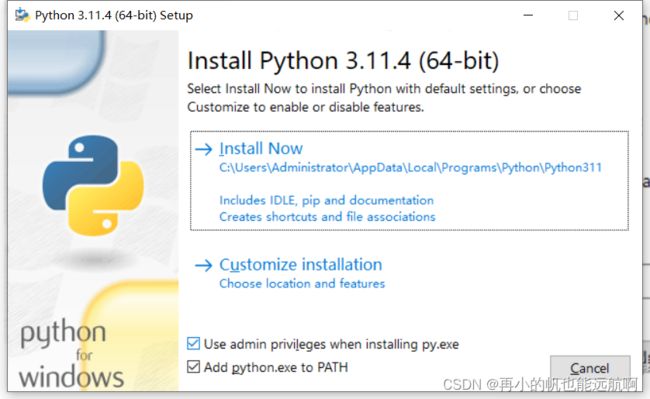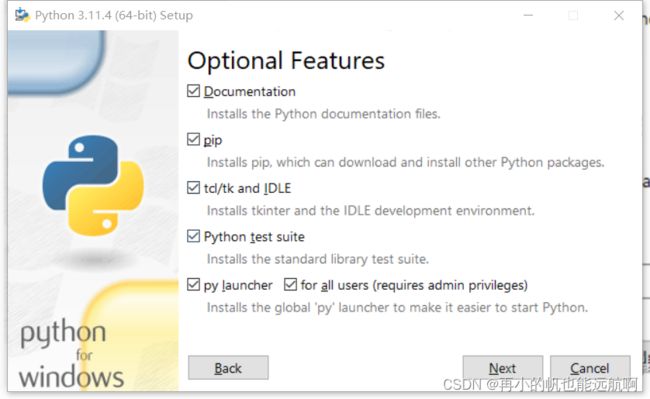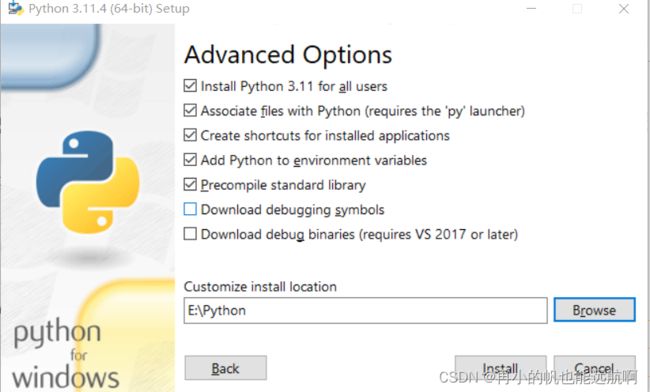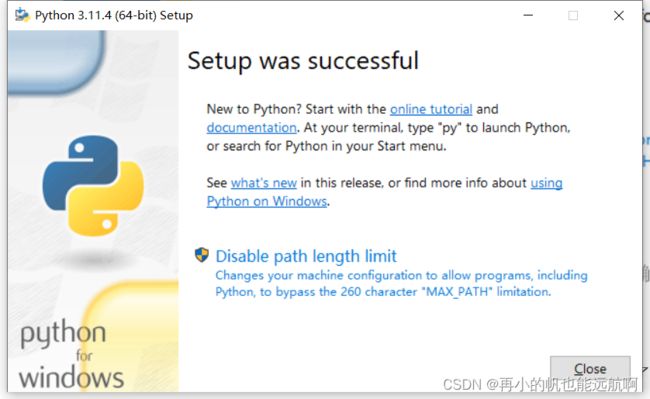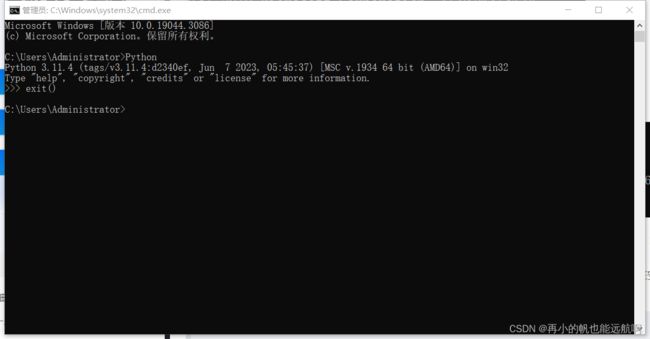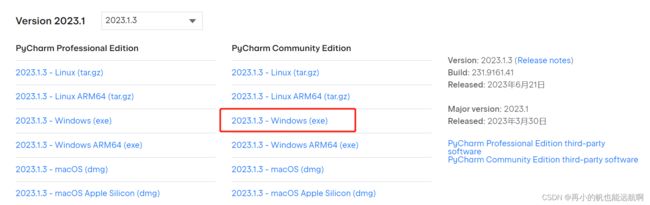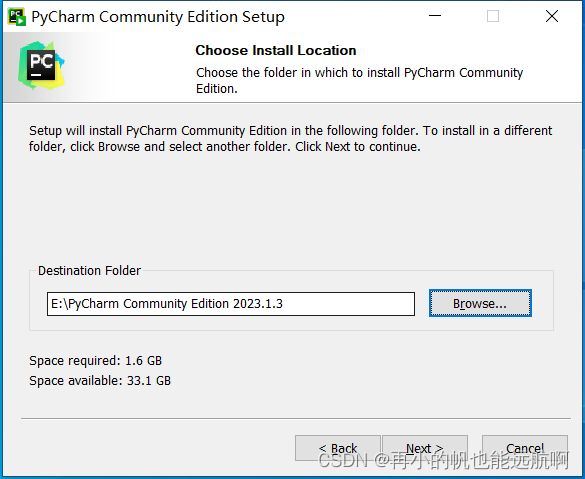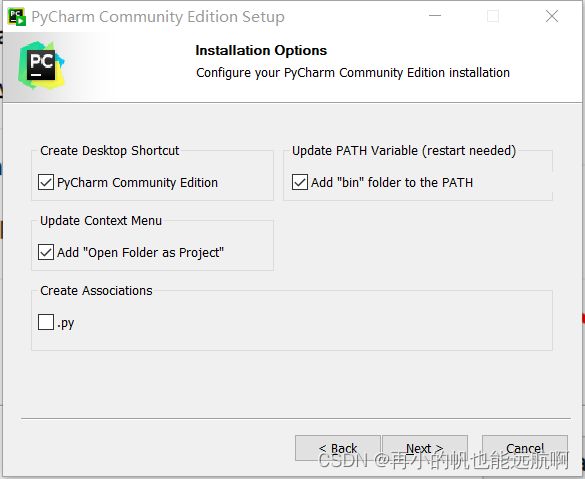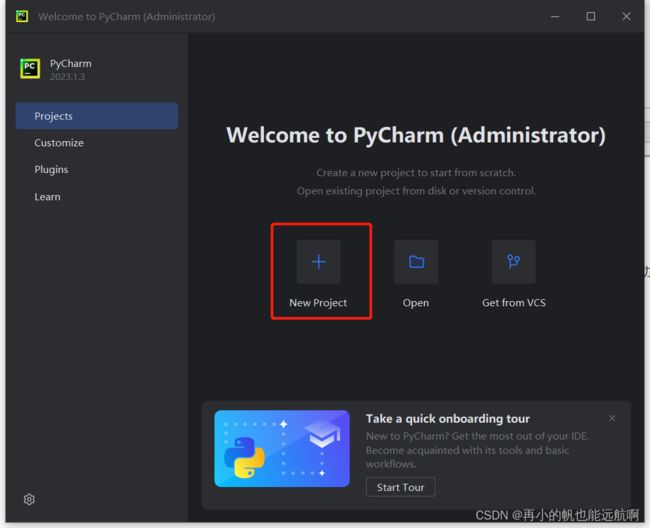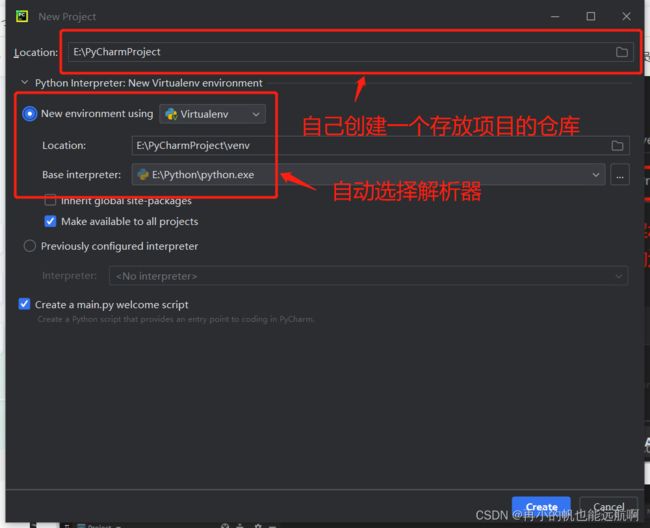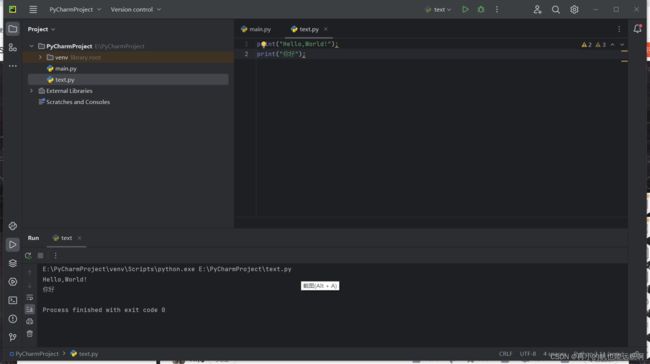Python的下载安装
一、进入Python官网首页,下载最新的Python版本
官网:Download Python | Python.org
进入widow版本的下载页
选择最新的Python下载64位的版本
二、下载完成后,进行安装
1、找到下载好的安装包,双击安装包进行安装
2、选择Customize installation自定义安装路径,记得勾选下方两个选项
3、勾选如下图一致的选项,点击下一步
Documentation
安装python离线文档文件,一般是python的使用说明文档,该项可选可不选。
pip
安装pip,能在cmd命令窗口安装python外部的库,该项勾选。安装后,可以win+r启动开始的运行窗口,输入cmd,在cmd命令窗口输入pip install 库名,即可以自动下载安装这个库。输入pip unstall 库名,可以卸载这个库。在cmd命令窗口的默认路径中使用pip安装或卸载库,一般是安装到python路径下的Lib→site-packages文件夹中,卸载也是卸载python路径下的Lib→site-packages文件夹中的库。
tcl/tk and IDLE
安装tkinter 和IDLE开发环境,该项是否勾选可根据需求而定。Tkinter 模块是 Python 的标准 Tk GUI 工具包的接口,tkinter 模块可以创建 GUI 应用程序。IDLE是Python的集成开发和学习环境,全称Integrated Development and Learning Environment,是一个可视化的shell命令行,是一个简单的命令运行窗口,安装后在电脑开始菜单(windows桌面左下角)中生成IDLE快捷方式。
Python test suite
安装Python的标准库测试套件,可用于执行已编写的测试用例,用来测试写的类和方法是否符合预期,该项是否勾选可根据需求而定。
py launcher
launcher是适用于windows的python启动器,可帮助我们定位和执行不同的python版本,该项勾选。for all users(requires admin privileges),启动器(launcher)为所有windows账户都可用,上面安装设置中已勾选管理员权限,该项是否勾选可根据需求而定。
4、根据自己的需要勾选功能,点击Install(安装)。
Install Python 3.11 for all users
为所有windows账户都可用,该项是否勾选可根据需求而定。
Associate files with Python(requires the 'py'launcher)
文件关联,关联.py后缀的文件到Python(需要安装python启动器launcher),该项勾选。
Create shortcuts for installed applications
为安装应用程序创建快捷方式,在开始菜单中会显示创建的有关快捷方式,该项勾选。
Add Python to environment variables
添加python为系统的环境变量,该项勾选。前面步骤勾选Add python.exeto PATH后,该项自动
勾选。环境变量是在操作系统中一个具有特定名字的对象,它包含了一个或者多个应用程序所将使用到的信息。当要求系统运行一个程序而没有告诉它程序所在的完整路径时,系统除了在当前目录下面寻找此程序外,还会到path中指定的路径去找可运行的变量。
Precompile standard library
预编译标准库,python程序预处理,经过预编译后的程序运行速度会更快,是整个编译过程的最先做的工作,该项勾选。
Download debugging symbols
下载调试符号,debugging symbols可以帮助调试程序,记录了变量、函数等这类符号和内存定位的关系,该项是否勾选可根据需求而定。
Download debug binaries(requires VS 2017 or later)
下载调试二进制文件(需要安装VS 2017,VS是微软推出的一款功能强大的开发工具),该项是否勾选可根据需求而定。
Customizeinstall location
自定义安装路径,可以指定路径安装python。
5、安装完成
6、测试
win+R ,输入cmd 回车,输入python回车,进入python开发环境,出现如图所示表示python已经正确安装了。
退出python开发环境,输入exit()+回车。
三、Python开发工具的下载安装(PyCharm)
下载地址:其他版本 - PyCharm
用于学习下载社区版即可
1、找到下载好的安装包,双击安装包进行安装
2、自定义安装路径,点击下一步
3、根据自己的需要勾选,点击下一步,点击安装
Create Desktop Shortcut(创建桌面快捷方式):
创建PyCharm社区版桌面快捷方式。
Update PATH Variable(更新PATH变量):
添加PyCharm文件夹里的bin目录到PATH环境变量里,添加完以后可通过系统命令输入“pycharm”直接启动PyCharm软件。
Update Context Menu(更新上下文菜单):
当你右击一个文件夹时,可以选择通过用PyCharm软件打开文件。
Create Associations(创建关联):
创建文件关联,当你勾选了.py,以后点击以.py为后缀的文件都会默认以PyCharm软件打开。
4、安装完成
5、测试
打开PyCharm,新建一个项目
填写项目配置
创建完成后,新建一个python文件,输入print("Hello,World!"); print("你好");
运行测试文件后,输出
Hello,World! 你好
以上就是python以及 PyCharm下载安装过程。