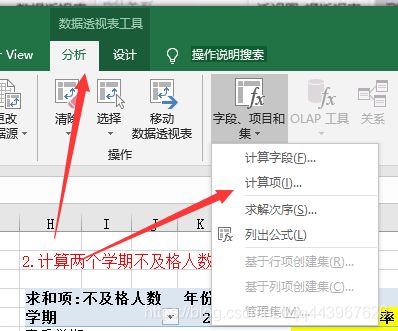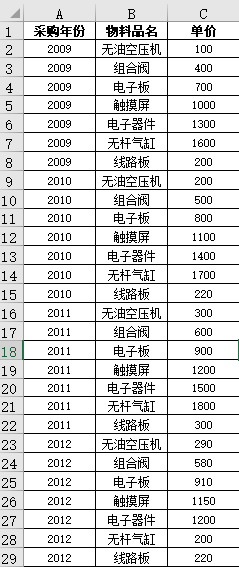excel 数据透视表,笔记6,权亮
1 四种不同的汇总方式的数据透视表
解答:在数据的任意的单元格内,点击插入数据透视表.,

然后将项目先拖进行,之后将部门名称拖进行,将金额拖进值,拖四遍.

之后求和项:金额旁边的向下箭头点中,选择值字段设置.分别设置成平均数,最大值,最小值.


2 多字段汇总
插入数据,我们将月份拖入行,出现下图,10,11,12,1,2月,我们需要将10,11,12拖入最下面


接下来我们将每个月的分类汇总取消,而是在最下面分类汇总
设置2009为百分之百,其他年份为2009的百分比,在2009标签的行上任意单元格点击鼠标右键之后选择如下:



按某一个字段汇总累计,新的数据如下,之后插入透视表,特别的,在值中,我们拖入两次数量.


在数量2列中,任意单元格右键,选择值显示方式,然后选择按照某一字段汇总.


成绩表排序名词
数据源如下,并且插入透视图,同样特别的插入两列成绩.


之后选择降序排列


之后我们想看从高到低降序排列的成绩表.
透视图成绩列右键选择降序.如下图.


切片器的使用方法和技巧
使用第一个数据,插入透视表,之后我们在分析栏下,选择插入切片器.
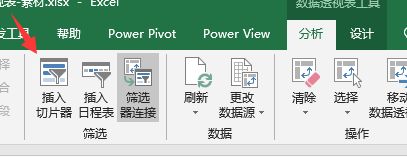
选择月,项目,部门,结果如下:


先解决月份从10月开始而不是1月开始.我们要生成一个辅助序列,1月到12月,然后加入自定义序列,之后,我们的切片器就是1-12月了.
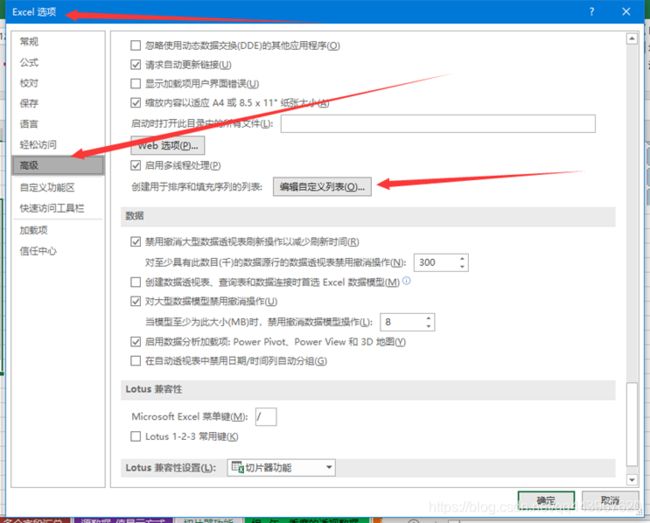

月份切片器右键,设置切片器,选择排序是使用自定义列表.

导入后结果,是自定义序列中有1-12月了,切片器月份也改变成从1月到12月.

切片器还可以控制所有这个数据源的数据透视表,

选择所有数据

确认后选择三月份,生产部水费,如下图:



4 组- 年、季度的透视数据
数据源如下,有几百行.不一一列出.之后生成透视表.

自动生成一个以年份汇总的透视表.


我也也可以选择别的汇总方法,右键取消组合,

之后我们选择组合,设置为5日一汇总,


5 动态数据透视表

数据源2,共555行,
名称管理器增加新的名称,引用位置的公式为:=offset(a1,0,0,counta( A : A: A:A),counta($1: 1 ) ) 我 们 想 要 做 一 个 动 态 的 数 据 透 视 表 , 那 我 们 数 据 就 是 动 态 的 , 这 个 数 据 如 果 增 加 行 , 我 们 需 要 动 态 增 加 , 那 我 们 可 以 使 用 o f f s e t 函 数 , 以 a 1 位 基 点 , 行 和 列 都 不 做 移 动 , 所 以 为 0 , 之 后 生 成 c o u n t a ( 1)) 我们想要做一个动态的数据透视表,那我们数据就是动态的,这个数据如果增加行,我们需要动态增加,那我们可以使用offset函数,以a1位基点,行和列都不做移动,所以为0,之后生成counta( 1))我们想要做一个动态的数据透视表,那我们数据就是动态的,这个数据如果增加行,我们需要动态增加,那我们可以使用offset函数,以a1位基点,行和列都不做移动,所以为0,之后生成counta(A:$A)数量的行, counta($1:$1)数量的列.这个便是动态的原理.

插入透视表,输入数据2位分析的数据,确认后生成透视表,如下:
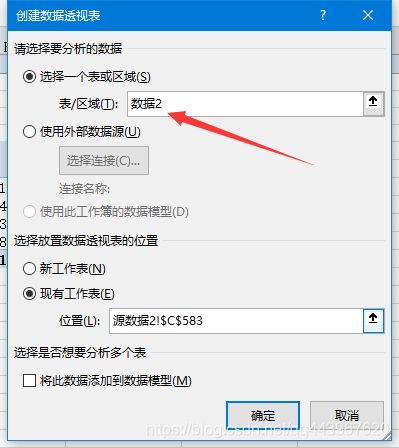



加入数据,红框内为加入的数据,

在数据上右键选择刷新.


6 添加计算字段
提薪百分之二十.根据下面的数据源,生成一个关于工资的透视表,之后计算增加百分之20的月薪.



之后插入计算字段,设定名字,设定公式,确认.


7 增加计算项
根据下面数据生成关于春季学期和秋季学期的关于2011,2012年的不及格人数,之后添加计算项,算出2012比2011增加的不及格人数的增长率