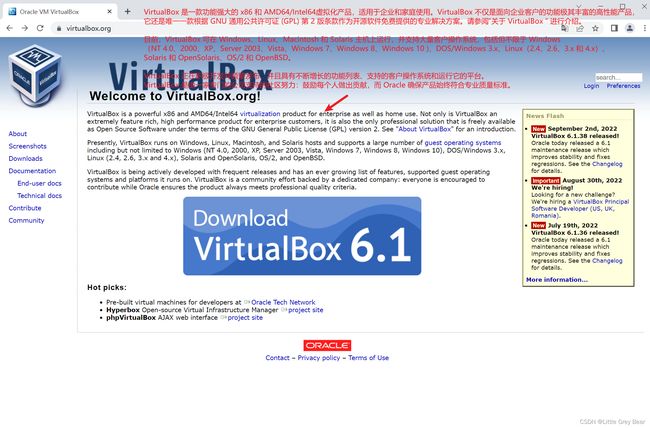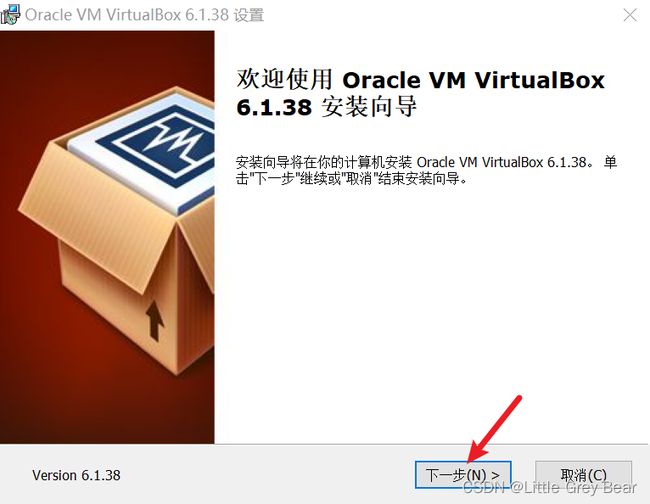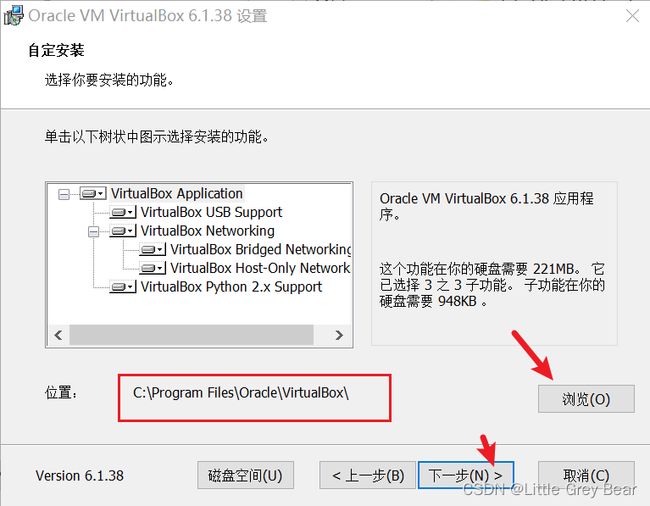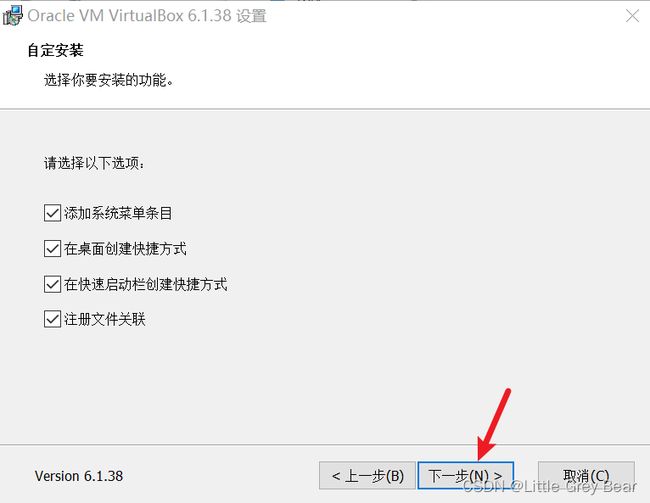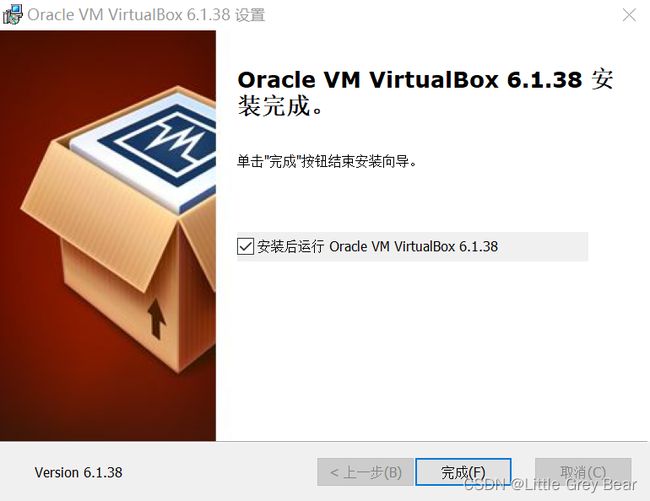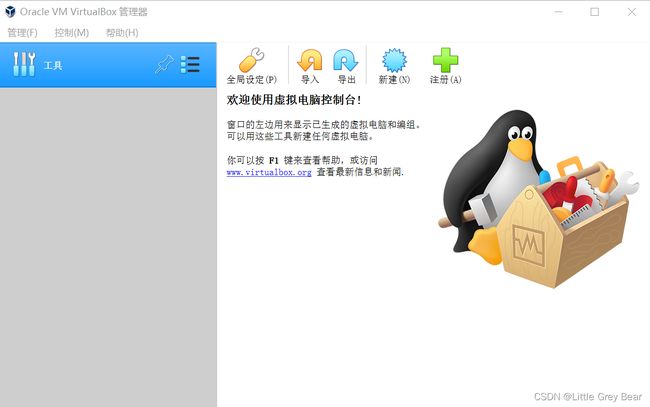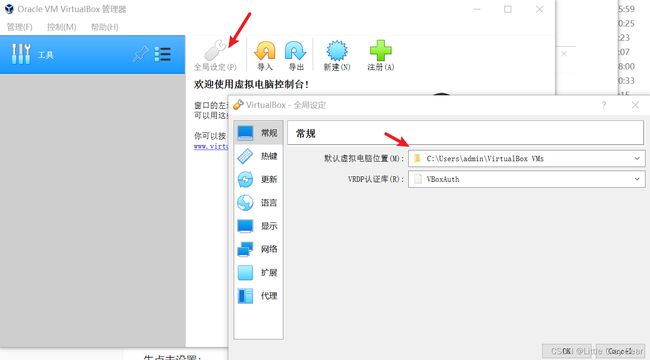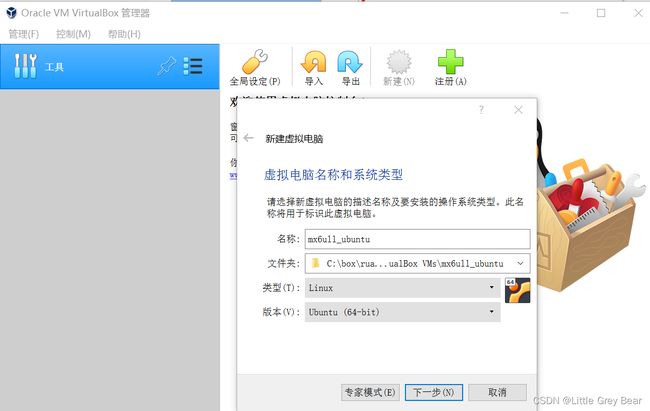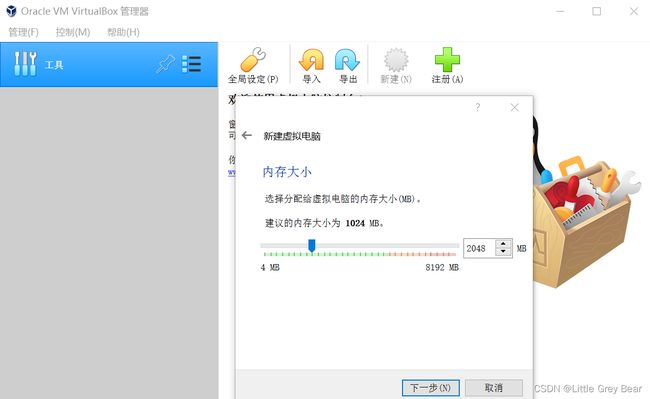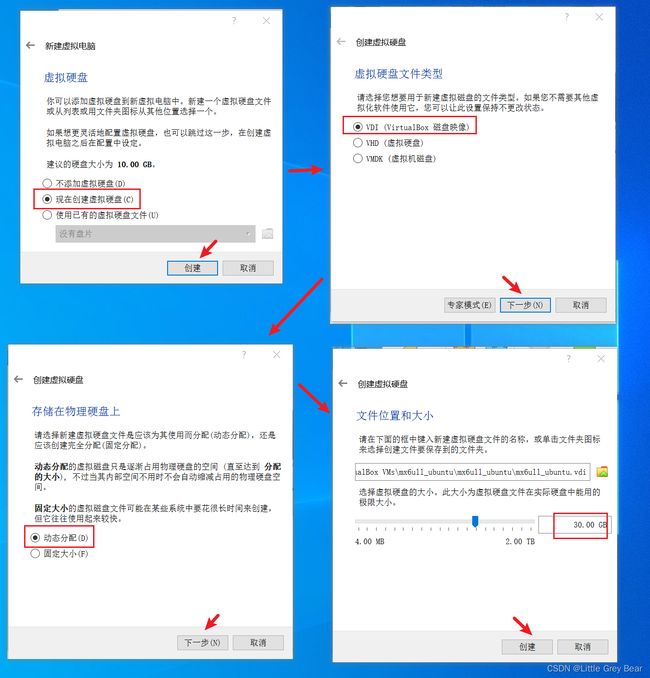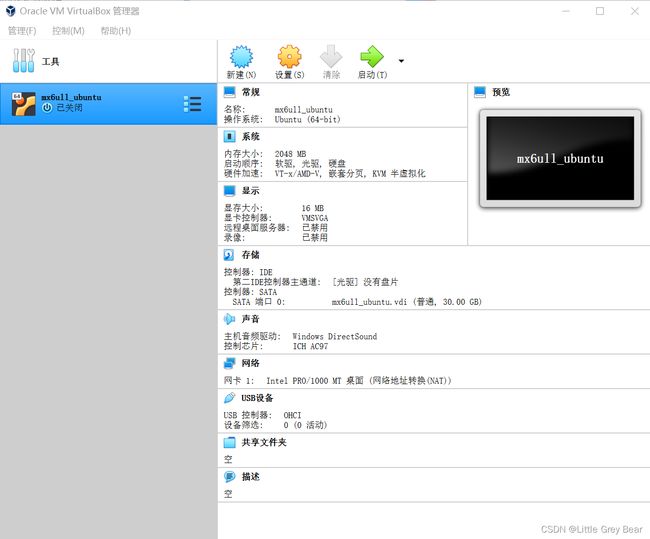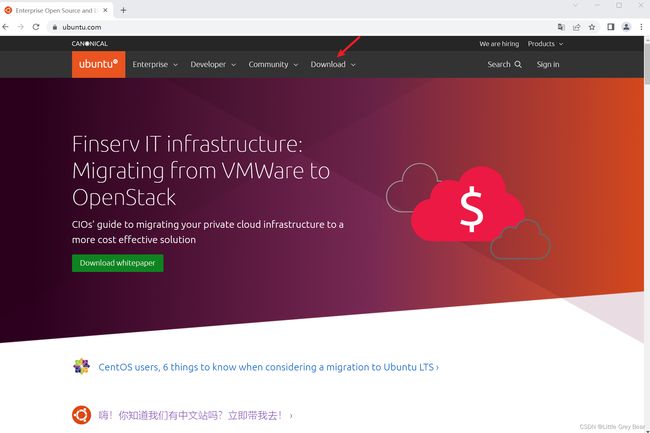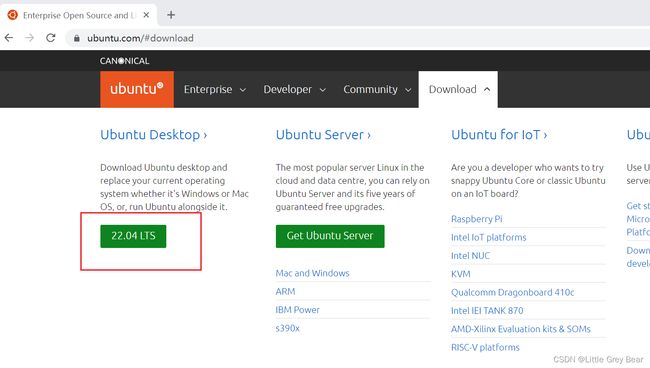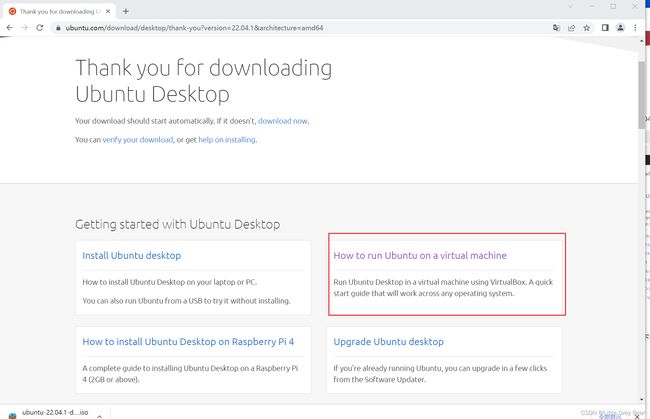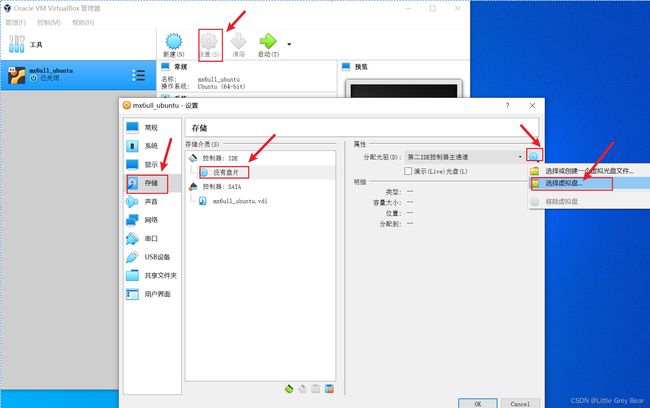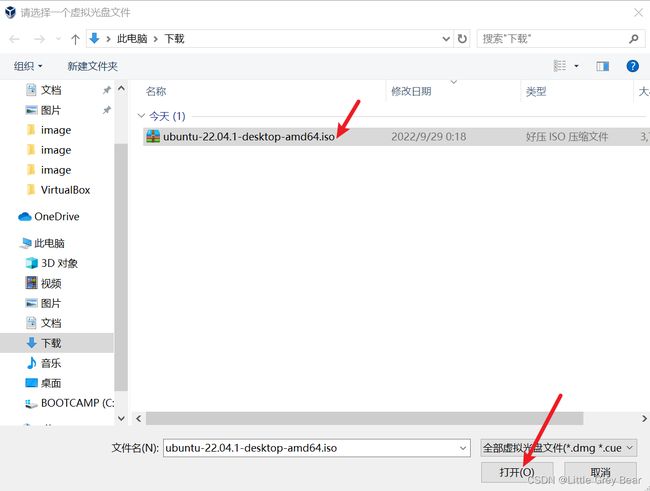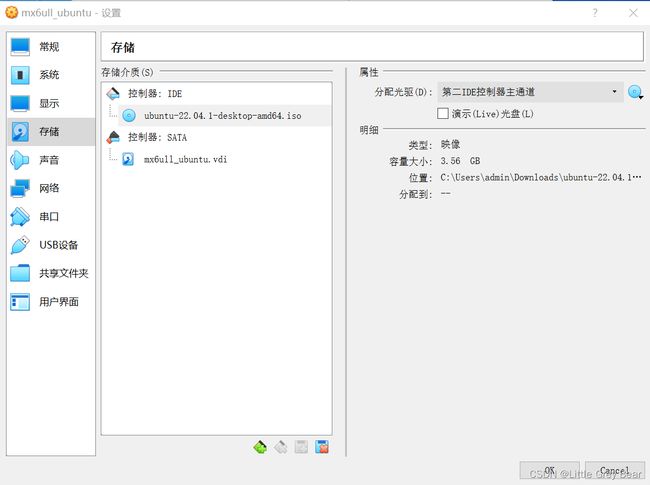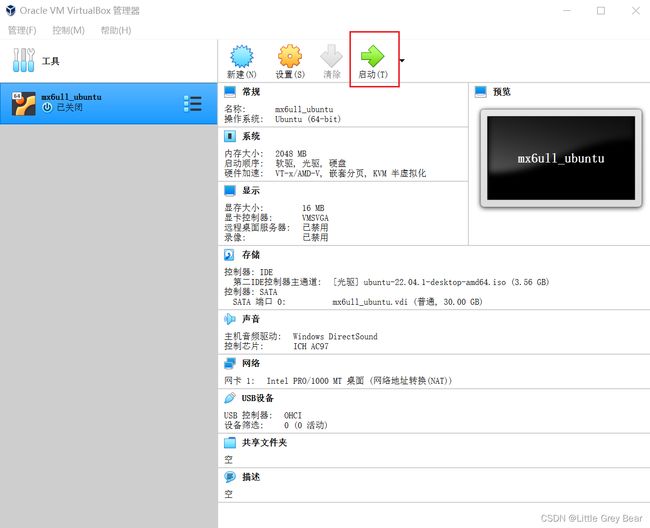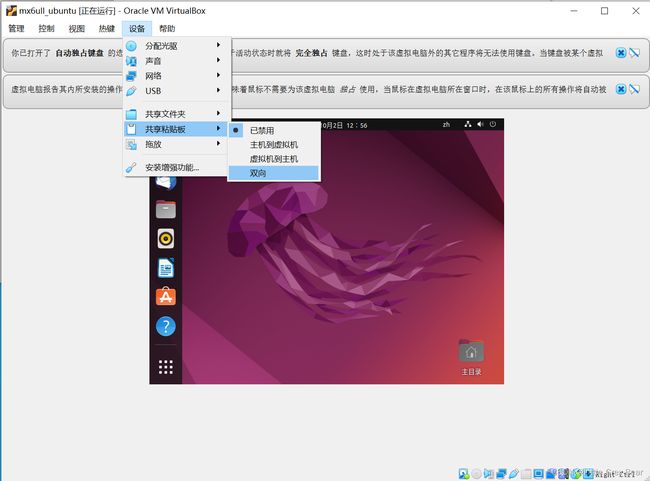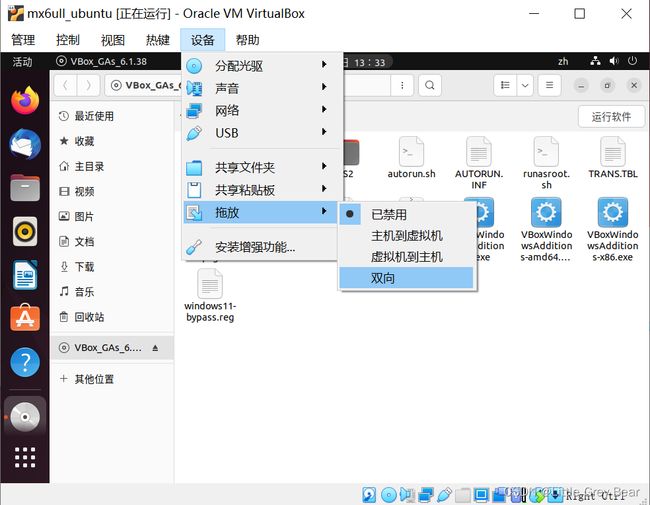VirtualBox虚拟机安装教程
VirtualBox安装教程
文章目录
- VirtualBox安装教程
-
- 1. 简介
- 2. VirtualBox简介、下载和安装
- 3. 配置VirtualBox
-
- 3.1 先点击设置(可选):
- 3.2 新建一个虚拟机系统
- 4. 下载Ubuntu系统
- 5. 为虚拟机安装Ubuntu系统
- 6. 配置
1. 简介
linux开发环境的搭建一般有一下几种不过方法:
- 只安装linux:不适合新手,学习成本高,同时有些win下使用软件无法使用,不方便。
- 安装双系统:同一时刻只能使用一个系统,会面临和只安装linux一样的问题。
- win10、win11安装linux子系统:刚刚流行,到现在为止还不是很成熟。
- 在虚拟机上安装Linux:方便快捷,但是虚拟机运行系统,会带来性能损失。
- 服务器+客户端:公司常用的方法,成本高。
在虚拟机中安装linux,我们需要安装一个虚拟机软件,常用的虚拟机软件有两个:
- VMWare:收费的,但是网上有很多和谐方法,由于比较好用,因此用的人很多。
- VirtualBox:开源免费的软件,
2. VirtualBox简介、下载和安装
这个界面有详细的介绍,红色字迹是这三段的说明,从图我们可以知道当前的版本是6.1 。点击Download VirtualBox这个蓝色方框,进入下面界面:
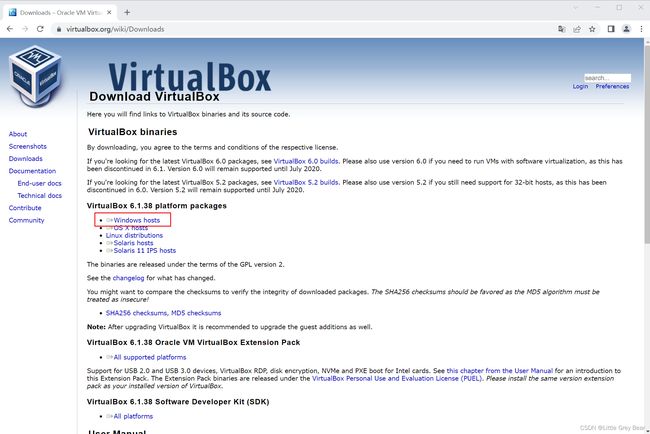
根据当前电脑的操作系统,先择对应的版本,我的电脑是win,因此我选择windows hosts版本。下载如下:
![]()
双击安装:
一直点击下一步,直到下面界面:
通过点击游览,可以选择软件的安装路径,为了避免麻烦,建议路径不要有中文(
我没试过),然后一直点击下一步,直到安装结束,如下:
点击完成,这个时候VirtualBox就会运行,如下:
3. 配置VirtualBox
3.1 先点击设置(可选):
这个路径是虚拟机在安装系统时候的默认路径,由于C盘往往空间有限,因此可以在这个地方选择其他来更改存储的位置,当然也可以不更改,这个是可选的。
3.2 新建一个虚拟机系统
选择新建,会出现新建虚拟电脑弹窗,如下:
名称是你为这个系统起的名字,随便填(因为我安装这个系统是为了开发i.mx6ull,因此命名),但是当你VirtualBox配置多个虚拟机的时候,为了区分,建议尽量写的有意义些。
文件夹就是安装这个系统的位置,因为系统都比较大,建议选一个大一些的空间。
类型就是你要装的在虚拟机里面安装的是个什么系统,因为是要安装linux系统,因此选择linux。
版本可选有red hat 、debian,Ubuntu等,看你要安装什么系统,我要安装64位的Ubuntu,因此选择Ubuntu 64.
点击下一步,进入内存分配页面,这个根据电脑情况而定,我电脑是8G内存的,因此我就分配2G给这个系统,若你内存多,就适当的多分配一点,如下:
点击下一步,依次会出现下面配置界面,如下:
选择现在创建虚拟硬盘,选VDI,选动态分配,硬盘我分配30G,感觉应该够用了。
这里选择动态分配,也就是这个30G并不会直接占用,而是随着Ubuntu内部空间占用,一点一点变大,最大能到30G(最后那个图的分配空间决定)。
点击创建,如下:
现在,你的虚拟机就创建好了,不过此时你先当于有了一个可以使用的电脑,但是现在这个电脑是没有系统的,因此下一步就是为这个虚拟机安装Ubuntu系统。
4. 下载Ubuntu系统
首先登陆Ubuntu的官方网站或这中文ubuntu官网来下载Ubuntu系统,进入web界面如下:
点击Dowmload或者下载,可以看到ubuntu有好几种版本,我们使用的是ubuntu desktop版本,当前的长期维护版本(LTS)为22.04 。
点击红框绿色图标,进入下载界面,这个时候Ubuntu镜像就会自动下载。同时我们也会发现在这里面也讲了如何使用 VirtualBox 在虚拟机上运行 Ubuntu Desktop,可以参考学习,如下:
若需要其他版本的Ubuntu镜像,则可以在其他版本镜像链接中寻找下载。
由于镜像比较大,因此可能需要较长时间,耐心等待下载完成。
5. 为虚拟机安装Ubuntu系统
当准备好Ubuntu系统镜像后,回到VirtualBox界面,选择如下:
然后选择准备好的镜像文件,如下:
就进入正常安装Ubuntu环节,由于比较简单,这里就只截图说明:
6. 配置
现在的虚拟机功能还完善,还有很多特性没有支持,比如现在的界面不支持动态改变Ubuntu界面的大小和win和Ubuntu之间复制粘贴功能,需要配置。
首先我们先安装支持Ubuntu动态改变窗口的支持包,我们点击虚拟机的设置,安装增强功能,如下:
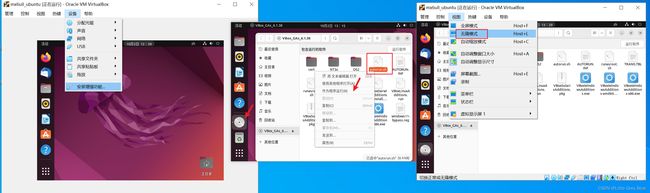
现在拉动虚拟机窗口,可以发现内部Ubuntu窗口随着虚拟机窗口变化而变化。
下面我们设置win和Ubuntu之间复制粘贴功能的设置,注意,共享粘贴板只支持文字,不支持文件的复制粘贴,文件要采用拖放的方式,点击设置,选择共享粘贴板,然后选择双向,如下图所示:
接下来我们是设置网络这一项,当选择NAT连接方式,则保证这个虚拟机可以上网,配置如下:
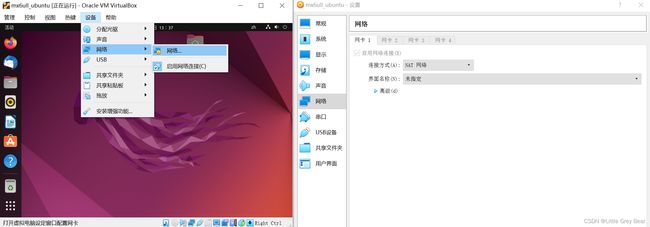
当也可以选择桥接模式,来实现和开发板的通信,关于桥接模式和NAT模式的区别,我将在另一篇文章说明,文章链接。
下面配置一个共享文件夹,来实现win和Ubuntu之间文件共享,如下:
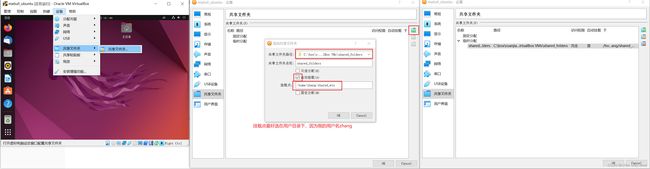
到此,整个虚拟机安装和配置就结束了。