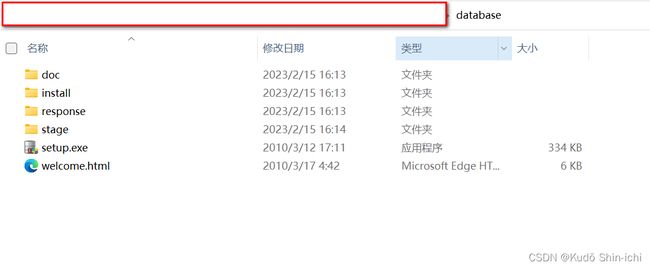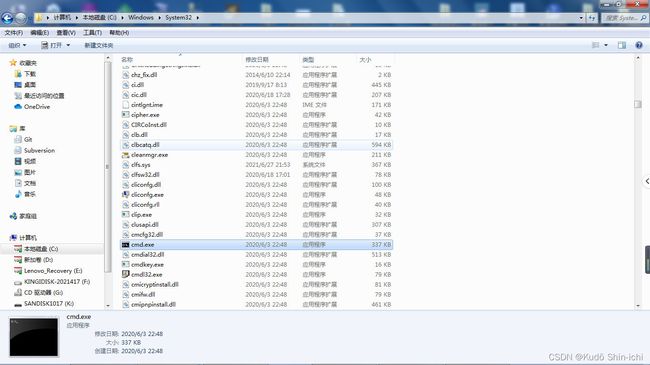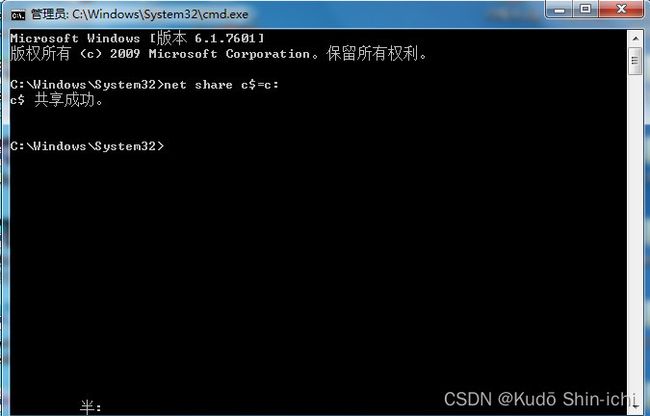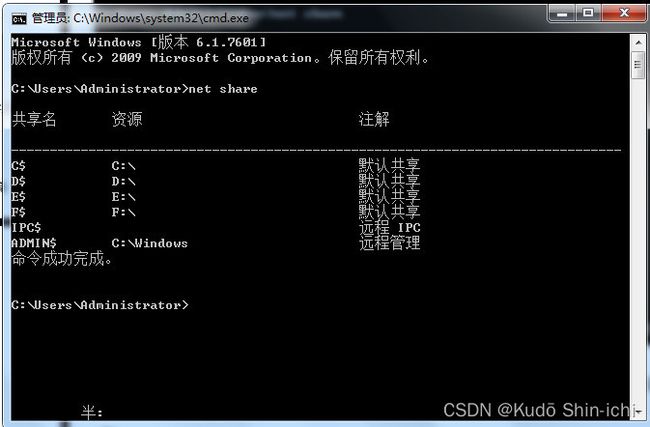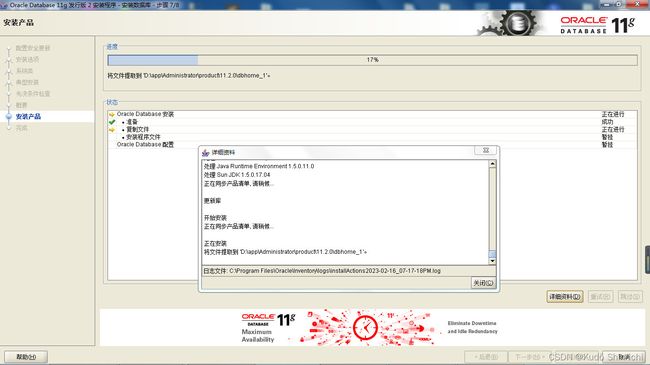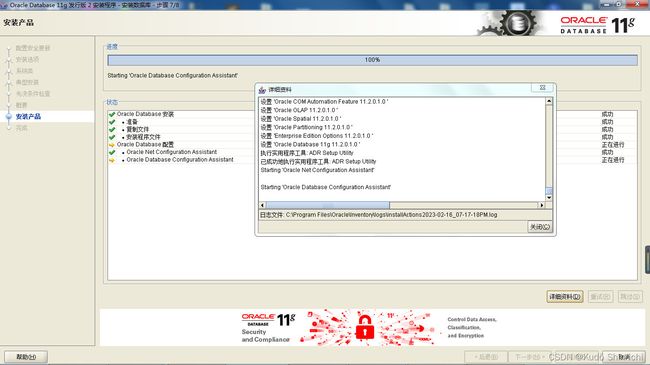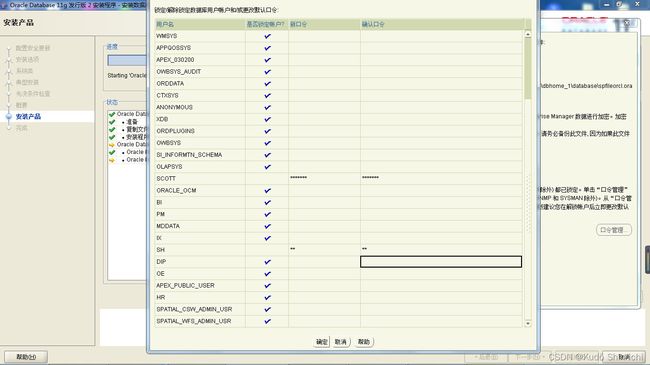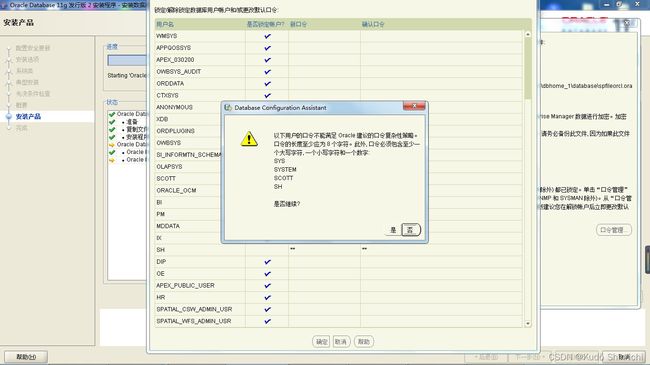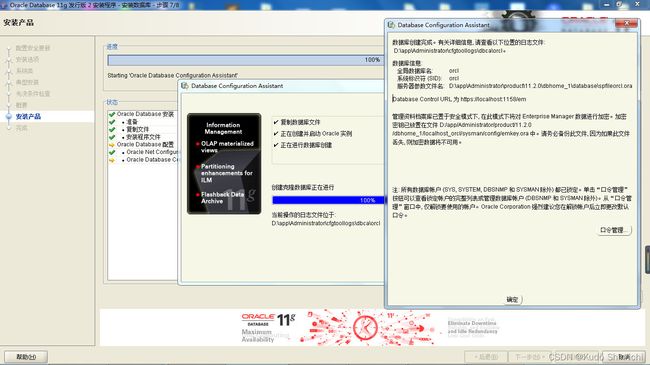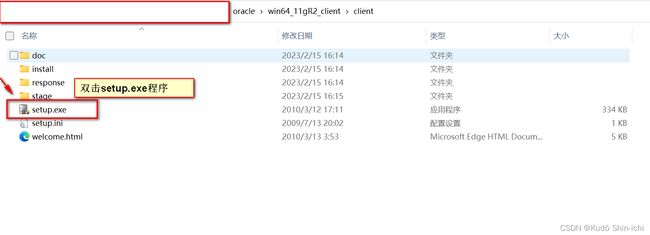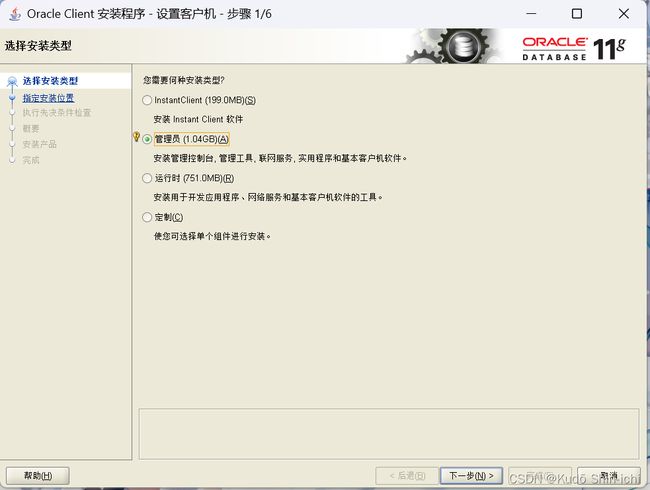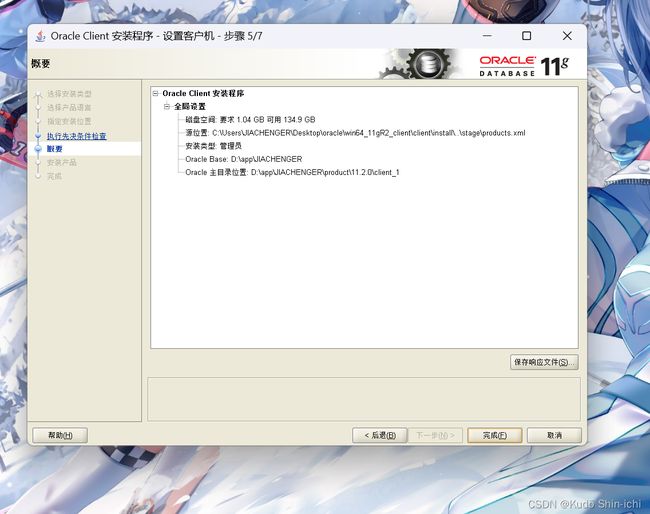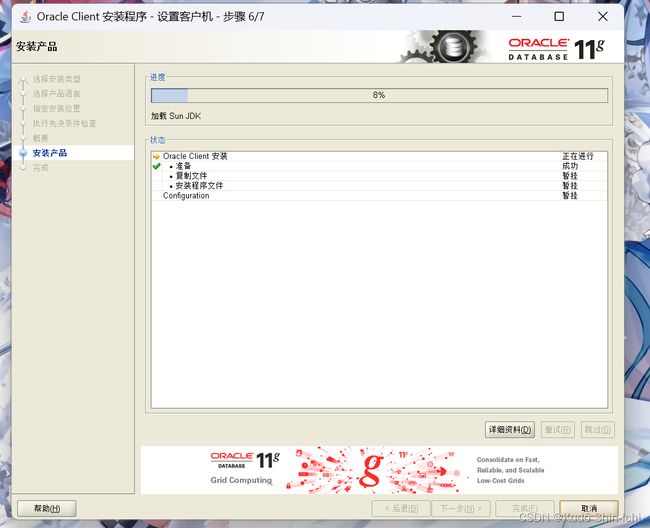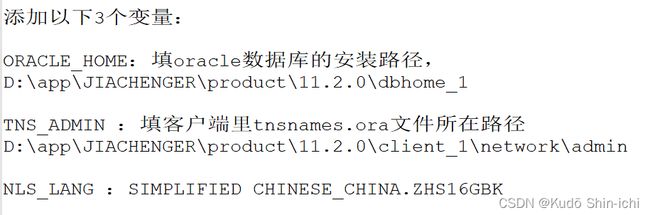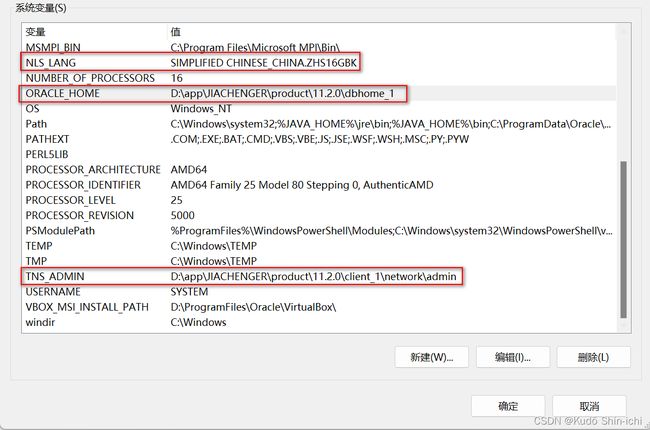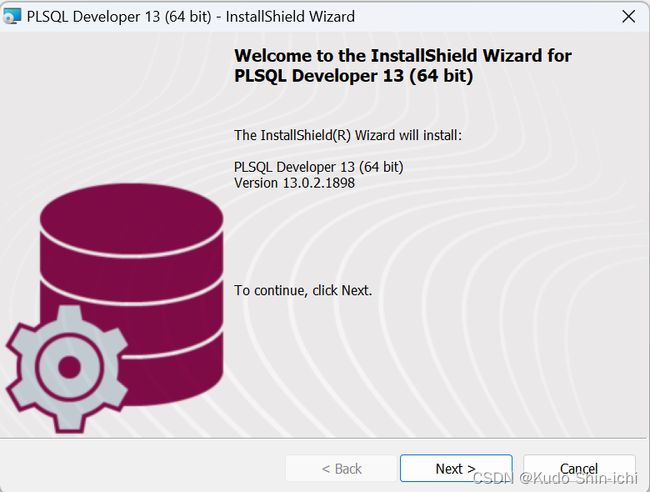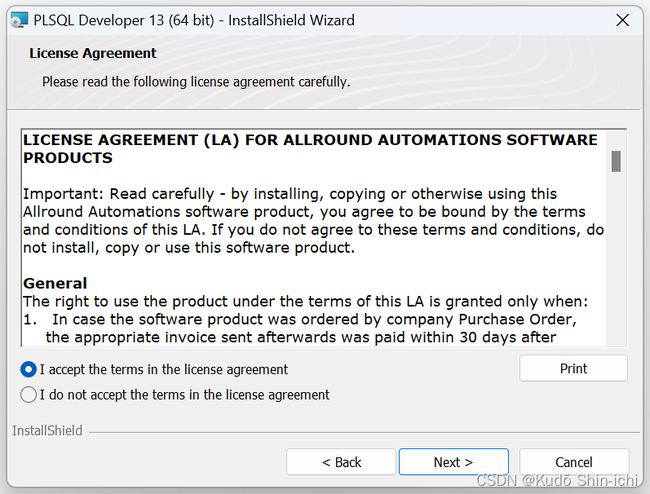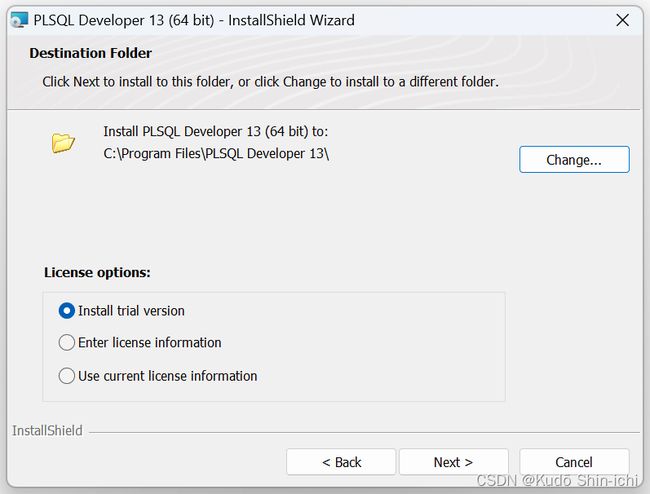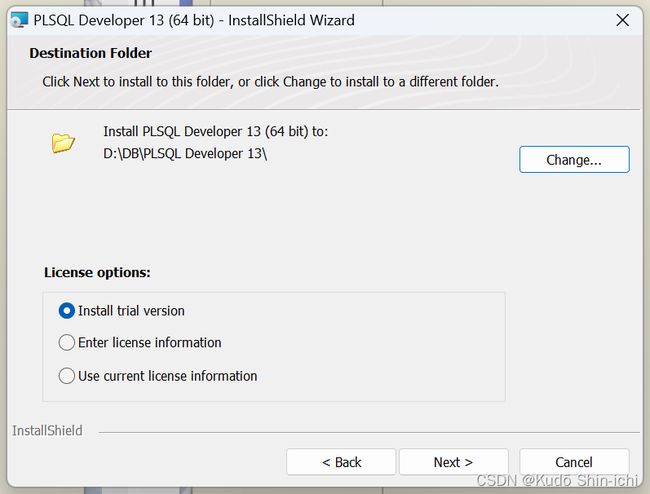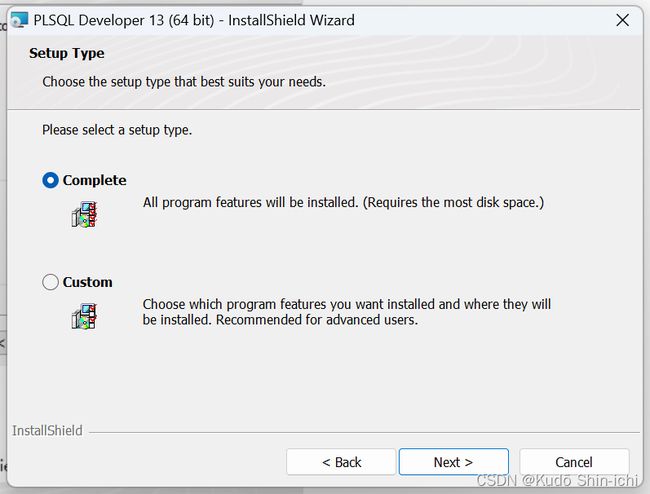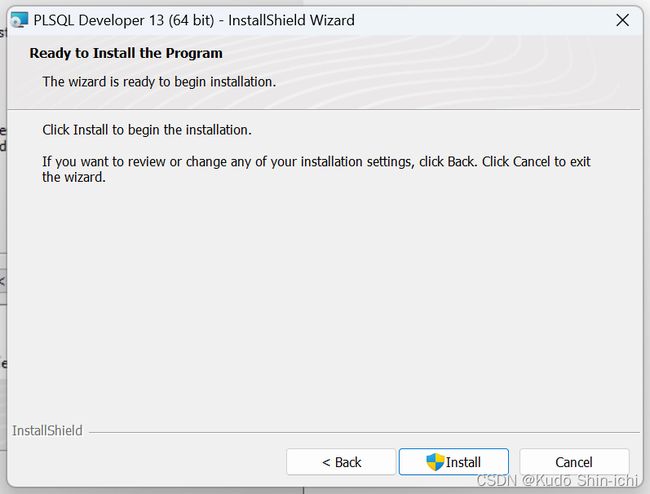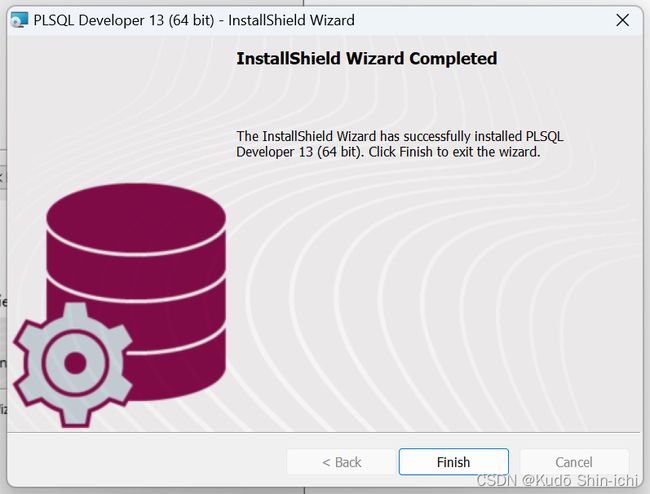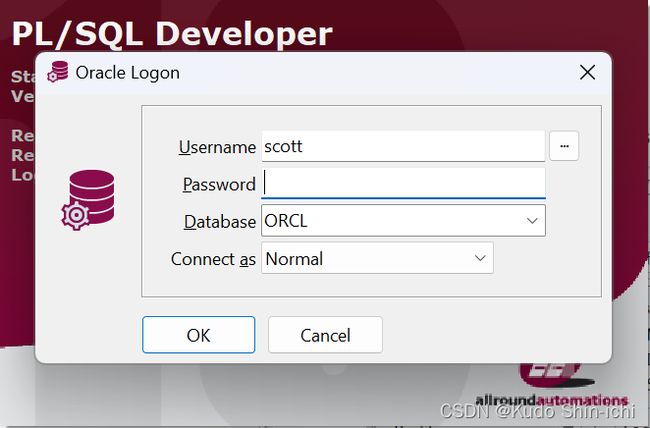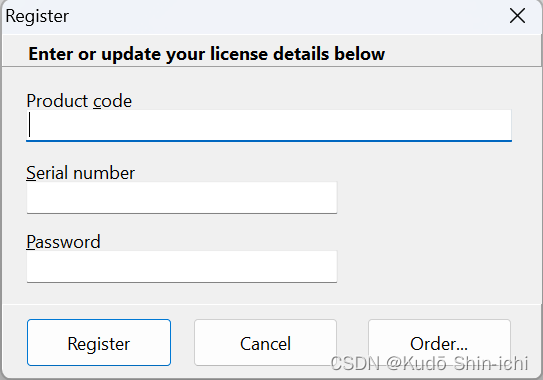win11&win7下安装oracle11g数据库全过程
最新文章:Docker安装配置启动Oracle11g容器解决ORA-12541:TNS: 无监听程序连接第三方客户端
一、下载
(下载需要注册oracle账户)
https://www.oracle.com/database/technologies/oracle-database-software-downloads.html
![]() 网盘下载
网盘下载

二、安装
安装环境:
1、系统:win11家庭中文版&win7旗舰版
2、Oracle版本:oracle11g
2.1 解压win64_11gR2_database_1of2&win64_11gR2_database_2of2
2.2 开始安装(win11)
点击上文中的setup.exe
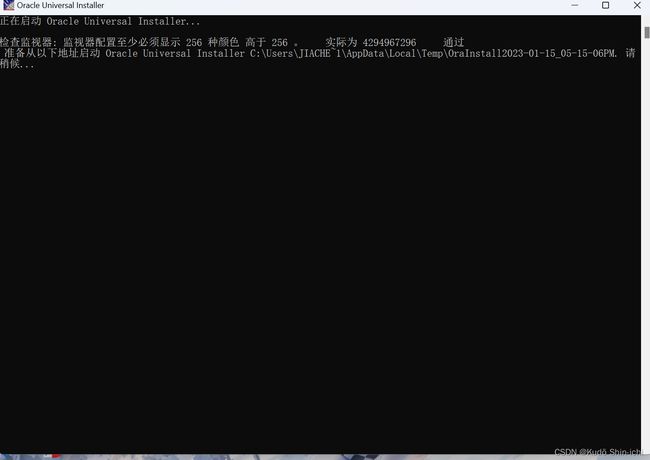 点击“是”。
点击“是”。
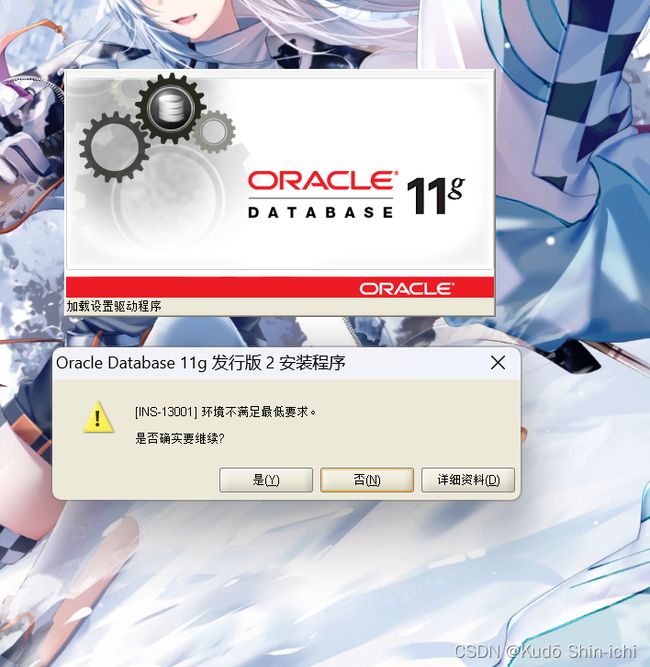
配置安装位置和数据库口令:
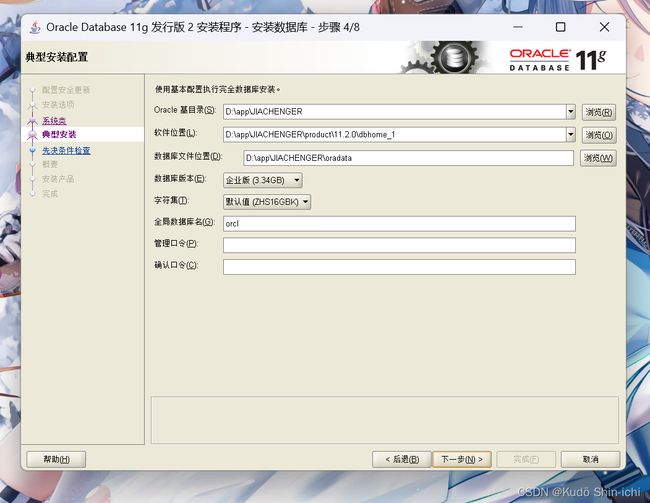

点击“是”(因为设置的口令简单,有警告,但自己使用,口令太复杂会麻烦)
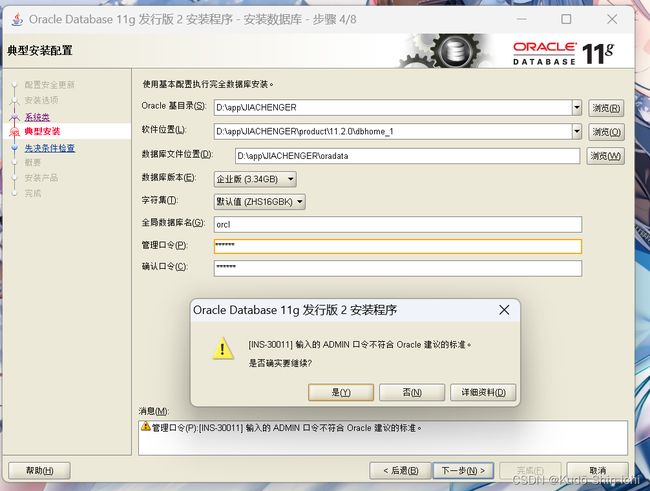
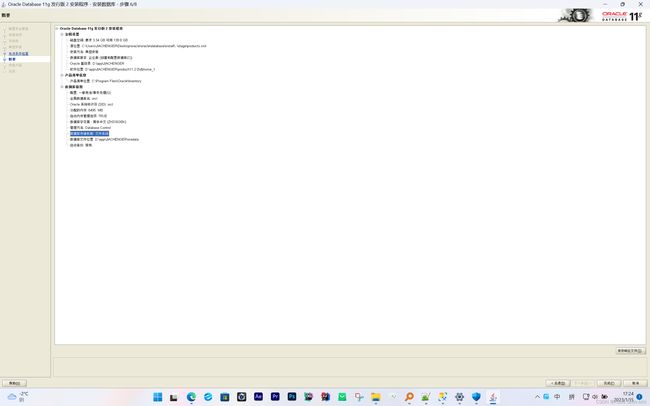
点击完成,开始安装:
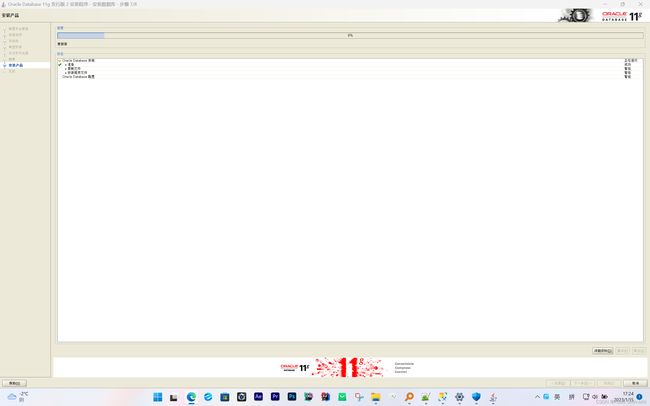
下载电脑所缺的.NET Framework支持(这一步不是必须的,有的电脑可能安装过了):

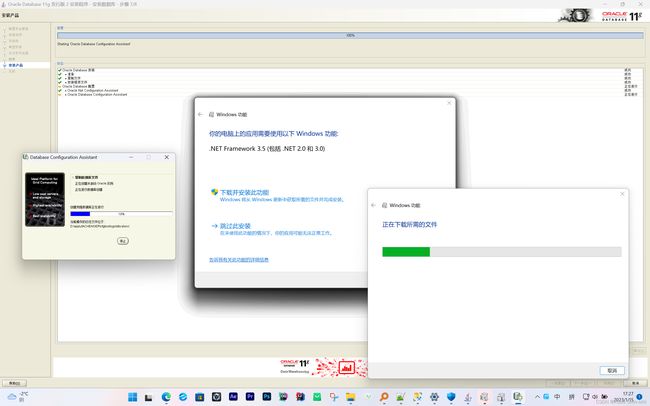
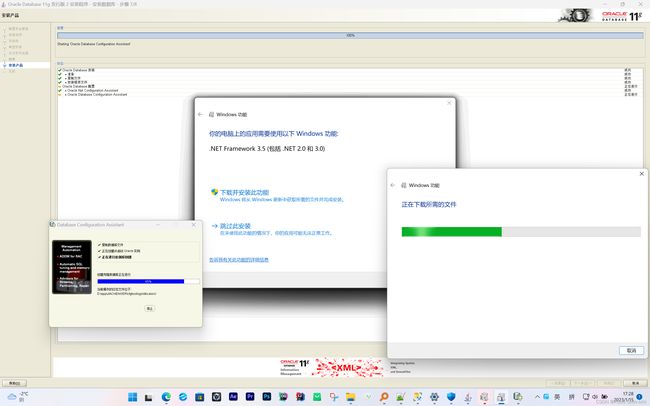
2.3 口令管理(win11)
注意DataBase Configuration Assistant中左下角有个“口令管理”,最好不要跳过,在GUI中配置一下口令。(我这里就没注意,直接跳过了,后面可以通过命令行调整;可以直接去看下文2.4中win7的配置口令过程。)

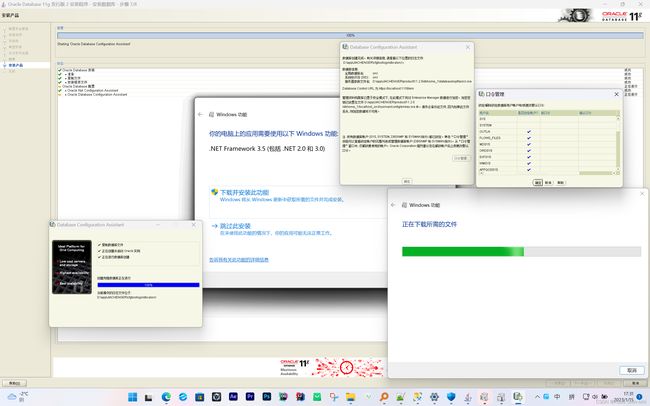
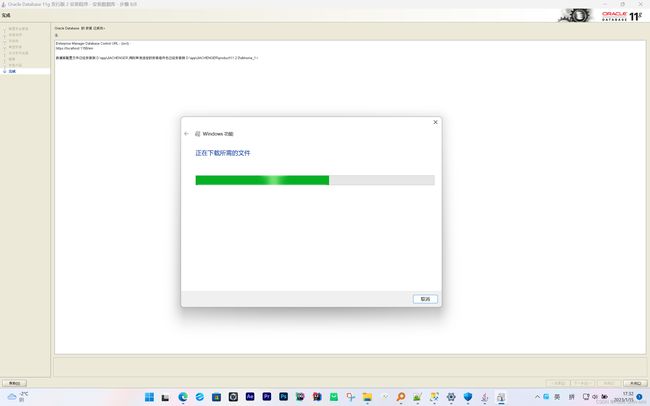

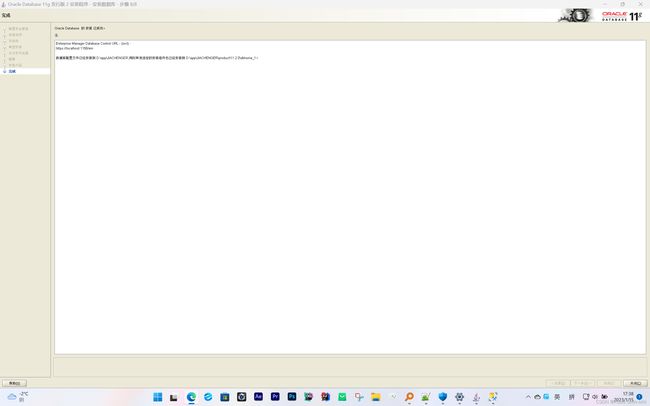
1、win+r,输入sqlplus
2、输入用户名sys
3、输入指令(这一串指令你输入了,但是不会显示出来的):***(表示口令密码) as sysdba [注意这里很容易弄错:是安装时你设置的口令,后面接"空格+ as + sysdba " ,表示把这个用户作为系统管理员登录 。 ]
4、输入alter user scott account unlock;
用户已更改
5、输入commit;
提交完成
6、输入 conn scott/tiger
更改scott的口令
7、新口令:(这里输一个想设的密码,要记住)
重新键入新口令:(再输一遍)
口令已更改
已连接。
8、输入:SELECT * FROM EMP ; (这里也要注意单词分号之间的空格)
最后用sql语句查询下系统自带的emp表,确认安装成功。
2.3 开始安装(win7)
win11在这一步骤不会出现问题,但win7在这里安装时会出现一个问题:

原因:操作系统未开启默认共享,导致oracle无法检查安装环境。
解决:使用cmd,以管理员身份运行下列指令,开启C盘的默认共享:
net share c$=c:
此时继续安装,还有一个“PATH”的状态显示失败:

原因:PATH值小了,预期1023,实际1313。
解决:将path的预期值1023调整到大于实际值1313。
步骤:
打开解压好的database目录,打开**…\database\stage\cvu文件夹的cvu_prereq.xml:**
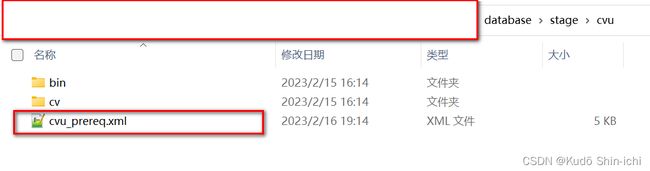
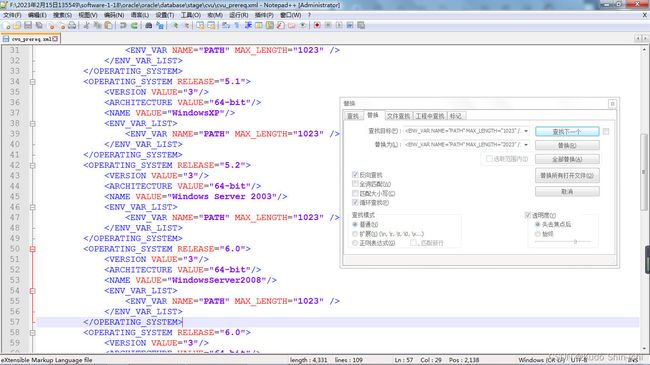
将含有MAX_LENGTH=1023的值字段,全部替换为MAX_LENGTH=2023:
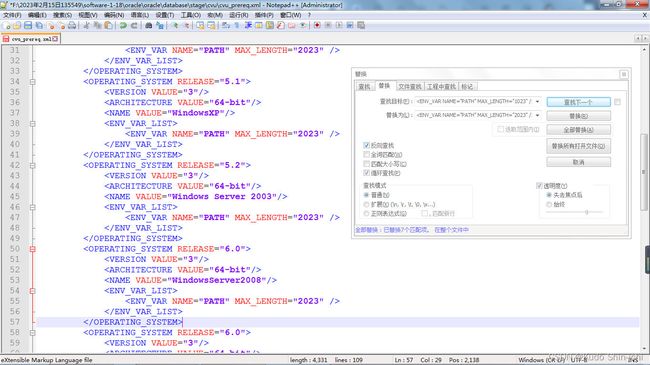
此时保存文件后继续安装(建议退出安装程序,重新进行安装过程。)修改预测值path长度1023为2023后,通过系统验证:
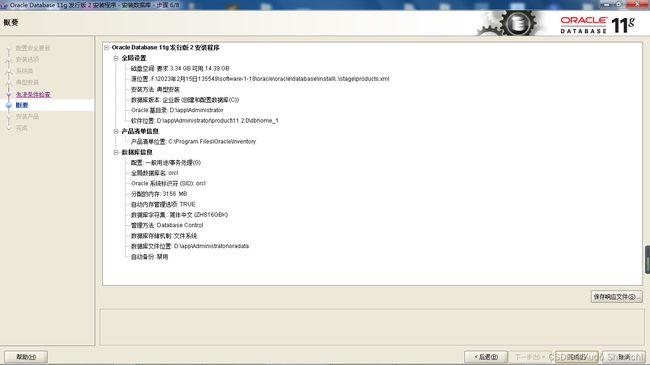
点击完成,准备工作结束,开始安装。
2.4 口令管理(win7)
在win11中安装时,没注意我直接点击确定 了,所以,这里在win7中点击了“口令管理 ”:
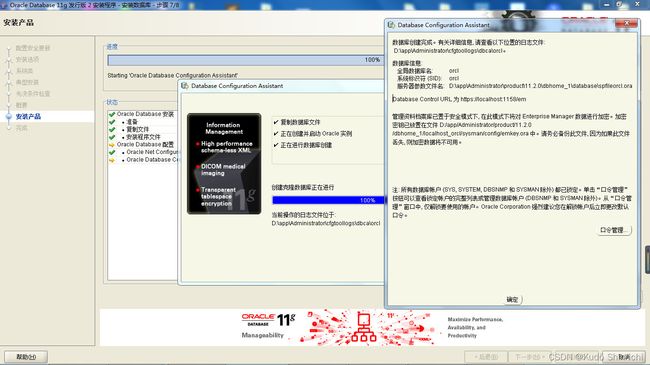
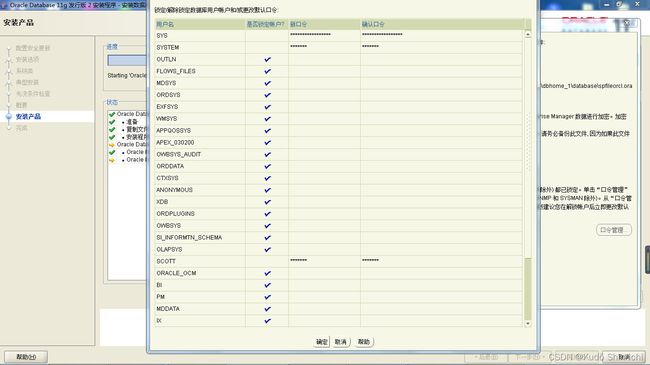
口令设置(下图):
找到SYS,将SYS的口令设置为change_on_install。
找到system,将system口令设置为manager。
找到SH,设置不锁定账户,口令为sh。
找到SCOTT,设置不锁定账户,口令可以设一个自己喜欢的。
三、win11安装win64_11gR2_client&配置oracle客户端连接服务器端&安装PLSQLDeveloper
3.1 安装win64_11gR2_client
win11
3.2 配置oracle客户端连接服务器端
3.2.1 复制粘贴listener.ora和tnsnames.ora文件
在oracle安装目录D:\app\JIACHENGER\product\11.2.0\dbhome_1\NETWORK\ADMIN复制listener.ora和tnsnames.ora这两个文件。
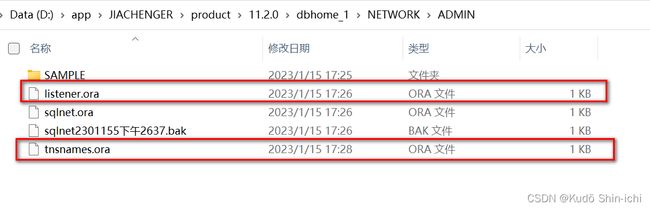
将这两个文件粘贴到D:\app\JIACHENGER\product\11.2.0\client_1\network\admin目录中:
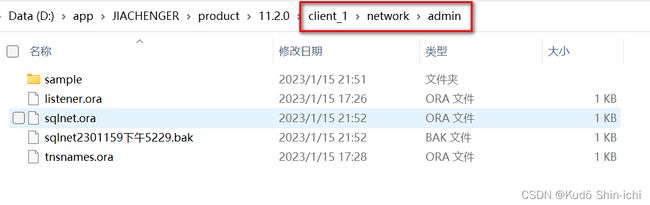
3.2.2 配置环境变量
ORACLE_HOME:填oracle数据库的安装路径。
TNS_ADMIN :填客户端里tnsnames.ora文件所在路径。
NLS_LANG :SIMPLIFIED CHINESE_CHINA.ZHS16GBK。
3.3 安装PLSQLDeveloper
product code: 4vkjwhfeh3ufnqnmpr9brvcuyujrx3n3le
serial Number:226959
password: xs374ca

点击Configure-Preferences-Connection,查看Oracle Home和OCI library是否已经被自动检测到了,如果已经有目录值了,表示你已经配置成功了。

3.4 测试
四、win7安装win64_11gR2_client注意点
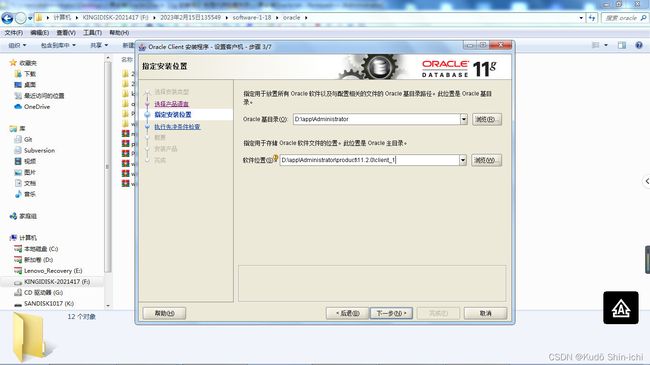
打开win64_11gR2_client\client\stage\cvu下的cvu_prereq.xml
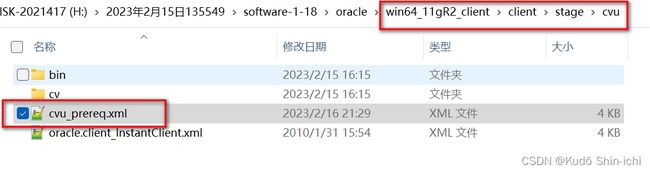
将MAX_LENGTH的值="1023"替换为2023:
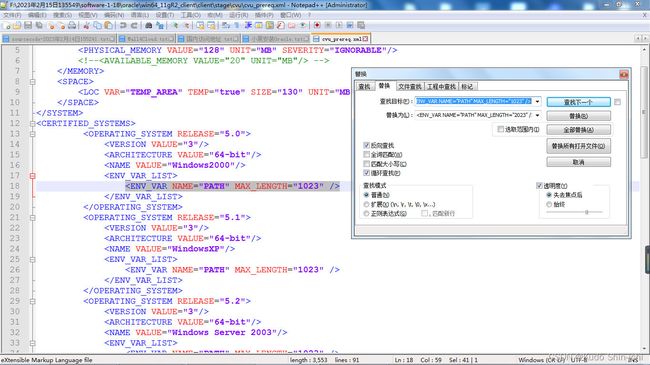
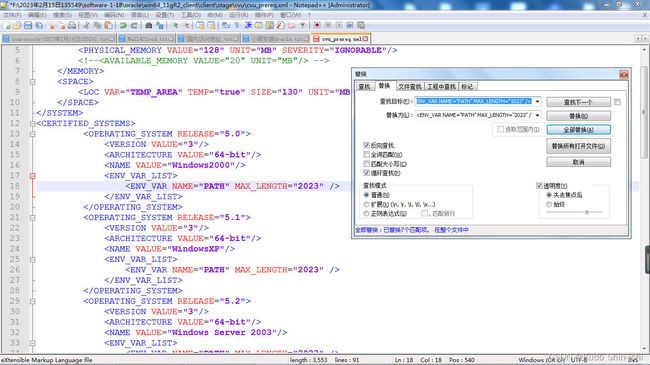
![]()
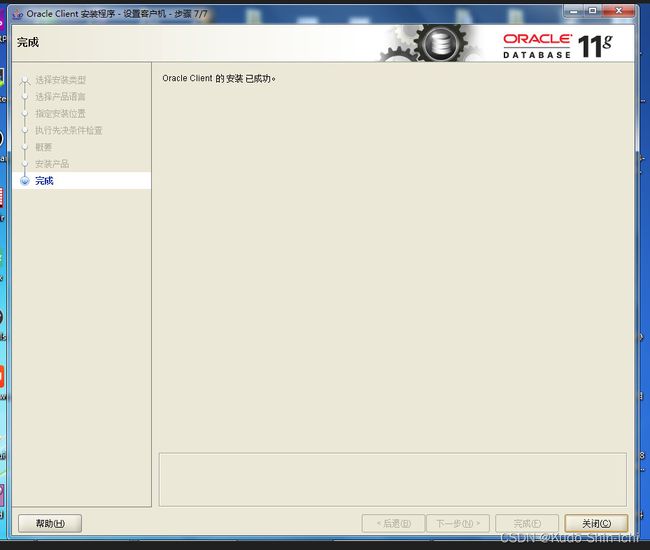 win7配置环境变量的位置:
win7配置环境变量的位置:
其他的和win11安装过程相同,如配置oracle客户端连接服务器端和安装PLSQLDeveloper 等可参考上文win11的相关过程和配置。
使用图形化工具DataGrip连接Oracle可以参考我这篇 DataGrip连接数据库设置(MySQL、Oracle、SQL Server)
五、参考资料
Oracle 11g 安装提示 物理内存检查失败
安装oracle 出现Environment variable: “PATH”
oracle数据库安装(全步骤详解)
PLSQL连接oracle教程(附安装包)
https://www.oracle.com/database/technologies/oracle-database-software-downloads.html
https://www.oracle.com/
Oracle公共账号和密码
Oracle 11g安装配置完美教程 - Windows