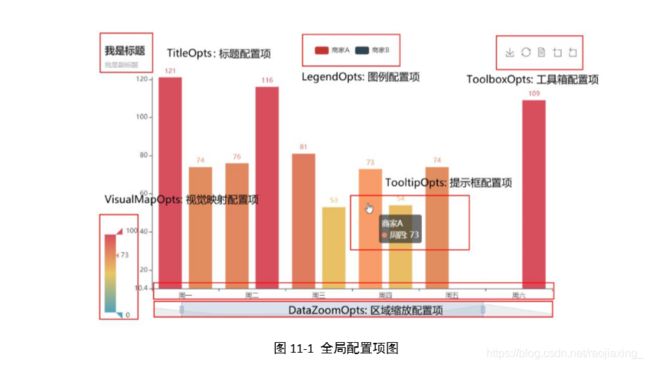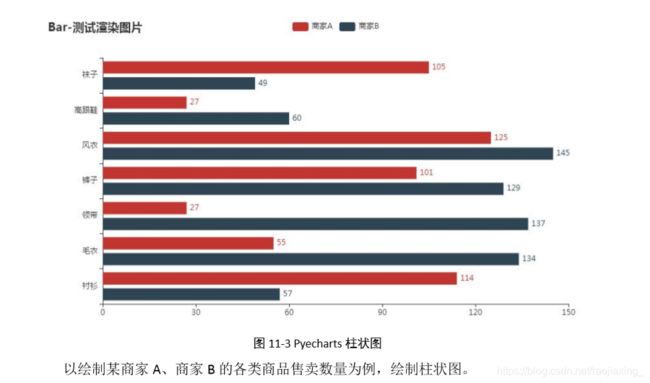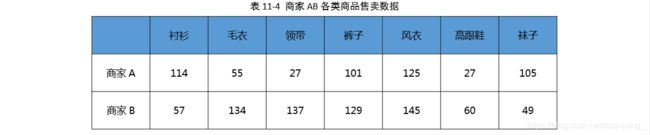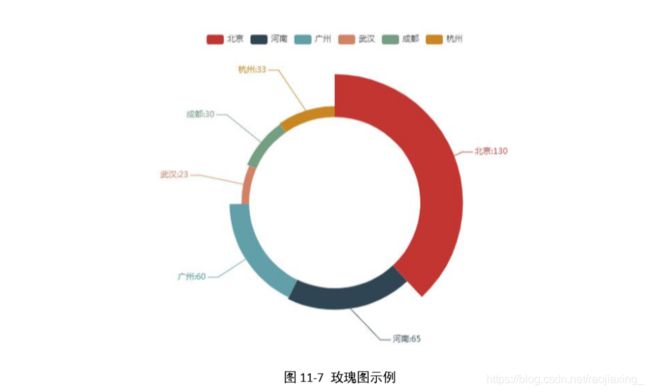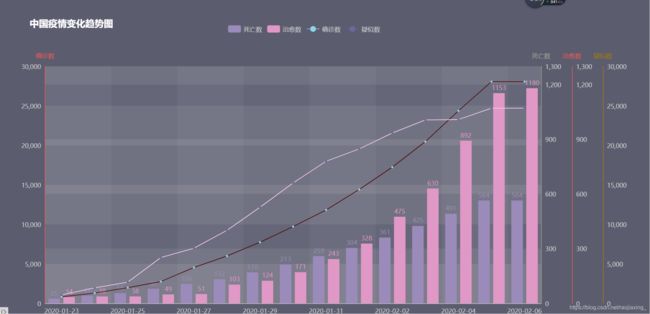数据大清洗_Pyecharts 可视化(安装Pyecharts )(Pyecharts 图表绘制)
目录
- 一、Pyecharts 认识
-
- (一)对 Pyecharts 认识
- (二)安装:
- 二、Pyecharts 图表绘制
-
- (一)Pyecharts 绘制图表理解
-
- 1、全局配置项
- 2、系列配置项
- 3、注意:数据格式
- (二)图表绘制
-
- 1、柱状图
- 2、饼图
- 3、玫瑰图
- 4、折线图与柱状图组合
一、Pyecharts 认识
(一)对 Pyecharts 认识
Pyecharts 是一个用于生成 Echarts 图表的类库。
Echarts 是百度开源的一个数据可视化 JS 库,主要用于数据可视化。Pyecharts 是一个用于生成 Echarts 图表的类库。实际上就是 Echarts 与 Python 的对接。
使用 Pyecharts 可以生成独立的网页,也可以在 flask , Django 中集成使用。
(二)安装:
安装方式:pip install pyecharts==1.5
验证成功:
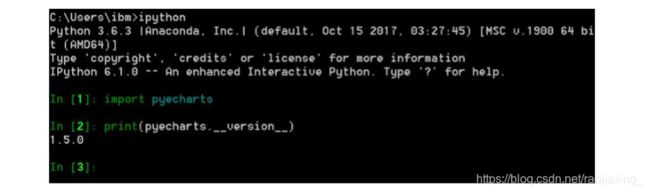
二、Pyecharts 图表绘制
(一)Pyecharts 绘制图表理解
1、全局配置项
全局配置项可通过 set_global_options 方法设置。
2、系列配置项
可以使用 set_series_options 方法设置
主要用来配置用来配置字体、颜色、线条灯具体的参数。
3、注意:数据格式
Pyecharts 本质上在做的事情就是将Echarts 的配置项由 Python dict 序列化为JSON 格式,所以 Pyecharts 支持什么格式的数据类型取决于 JSON 支持什么数据类型。
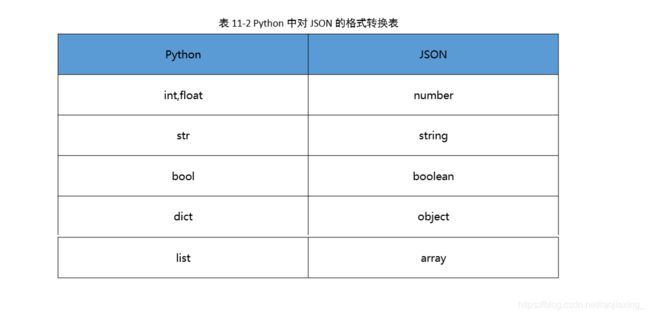
具体转换方式:
可以使用 Series.tolist()进行快速转换。
(二)图表绘制
1、柱状图
# 导入配置项
from pyecharts import options as opts
# 导入柱状图的绘制API
from pyecharts.charts import Bar
import numpy as np
from pyecharts.globals import ThemeType
# 定义一个 bar_chart
def bar_chart() -> Bar:
"""
柱状图绘制
:return:
"""
# add_xaxis : 增加横轴,内容为一个序列
# add_yaxis : 增加纵轴值
# reversal_axis : 使轴进行翻转--->即让柱子水平方式
# set_global_opts :全局设置
# set_series_opts : 系列设置
c = (Bar(
# 初始化配置---实例化对象时候配置
init_opts=opts.InitOpts(page_title='两个商家的销售对比柱状图', # 网页名称
theme='while', # 图表主题
bg_color='#90EE90', # 背景颜色
),
) \
.add_xaxis(
xaxis_data=['衬衫', '毛衣', '领带', '裤子', '风衣', '高跟鞋', '袜子']) \
.add_yaxis(
series_name='商家A', # 这一类柱子的 名称
yaxis_data=[114, 55, 27, 101, 125, 27, 105] # 商家A 对应的各个品牌的值
).add_yaxis(
series_name='商家B', # 这一类柱子的名称
yaxis_data=[57, 134, 137, 129, 145, 60, 49]
)). \
reversal_axis(). \
set_global_opts(
title_opts=opts.TitleOpts(title='Bar图绘制'),
).set_series_opts(
label_opts=opts.LabelOpts(position='right')
)
return c
bar_chart().render('./柱状图绘制.html')
2、饼图
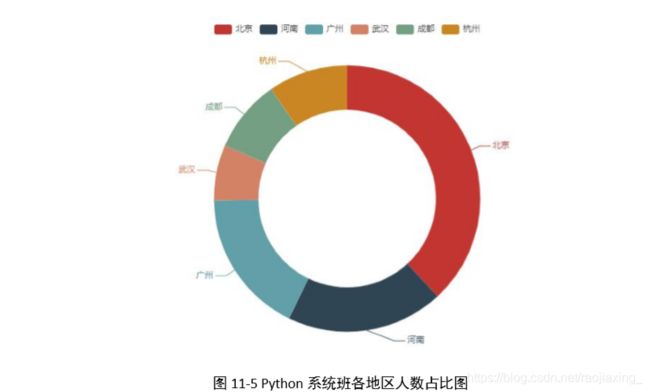
以各个地区分校的 Python 系统班人数统计数据为例,绘制饼图。
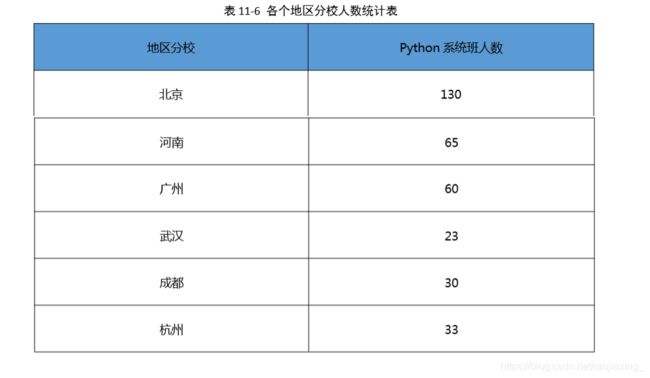
代码实现:
# 导入配置模块
from pyecharts import options as opts
# 导入饼图绘制模块
from pyecharts.charts import Pie
import pandas as pd
# 加载数据
data = pd.read_excel('./Python地区分校人数.xlsx')
print('data:\n', data)
print('data:\n', data.values.tolist())
# # 绘制饼图
pie = Pie(
init_opts=opts.InitOpts(bg_color='#F0E68C')
)
#
# # 对pie对象进行增加数据
pie.add(
series_name='分校人数',
data_pair=data.values.tolist(), # types.Sequence --->格式为:[(key1, value1), (key2, value2)]
radius=['50%', '75%'], # 第一个元素为内径半径,第二个元素为外径的半径
)
# 添加全局配置
pie.set_global_opts(
title_opts=opts.TitleOpts(title='Python系统班地区人数占比图',
pos_left='center'),
legend_opts=opts.LegendOpts(is_show=False),
)
# 添加系列配置
pie.set_series_opts(
label_opts=opts.LabelOpts(is_show=True,
color='#8FBC8F',
font_size=15,
)
)
# 生成html
pie.render('./Python系统班地区人数占比图.html')
3、玫瑰图
# 导入配置模块
from pyecharts import options as opts
# 导入饼图绘制模块
from pyecharts.charts import Pie
# 导入pandas
import pandas as pd
# 导入主题模块
from pyecharts.globals import ThemeType
# 加载数据
data = pd.read_excel('./Python地区分校人数.xlsx')
print('data:\n', data)
# 绘制玫瑰图
# a、实例化对象
pie = Pie(
init_opts=opts.InitOpts(bg_color='#F0E68C',
theme=ThemeType.DARK,
page_title='Python地区分校人数'
)
)
# b、增加数据
# # 对pie对象进行增加数据
pie.add(
series_name='分校人数',
data_pair=data.values.tolist(), # types.Sequence --->格式为:[(key1, value1), (key2, value2)]
radius=['50%', '75%'], # 第一个元素为内径半径,第二个元素为外径的半径,
rosetype='radius', # 玫瑰图类型
)
# c、增加全局配置
pie.set_global_opts(
title_opts=opts.TitleOpts(title='Python地区分校占比玫瑰图',
pos_left='center'
),
legend_opts=opts.LegendOpts(is_show=False)
)
# d、增加系列配置
pie.set_series_opts(
label_opts=opts.LabelOpts(is_show=True, # 展示标签
color='#8FBC8F', # 标签颜色
font_size=15, # 标签大小
formatter='{b}:{c}', # {b} 代表数据项名称, {c}数据项的值 {d}数据项所占的比例
)
)
# 生成html
pie.render('./Python地区分校占比玫瑰图.html')
4、折线图与柱状图组合
# 导包 配置模块
from pyecharts import options as opts
# 导入主题模块
from pyecharts.globals import ThemeType
# 导入pandas
import pandas as pd
# 导入绘制柱状图、折线图模块
from pyecharts.charts import *
# 加载数据
history_data = pd.read_excel('./疫情历史数据.xls')
print('history_data:\n', history_data)
print('history_data:\n', history_data.dtypes)
# 准备横轴数据
# pyechart 不支持 其他类型 --->int、float、bool、dict、str、list
# 将时间列转化为字符串
history_data.loc[:, '时间'] = history_data.loc[:, '时间'].astype('str')
# print(history_data.loc[:,'时间'])
x_data = history_data.loc[:, '时间'][::-1].values.tolist()
print('x_data:\n', x_data)
# 准备纵轴数据
# 死亡人数
death_num = history_data.loc[:, '死亡数'][::-1].values.tolist()
print('death_num:\n', death_num)
# 确诊人数
ensue_num = history_data.loc[:, '确诊数'][::-1].values.tolist()
print('ensue_num:\n', ensue_num)
# 治愈人数
crued_num = history_data.loc[:, '治愈数'][::-1].values.tolist()
print('crued_num:\n', crued_num)
# 疑似人数
suspect_num = history_data.loc[:, '疑似数'][::-1].values.tolist()
print('suspect_num:\n', suspect_num)
# 使用bar来绘制死亡数和治愈 数
# a、实例化bar对象
bar = Bar()
# b、添加数据
# 增加横轴数据
bar.add_xaxis(x_data)
# 增加纵轴数据
# 死亡人数
bar.add_yaxis(
series_name='死亡数',
yaxis_data=death_num,
color='#a5a391', # 颜色
yaxis_index=1, # 最后多个纵轴时的 纵轴选择
)
# 治愈人数
bar.add_yaxis(
series_name='治愈数',
yaxis_data=crued_num,
color="#fd5956", # 颜色
yaxis_index=2, # 使用的y轴的 index,在单个图表实例中存在多个y轴的时候有用。
)
# 添加 额外的 坐标轴
bar.extend_axis(
# 对 新增的 纵轴进行配置
yaxis=opts.AxisOpts(
type_='value', # value 代表数据轴, 'category'代表类目轴,'time'代表时间轴
name='死亡数', # 轴的名称
is_show=True, # 展示该轴
min_=0, # 轴刻度的最小值
max_=1300, # 轴刻度的最大值
position='right', # 位置
# 轴线配置
axisline_opts=opts.AxisLineOpts(
is_show=True, # 显示轴线
# 轴线的风格
linestyle_opts=opts.LineStyleOpts(
color='#a5a391'
)
),
# 轴线对应的标签 ---{value} ---数据
axislabel_opts=opts.LabelOpts(
formatter='{value}'
)
)
)
bar.extend_axis(
# 对 新增的 纵轴进行配置
yaxis=opts.AxisOpts(
type_='value', # value 代表数据轴, 'category'代表类目轴,'time'代表时间轴
name='治愈数', # 轴的名称
is_show=True, # 展示该轴
min_=0, # 轴刻度的最小值
max_=1300, # 轴刻度的最大值
position='right', # 位置
offset=60, # 偏离标准位置
# 轴线配置
axisline_opts=opts.AxisLineOpts(
is_show=True, # 显示轴线
# 轴线的风格
linestyle_opts=opts.LineStyleOpts(
color='#fd5956'
)
),
# 轴线对应的标签 ---{value} ---数据
axislabel_opts=opts.LabelOpts(
formatter='{value}'
)
)
)
bar.extend_axis(
yaxis=opts.AxisOpts(
type_='value',
name='疑似数',
position='right',
offset=120,
min_=0,
max_=30000,
# 轴线配置
axisline_opts=opts.AxisLineOpts(
is_show=True, # 显示轴线
# 轴线的风格
linestyle_opts=opts.LineStyleOpts(
color='#ac7e04'
)
),
# 轴线对应的标签 ---{value} ---数据
axislabel_opts=opts.LabelOpts(
formatter='{value}'
)
)
)
# 添加全局配置
bar.set_global_opts(
# 标题
title_opts=opts.TitleOpts(
title='中国疫情变化趋势图',
pos_left='3%', # title位置
pos_top='5%', # title位置
),
# 图例
legend_opts=opts.LegendOpts(
pos_top='7%', # 图例位置
pos_left='25%', # 图例位置
),
# 提示框
tooltip_opts=opts.TooltipOpts(
trigger='axis', # 'axis': 坐标轴触发,主要在柱状图,折线图等会使用类目轴的图表中使用
axis_pointer_type='cross', # 'cross':十字准星指示器。其实是种简写,表示启用两个正交的轴的 axisPointer。
),
# 对纵轴的全局配置
yaxis_opts=opts.AxisOpts(
type_='value',
name='确诊数',
position='left',
min_=0,
max_=30000,
# 轴线配置
axisline_opts=opts.AxisLineOpts(
is_show=True, # 显示轴线
# 轴线的风格
linestyle_opts=opts.LineStyleOpts(
color='#fd5956'
)
),
# 轴线对应的标签 ---{value} ---数据
axislabel_opts=opts.LabelOpts(
formatter='{value}'
)
),
# 插入文本框
graphic_opts=opts.GraphicGroup(
# # 图形的配置项
graphic_item=opts.GraphicItem(
# 控制整体的位置
left="75%",
top="45%",
),
children=[
# # opts.GraphicRect控制方框的显示
# # 如果不需要方框,去掉该段即可
opts.GraphicRect(
graphic_item=opts.GraphicItem(
z=100, # z轴方向的显示位置
left="center", # 左右位置
top="middle", # 上下位置
),
graphic_shape_opts=opts.GraphicShapeOpts(
width=420, # 宽度
height=180, # 高度
),
graphic_basicstyle_opts=opts.GraphicBasicStyleOpts(
fill="#fff", # 文本框填充颜色
stroke="#555", # 笔画颜色
line_width=2, # 宽度
shadow_blur=8, # 阴影相关
shadow_offset_x=3, # 阴影相关
shadow_offset_y=3, # 阴影相关
shadow_color="rgba(0,0,0,0.3)", # 阴影颜色
)
),
# 配置文本
opts.GraphicText(
# 配置文本的位置
graphic_item=opts.GraphicItem(
left="center",
top='middle',
z=100, # 显示位置
scale=[1.5, 1.5], # 表示缩放
),
graphic_textstyle_opts=opts.GraphicTextStyleOpts(
text="直到{},\n全国的新冠状肺炎病毒的相关信息为:\n死亡病例为{}例,\n治愈病例为{}例,\n确诊病例为{}例,\n疑似病例为{}例,专家呼吁:\n广大积极配置国家政策进行疫情防疫工作".format(
history_data.loc[0, '时间'],
history_data.loc[0, '死亡数'],
history_data.loc[0, '治愈数'],
history_data.loc[0, '确诊数'],
history_data.loc[0, '疑似数']),
font="15px Microsoft YaHei", # 字体以及字体大小
text_align='left', # 水平方向左对齐
text_vertical_align='middle', # 垂直对齐方式 :默认None,
# 图形基本配置项:
graphic_basicstyle_opts=opts.GraphicBasicStyleOpts(
fill='#ffdf22', # 颜色
line_width=1.2, # 宽度
)
)
)
]
)
)
# 添加系列配置
bar.set_series_opts(
label_opts=opts.LabelOpts(is_show=True), # 设置开启label
)
# 绘制折线图
# 绘制 确诊 折线图
line_ensure = Line()
# a、 添加数据
# 添加横轴数据
line_ensure.add_xaxis(x_data)
# 添加纵轴数据
line_ensure.add_yaxis(
series_name='确诊数',
y_axis=ensue_num,
color="#4b0101",
label_opts=opts.LabelOpts(is_show=False),
# 线 配置
linestyle_opts=opts.LineStyleOpts(
width=1.2,
color="#4b0101"
)
)
# 绘制 疑似 折线图
line_suspect = Line()
# a、添加数据
# 添加横轴数据
line_suspect.add_xaxis(x_data)
# 添加纵轴数据
line_suspect.add_yaxis(
series_name='疑似数',
y_axis=suspect_num,
color="#fed0fc",
# 标签配置
label_opts=opts.LabelOpts(is_show=False),
# 线 配置
linestyle_opts=opts.LineStyleOpts(
width=1.2,
color="#fed0fc"
)
)
# 将 折线图 与 柱状图进行组合 --- Overlap
all_chart = bar.overlap(line_ensure).overlap(line_suspect)
# 组合
all_ = Grid(
init_opts=opts.InitOpts(
width="1750px", # 宽度
height='650px', # 高度
theme=ThemeType.PURPLE_PASSION, # 主题
)
)
all_.add(all_chart,
grid_opts=opts.GridOpts(
pos_top="20%", # 位置
pos_left="5%", # 位置
pos_right="40%" # 位置
),
is_control_axis_index=True, # 控制索引
)
# 生成html
all_.render('./疫情历史数据.html')
# 1、绘制2个柱状图 ---应该添加 3个新纵轴、 修改1个原来的纵轴(全局配置项)
# 2、绘制1个折线图
# 3、再绘制1个折线图
# 4、overlap 组合 ----层叠
# 5、控制 多个图表大小、主题 ---overlap组合多个图表 加入到 Grid组合
# 6、全局配置项里面---配置相关文本