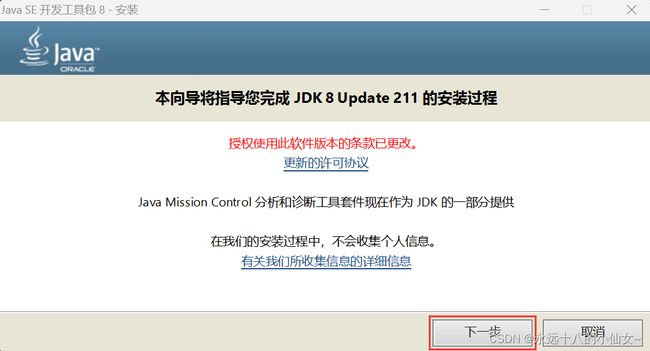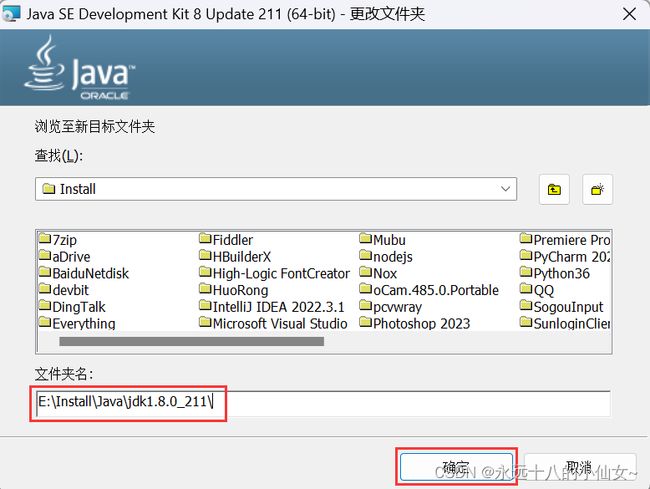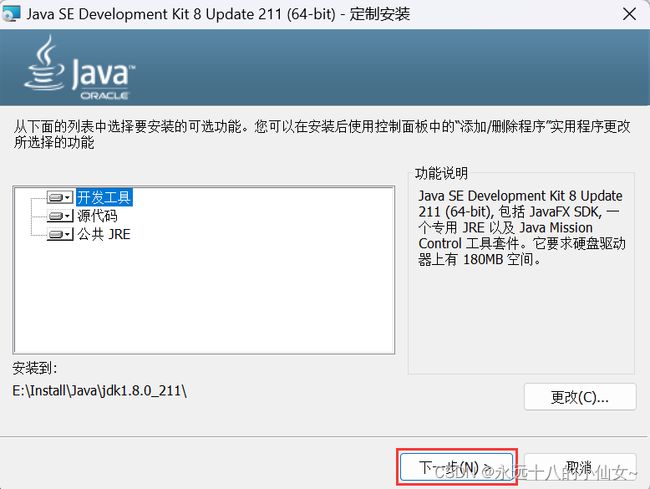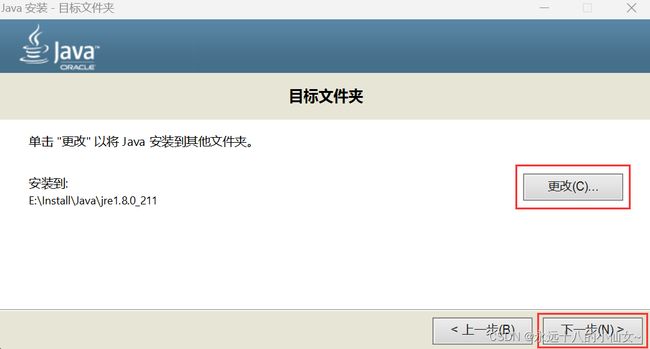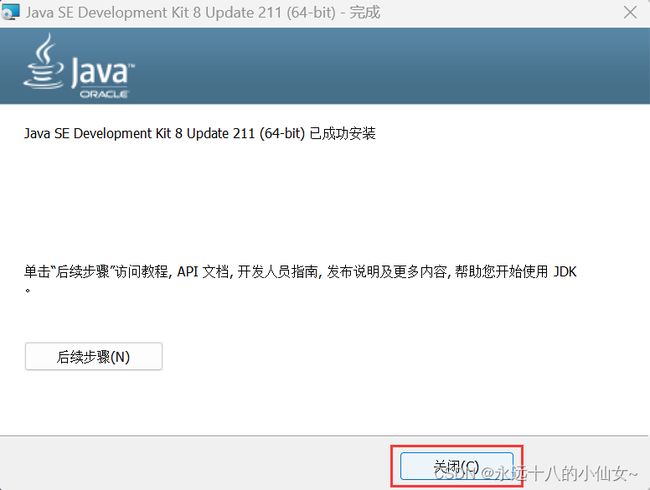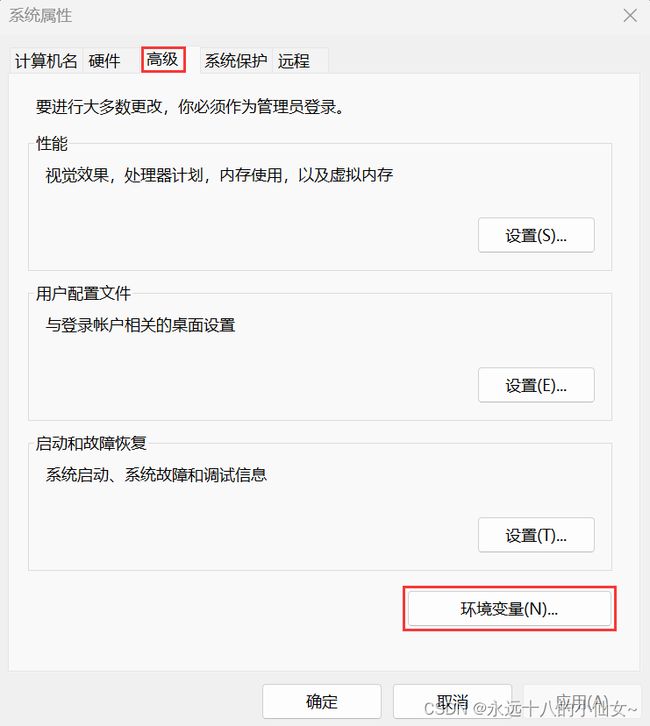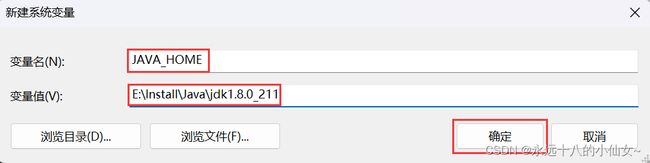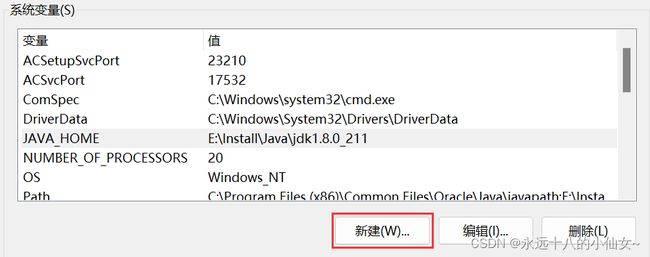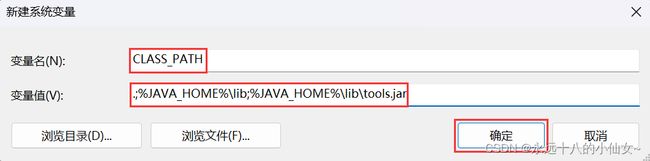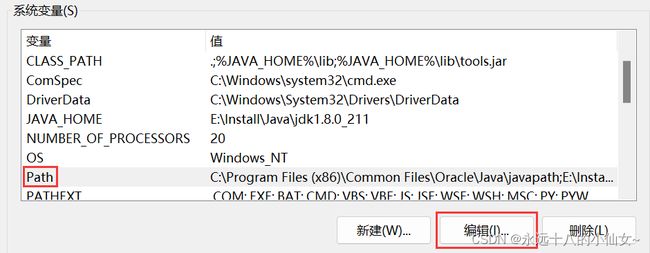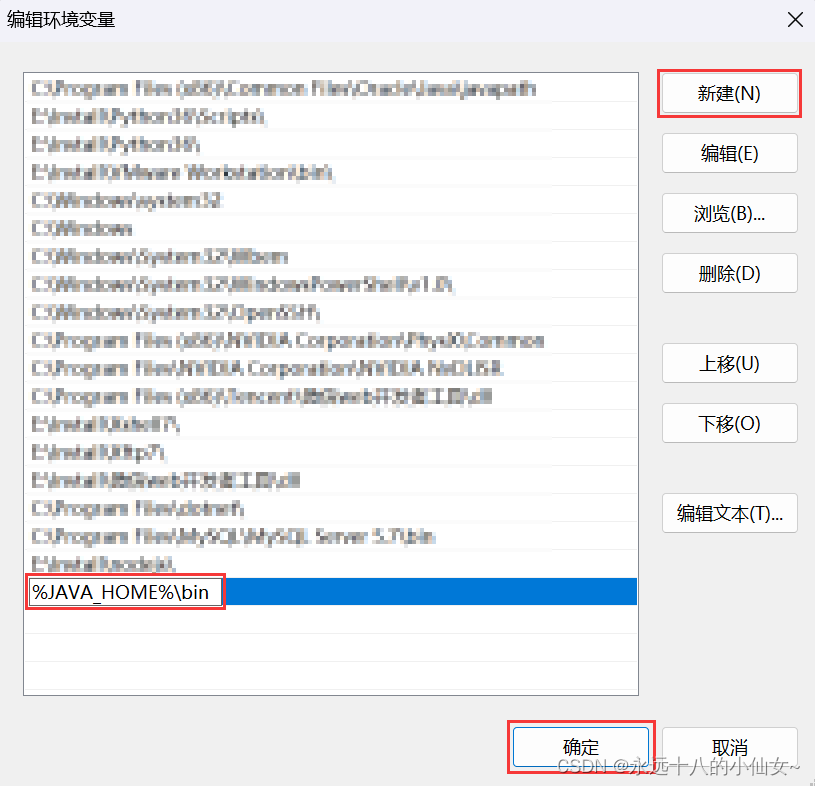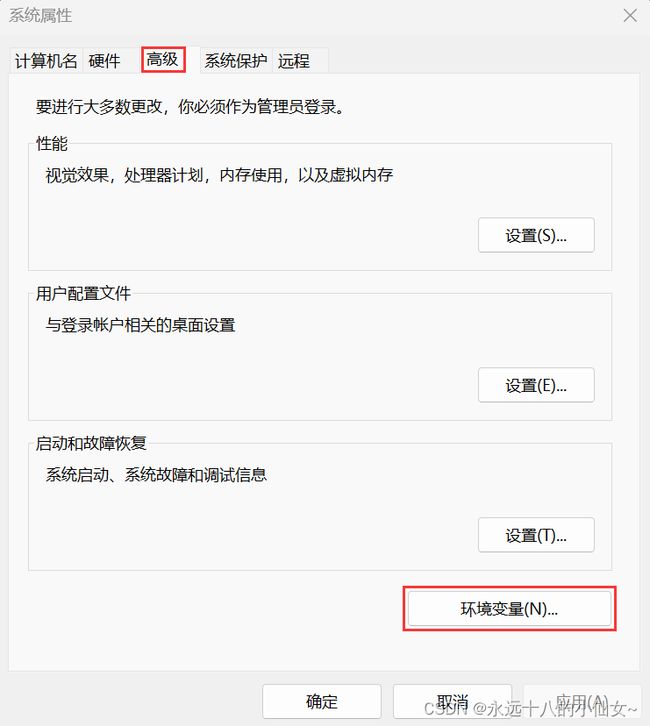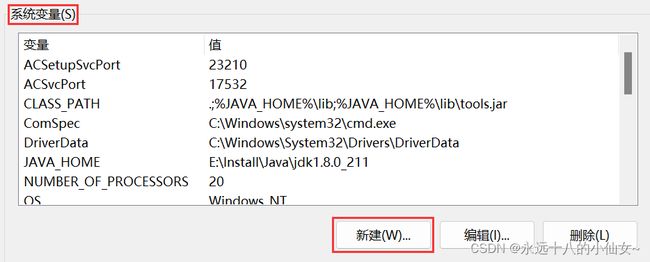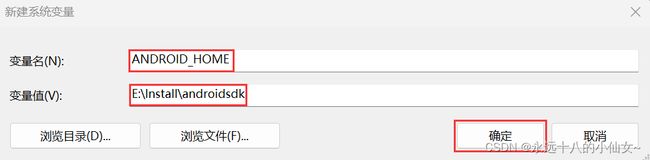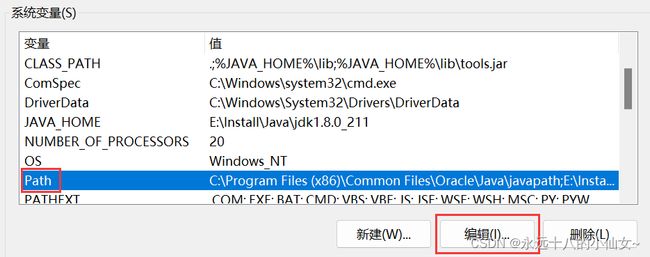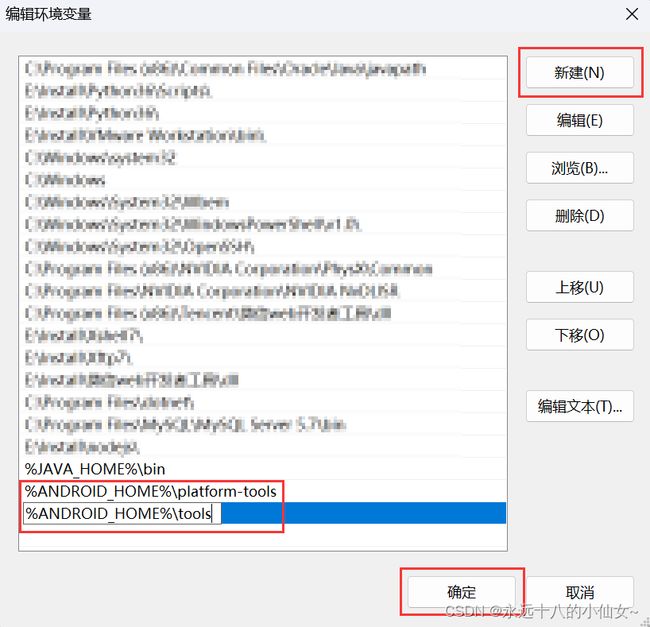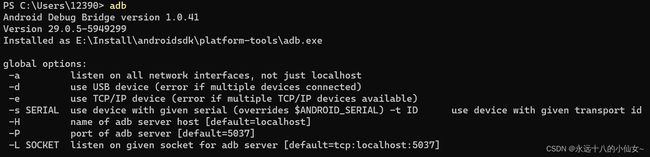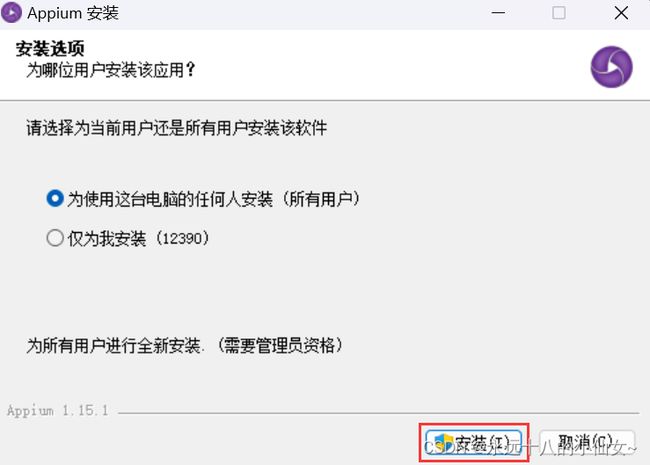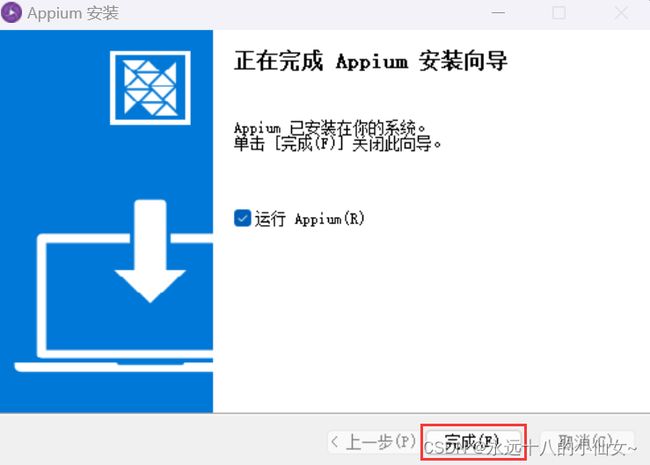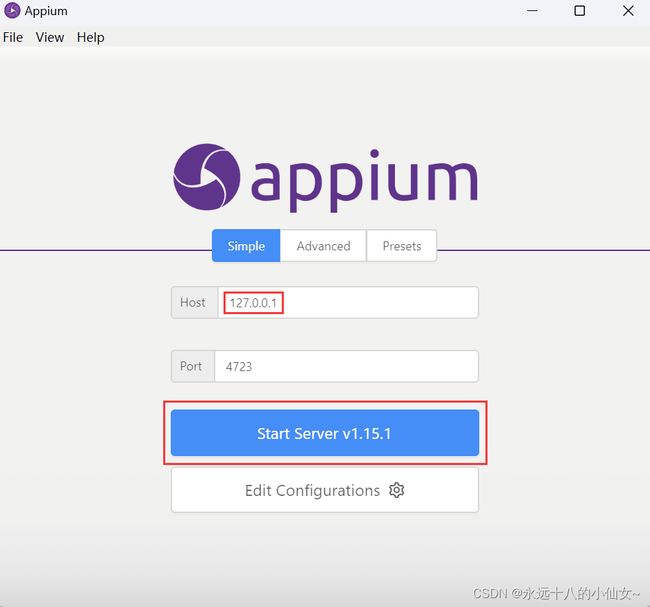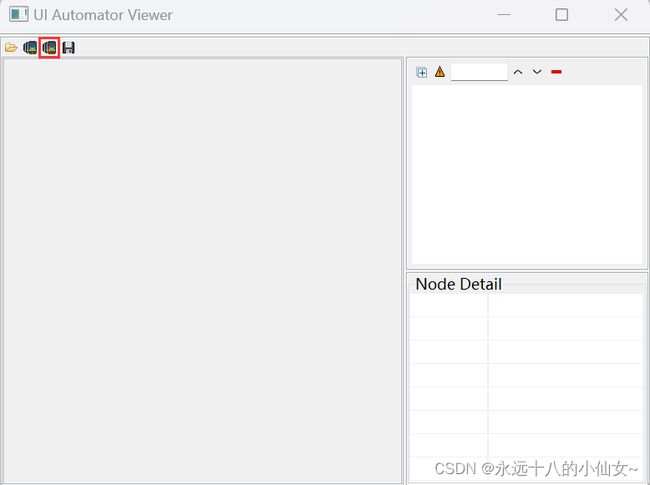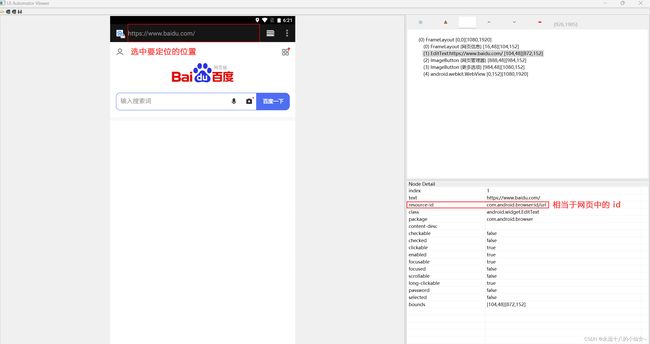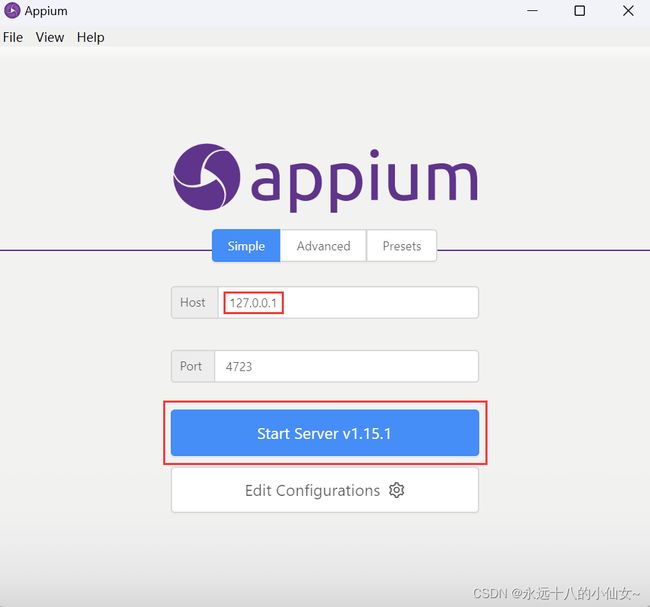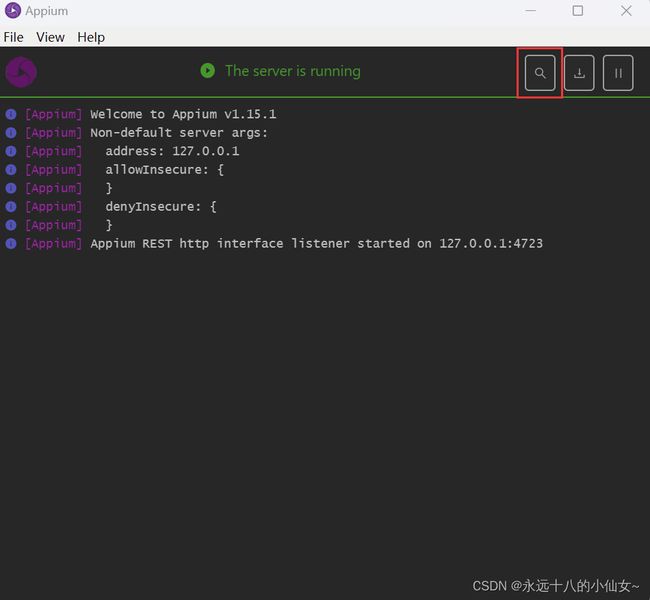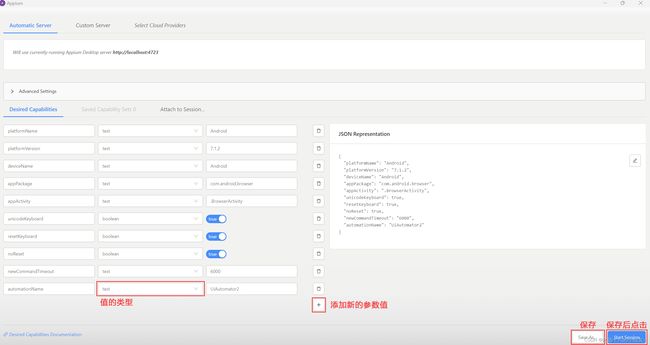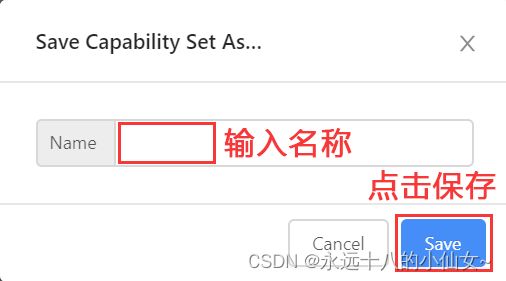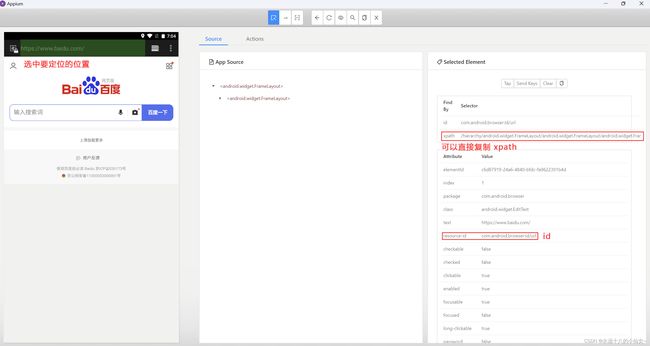爬虫 — App 爬虫(二)
目录
- 一、Appium介绍
- 二、node.js 安装
- 三、Java 的 SDK 安装以及配置
-
- 1、安装步骤
- 2、配置环境变量
- 四、安卓环境的配置
-
- 1、配置环境变量
- 五、Appium 安装
-
- 1、安装
- 2、打开 APP
- 3、使用
- 六、Appium 使用
-
- 1、定位数据(方法一,不常用)
- 2、定位数据(方法二,常用)
- 3、练习
- 4、界面滑动
- 七、案例
一、Appium介绍
类似于 selenium,找包比较困难,加密参数比较难解的时候使用。
所需环境
-
node.js
-
Java 的 SDK
-
安卓的 SDK
-
Appium 应用程序
-
模拟器
二、node.js 安装
node.js 下载官网
安装步骤
1、点击 Next;
![]()
2、选中勾选框后,点击 Next;
![]()
3、选中安装路径后,点击 Next;
![]()
4、点击 Next;
![]()
5、点击 Next;
![]()
6、点击 Install;
![]()
7、点击 Finish;
![]()
8、安装完成。
9、验证安装。
按 win + R,输入 cmd 后,按回车。
![]()
在终端窗口输入以下命令:
node -v 显示安装的 node.js 版本
npm -v 显示安装的 npm 版本
![]()
三、Java 的 SDK 安装以及配置
点击进入官网下载
点击进入百度网盘下载,版本:jdk-8u211-windows-x64
1、安装步骤
1、点击“下一步”;
2、更改安装路径后,点击“确定”;
3、点击“下一步”;
4、更改安装目录后,点击“下一步”;
5、点击“关闭”;
2、配置环境变量
1、在桌面上“此电脑”图标上右击,选择“属性”,选择“高级系统设置”;
2、选择“高级”,点击“环境变量”;
3、找到系统变量,点击“新建”;
4、填入变量名和变量值,变量值为安装路径,点击“确定”;
变量名输入:JAVA_HOME
变量值输入:E:\Install\Java\jdk1.8.0_211
5、还需要新建一个变量值,点击“新建”;
6、填入变量名和变量值,点击“确定”;
变量名输入:CLASS_PATH
变量值输入:.;%JAVA_HOME%\lib;%JAVA_HOME%\lib\tools.jar
7、选中“Path”,点击“编辑”;
8、点击“新建”,添加一个路径:%JAVA_HOME%\bin 后,点击“确定”;
9、验证是否安装成功,打开终端,输入 java -version,出现对应的版本号就可以了。
四、安卓环境的配置
点击进入下载地址
下载后解压到任意目录下
1、配置环境变量
1、在桌面上“此电脑”图标上右击,选择“属性”,选择“高级系统设置”;
2、选择“高级”,点击“环境变量”;
3、找到系统变量,点击“新建”;
4、填入变量名和变量值,变量值为安装路径,点击“确定”;
变量名输入:ANDROID_HOME
变量值输入:E:\Install\androidsdk
5、选中“Path”,点击“编辑”;
6、点击“新建”,编辑系统环境的 Path 后,点击“确定”;
%ANDROID_HOME%\platform-tools
%ANDROID_HOME%\tools
7、验证是否配置成功,打开终端,输入adb。
adb:安卓调试桥
Android 环境和开发环境之间桥梁
可以让用户在电脑上对手机进行全面的操作
五、Appium 安装
点击进入下载地址
1、安装
1、按需求选择后,点击“安装”;
2、点击“完成”;
2、打开 APP
方法一:使用 Appium 的内置驱动打开 APP
方法二:使用 Python 代码打开 APP
-
在终端查看 selenium 版本
命令:pip show selenium
-
版本低于 4.1.1 的需要升级一下(需要先把 Python 升级到 3.7 以上版本)
命令:pip install selenium==4.1.1
-
安装 Appium 第三方库
命令:pip install appium-python-client
如果报以下错误
WARNING: You are using pip version 20.1.1; however, version 23.1.2 is available.
You should consider upgrading via the ‘e:\install\python37\python.exe -m pip install --upgrade pip’ command.可在终端输入命令:python.exe -m pip install --upgrade pip
3、使用
1、启动模拟器,新开一个模拟器(专门用来采用 Appium 来爬取数据);
2、进去模拟器后,进入“工具”,进入“设置”,进入“关于平板电脑”,不停的点击版本号,直到出现开发者选项,打开 usb 调试;
3、重启模拟器 ;
4、双击打开安装好的 Appium,输入本地 IP 地址 127.0.0.1 后,点击“Start Server v1.15.1”;
5、验证 Appium 是否可以操作模拟器;
命令:adb devices -l
如果报以下错误
adb server version (36) doesn’t match this client (41); killing…
原因:由于 SDK 里 adb 和夜神模拟器的 adb 版本不匹配导致
解决方法:
1、找到 androidsdk 文件夹所在目录下的 platform-tools 文件夹下的 adb.exe,复制到桌面,重命名为 nox_adb.exe
2、找到夜神模拟器安装文件夹所在的目录下的 bin 文件夹下的 nox_adb.exe,重命名为 nox_adb_old.exe
3、把桌面上的 nox_adb.exe 拷贝到夜神模拟器的 bin 文件夹下
4、重启模拟器
6、在模拟器里打开需要获取包名和界面名的页面;
在终端输入命令:
adb shell dumpsys window windows | findstr mFocusedApp
输出结果:
mFocusedApp=AppWindowToken{c618cec token=Token{577693eActivityRecord{3fe15f9 u0 com.android.browser/.BrowserActivity t7}}}
包名:com.android.browser
界面名:.BrowserActivity
7、运行代码;
from appium import webdriver # 导入 appium 的 webdriver 库,用于自动化测试移动应用程序
# 创建一个字典用于存储配置参数
caps = dict()
# 配置连接参数
# 设置系统为 Android
caps['platformName'] = 'Android'
# 设置平台版本为 7.1.2(模拟器-关于平板-版本号)
caps['platformVersion'] = '7.1.2'
# 设置设备名称为 Android(可以换)
caps['deviceName'] = 'Android'
# 设置应用程序的包名
caps['appPackage'] = 'com.android.browser'
# 设置应用程序的界面名
caps['appActivity'] = '.BrowserActivity'
# 有需要输入中文,需要设置为 True
caps['unicodeKeyboard'] = True
# 重置键盘设置,恢复原来的输入法
caps['resetKeyboard'] = True
# 禁用应用程序的重置,不需要重置 APP 状态,就设置为 True
caps['noReset'] = True
# 设置新命令的超时时间为 6000 毫秒
caps['newCommandTimeout'] = 6000
# 设置自动化引擎为 UiAutomator2
caps['automationName'] = 'UiAutomator2'
# 创建 Appium WebDriver 实例,连接到 Appium 服务器,加载驱动
driver = webdriver.Remote('http://127.0.0.1:4723/wd/hub', caps)
# 打开网址
driver.get('https://www.baidu.com/')
六、Appium 使用
1、定位数据(方法一,不常用)
1、Appium 先停止服务并且完全退出;
2、找到 androidsdk 文件夹,点击 tools 文件夹,点击 bin 文件夹,双击 uiautomatorviewer.bat 文件;
3、点击图标;
4、找到需要定位的数据。
2、定位数据(方法二,常用)
1、打开 Appium,输入本地 IP 地址 127.0.0.1 后,点击“Start Server v1.15.1”;
2、点击图标;
3、按照代码添加参数;
# 配置连接参数
# 设置系统为 Android
caps['platformName'] = 'Android'
# 设置平台版本为 7.1.2(模拟器-关于平板-版本号)
caps['platformVersion'] = '7.1.2'
# 设置设备名称为 Android(可以换)
caps['deviceName'] = 'Android'
# 设置应用程序的包名
caps['appPackage'] = 'com.android.browser'
# 设置应用程序的界面名
caps['appActivity'] = '.BrowserActivity'
# 有需要输入中文,需要设置为 True
caps['unicodeKeyboard'] = True
# 重置键盘设置,恢复原来的输入法
caps['resetKeyboard'] = True
# 禁用应用程序的重置,不需要重置 APP 状态,就设置为 True
caps['noReset'] = True
# 设置新命令的超时时间为 6000 毫秒
caps['newCommandTimeout'] = 6000
# 设置自动化引擎为 UiAutomator2
caps['automationName'] = 'UiAutomator2'
3、练习
需求:打开浏览器,地址栏输入 www.douban.com 后按回车
分析:
1、打开浏览器
2、鼠标点击地址栏
3、输入网址
4、回车
代码实现
from appium import webdriver # 导入 appium 的 webdriver 库,用于自动化测试移动应用程序
from appium.webdriver.extensions.android.nativekey import AndroidKey # 导入 AndroidKey 模块,用于模拟 Android 设备的按键操作
from selenium.webdriver.common.by import By # 导入 By 模块,用于定位元素
# 创建一个字典用于存储配置参数
caps = dict()
# 配置连接参数
# 设置系统为 Android
caps['platformName'] = 'Android'
# 设置平台版本为 7.1.2(模拟器-关于平板-版本号)
caps['platformVersion'] = '7.1.2'
# 设置设备名称为 Android(可以换)
caps['deviceName'] = 'Android'
# 设置应用程序的包名--浏览器
caps['appPackage'] = 'com.android.browser'
# 设置应用程序的界面名
caps['appActivity'] = '.BrowserActivity'
# 有需要输入中文,需要设置为 True
caps['unicodeKeyboard'] = True
# 重置键盘设置,恢复原来的输入法
caps['resetKeyboard'] = True
# 禁用应用程序的重置,不需要重置 APP 状态,就设置为 True
caps['noReset'] = True
# 设置新命令的超时时间为 6000 毫秒
caps['newCommandTimeout'] = 6000
# 设置自动化引擎为 UiAutomator2
caps['automationName'] = 'UiAutomator2'
# 创建 Appium WebDriver 实例,连接到 Appium 服务器,加载驱动
driver = webdriver.Remote('http://127.0.0.1:4723/wd/hub', caps)
# 定位输入框元素
input_tag = driver.find_element(By.ID, 'com.android.browser:id/url')
# 进行点击操作
input_tag.click()
# 在输入框中输入指定的网址
input_tag.send_keys('www.douban.com')
# 模拟按下 ENTER 键
driver.press_keycode(AndroidKey.ENTER)
4、界面滑动
分为:
从一个元素滑动到另外一个元素
从一个位置滑动到另外一个位置
需求:进入“设置”界面,从“WLAN”滑动到“声音”
分析:
1、在模拟器里打开“设置”界面;
2、获取“设置”界面的包名和界面名;
在终端输入命令:
adb shell dumpsys window windows | findstr mFocusedApp
输出结果:
mFocusedApp=AppWindowToken{b9a8e16 token=Token{2ed7d8 ActivityRecord{a2e16bb u0 com.android.settings/.Settings t13}}}
包名:com.android.settings
界面名:.Settings
from appium import webdriver # 导入 appium 的 webdriver 库,用于自动化测试移动应用程序
# 创建一个字典用于存储配置参数
caps = dict()
# 配置连接参数
# 设置系统为 Android
caps['platformName'] = 'Android'
# 设置平台版本为 7.1.1(模拟器-关于平板-版本号)
caps['platformVersion'] = '7.1.1'
# 设置设备名称为 Android(可以换)
caps['deviceName'] = 'Android'
# 设置应用程序的包名--设置
caps['appPackage'] = 'com.android.settings'
# 设置应用程序的界面名
caps['appActivity'] = '.Settings'
# 有需要输入中文,需要设置为 True
caps['unicodeKeyboard'] = True
# 重置键盘设置,恢复原来的输入法
caps['resetKeyboard'] = True
# 禁用应用程序的重置,不需要重置 APP 状态,就设置为 True
caps['noReset'] = True
# 设置新命令的超时时间为 6000 毫秒
caps['newCommandTimeout'] = 6000
# 设置自动化引擎为 UiAutomator2
caps['automationName'] = 'UiAutomator2'
# 创建 Appium WebDriver 实例,连接到 Appium 服务器,加载驱动
driver = webdriver.Remote('http://127.0.0.1:4723/wd/hub', caps)
3、在 Appium 里输入配置参数,保存好后,运行;
4、定位数据“WLAN”和“声音”的位置,然后滑动;
from appium import webdriver # 导入 appium 的 webdriver 库,用于自动化测试移动应用程序
from selenium.webdriver.common.by import By # 导入 By 模块,用于定位元素
# 创建一个字典用于存储配置参数
caps = dict()
# 配置连接参数
# 设置系统为 Android
caps['platformName'] = 'Android'
# 设置平台版本为 7.1.1(模拟器-关于平板-版本号)
caps['platformVersion'] = '7.1.1'
# 设置设备名称为 Android(可以换)
caps['deviceName'] = 'Android'
# 设置应用程序的包名--设置
caps['appPackage'] = 'com.android.settings'
# 设置应用程序的界面名
caps['appActivity'] = '.Settings'
# 有需要输入中文,需要设置为 True
caps['unicodeKeyboard'] = True
# 重置键盘设置,恢复原来的输入法
caps['resetKeyboard'] = True
# 禁用应用程序的重置,不需要重置 APP 状态,就设置为 True
caps['noReset'] = True
# 设置新命令的超时时间为 6000 毫秒
caps['newCommandTimeout'] = 6000
# 设置自动化引擎为 UiAutomator2
caps['automationName'] = 'UiAutomator2'
# 创建 Appium WebDriver 实例,连接到 Appium 服务器,加载驱动
driver = webdriver.Remote('http://127.0.0.1:4723/wd/hub', caps)
# 定位元素--WLAN
WLAN = driver.find_element(By.XPATH, '//*[@text="WLAN"]')
# 定位元素--声音
sy = driver.find_element(By.XPATH, '//*[@text="声音"]')
# 滑动
# 从一个元素滑动到另外一个元素
# 手的操作是往上,内容是往下加载
driver.drag_and_drop(sy, WLAN)
注意:
如果要滑动到的位置不在第一页里,直接滑动会报错
需要滑动到第一页的最后的位置,等下一页的内容加载出来,才能再滑动
七、案例
目标 APP:笔趣阁
需求:爬取排行榜的标题及简介
分析
1、打开笔趣阁 APP
2、点击榜单
3、点击热搜榜
4、获取第一页后,滑动,获取第二页数据,滑动,直到获取50条数据
5、多次滑动,可以用循环
6、不通过直接获取包名和界面名来打开笔趣阁,可以直接通过定位 APP 位置
代码实现
import json # 导入 json 模块,用于处理 JSON 格式的数据
import time # 导入 time 模块,用于添加延时等待
from appium import webdriver # 导入 appium 的 webdriver 库,用于自动化测试移动应用程序
from selenium.webdriver.common.by import By # 导入 By 模块,用于定位元素
# 创建一个字典用于存储配置参数
caps = dict()
# 配置连接参数
# 设置系统为 Android
caps['platformName'] = 'Android'
# 设置平台版本为 7.1.1(模拟器-关于平板-版本号)
caps['platformVersion'] = '7.1.1'
# 设置设备名称为 Android(可以换)
caps['deviceName'] = 'Android'
# 有需要输入中文,需要设置为 True
caps['unicodeKeyboard'] = True
# 重置键盘设置,恢复原来的输入法
caps['resetKeyboard'] = True
# 禁用应用程序的重置,不需要重置 APP 状态,就设置为 True
caps['noReset'] = True
# 设置新命令的超时时间为 6000 毫秒
caps['newCommandTimeout'] = 6000
# 设置自动化引擎为 UiAutomator2
caps['automationName'] = 'UiAutomator2'
# 创建 Appium WebDriver 实例,连接到 Appium 服务器,加载驱动
driver = webdriver.Remote('http://127.0.0.1:4723/wd/hub', caps)
# 定位笔趣阁 App,并点击
driver.find_element(By.XPATH, '//android.widget.TextView[@content-desc="笔趣阁"]').click()
# 等待3秒
time.sleep(3)
# 点击榜单
driver.find_element(By.XPATH, '/hierarchy/android.widget.FrameLayout/android.widget.LinearLayout/android.widget.FrameLayout/android.widget.TabHost/android.widget.LinearLayout/android.widget.FrameLayout/android.widget.FrameLayout/android.widget.LinearLayout/android.widget.FrameLayout/android.widget.LinearLayout/android.widget.FrameLayout/android.widget.LinearLayout/android.view.ViewGroup/androidx.recyclerview.widget.RecyclerView/android.widget.LinearLayout[1]/android.widget.LinearLayout/android.widget.LinearLayout[2]/android.widget.ImageView').click()
# 等待2秒
time.sleep(2)
# 点击热搜榜
driver.find_element(By.ID, 'com.bqg.ddnoverl:id/tvAiRkName').click()
# 创建一个空集合,用于存储数据项,自动去重
data = set()
# 获取屏幕的尺寸
window_size = driver.get_window_size()
# 高跟宽
height, width = window_size.get('height'), window_size.get('width')
while True:
# 等待3秒
time.sleep(3)
# 获取多个榜单元素
contents = driver.find_elements(By.XPATH, '/hierarchy/android.widget.FrameLayout/android.widget.LinearLayout/android.widget.FrameLayout/android.widget.LinearLayout/android.widget.FrameLayout/android.widget.LinearLayout/android.view.ViewGroup/androidx.recyclerview.widget.RecyclerView/android.widget.RelativeLayout/android.widget.RelativeLayout/android.widget.LinearLayout')
# 打印榜单元素数量
print(len(contents))
# 循环获取数据
for content in contents:
try:
# 创建一个空字典,用于存储每个内容项的信息
item = {}
# 标题
item['title'] = content.find_element(By.ID, 'com.bqg.ddnoverl:id/tvClTitle').text
# 简介
item['content'] = content.find_element(By.ID, 'com.bqg.ddnoverl:id/tvClDesc').text
# 打印数据
print(item)
# 将数据转换为 JSON 格式并添加到集合中
# 集合里面的添加是不能直接添加字典的,需要转换类型
data.add(json.dumps(item, ensure_ascii=False))
except:
# 处理数据异常情况
print('数据有误')
if len(data) < 50:
# 在应用中进行滑动操作,从屏幕的上部中间位置向下滑动到屏幕的下部中间位置,持续时间为1000毫秒
driver.swipe(width * 0.5, height * 0.7, width * 0.5, height * 0.2, 1000)
# 打印提示
print("滑动成功")
else:
# 数据达到50个,跳出循环
break
# 打印最终的数据集合
print(data)
记录学习过程,欢迎讨论交流,尊重原创,转载请注明出处~