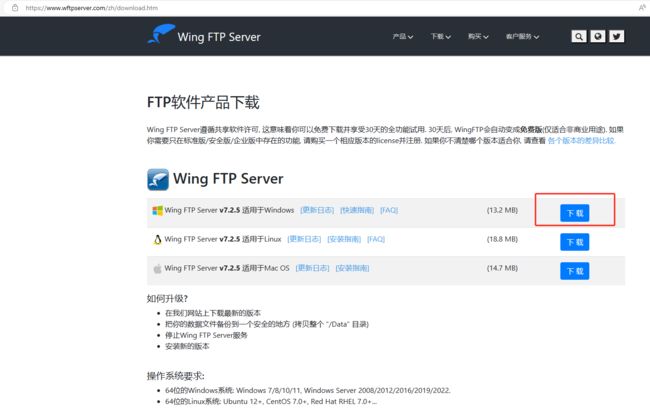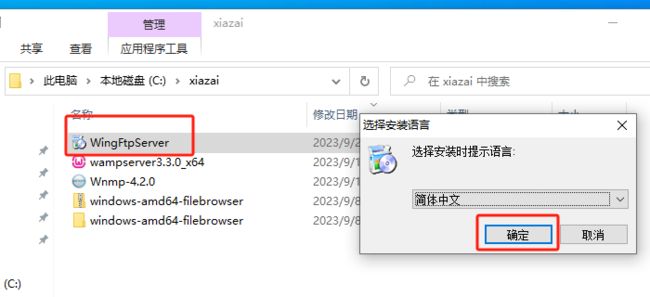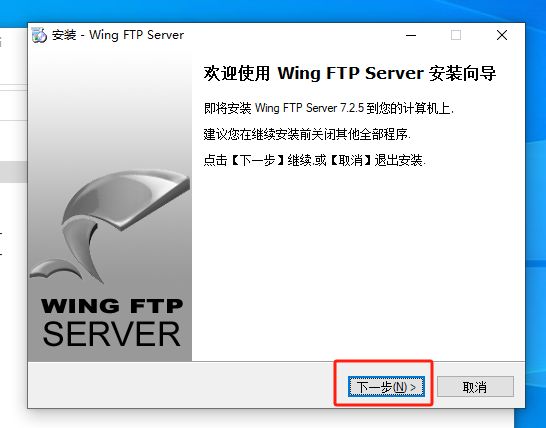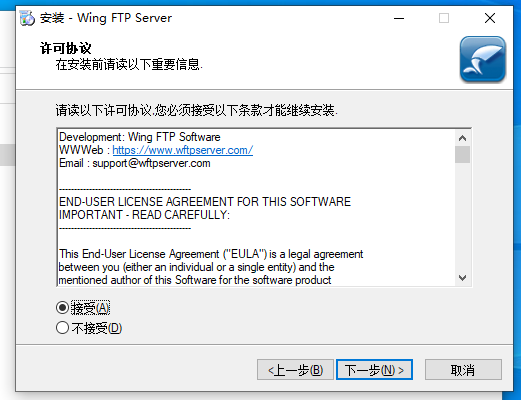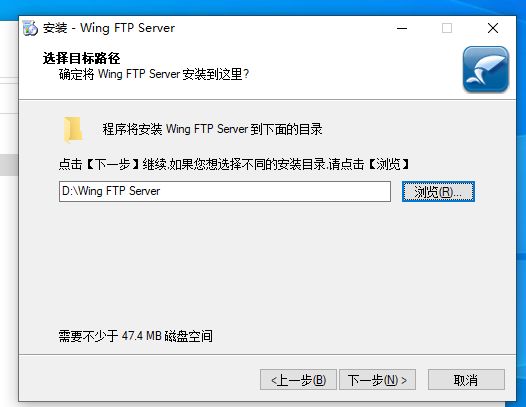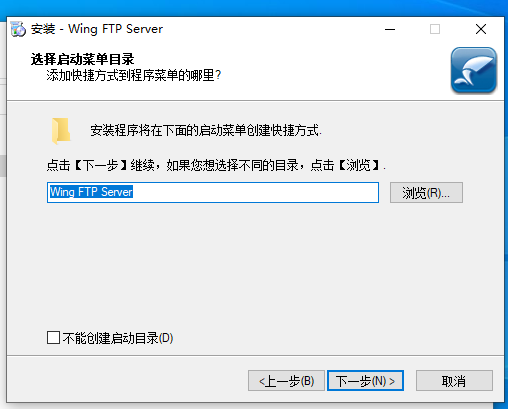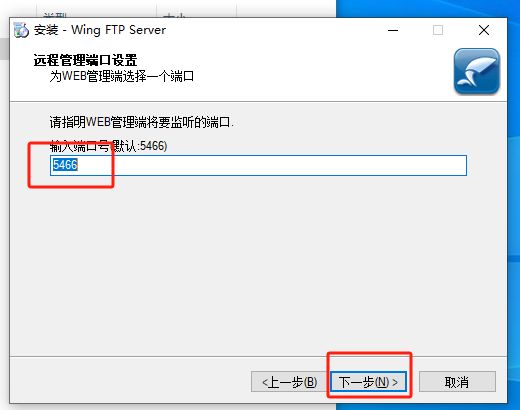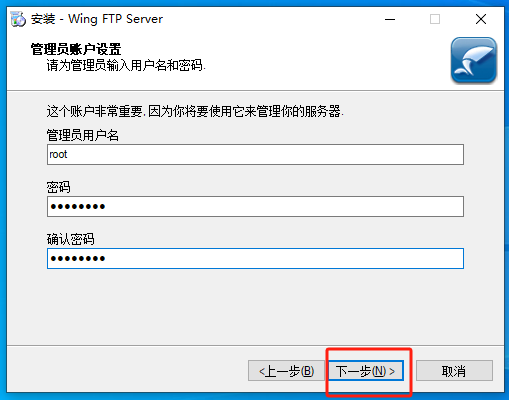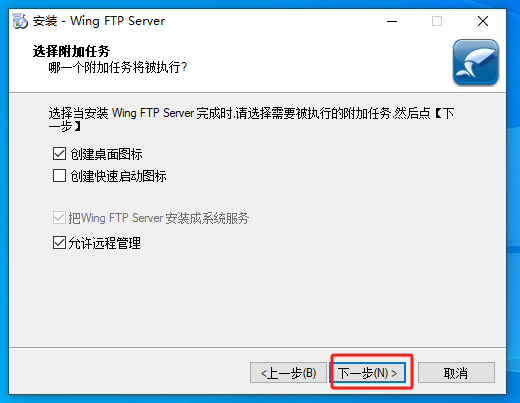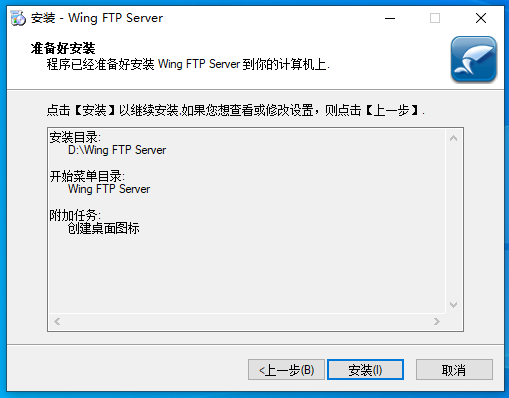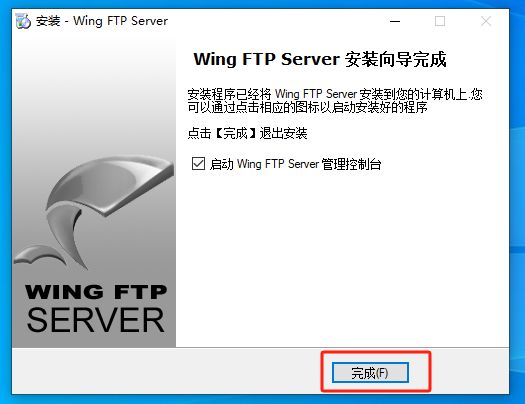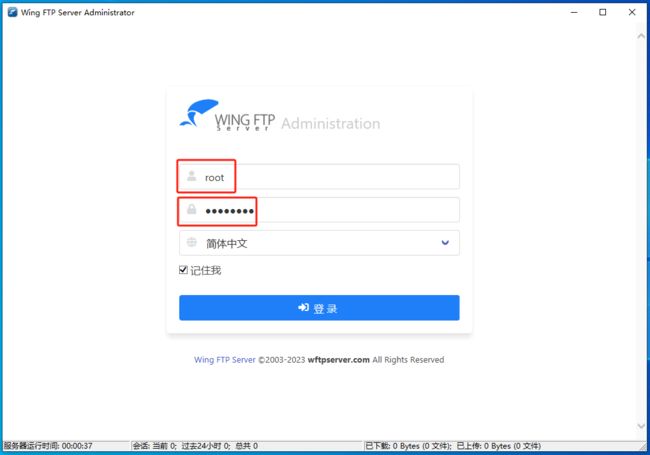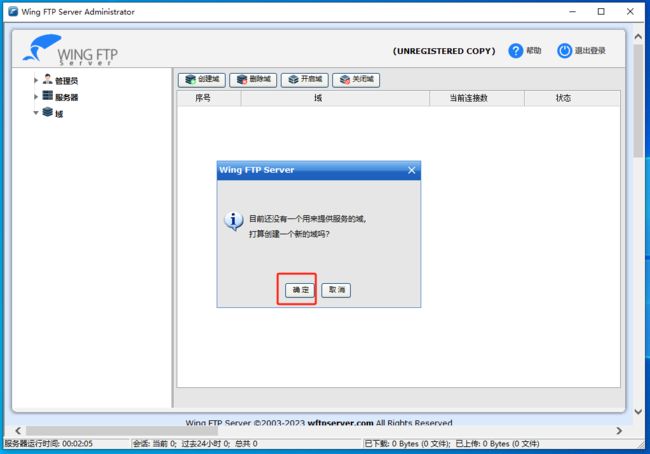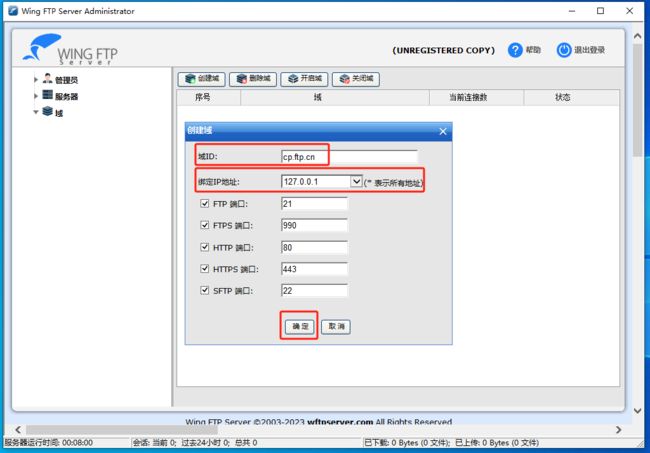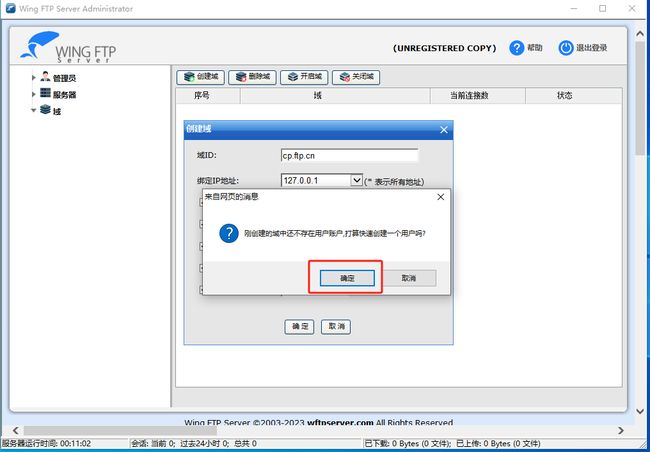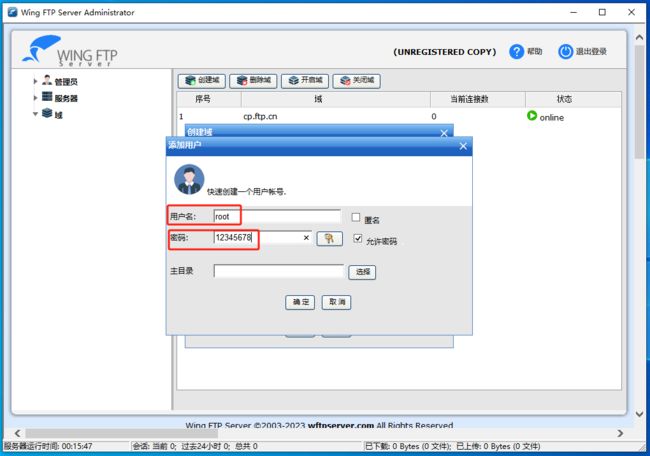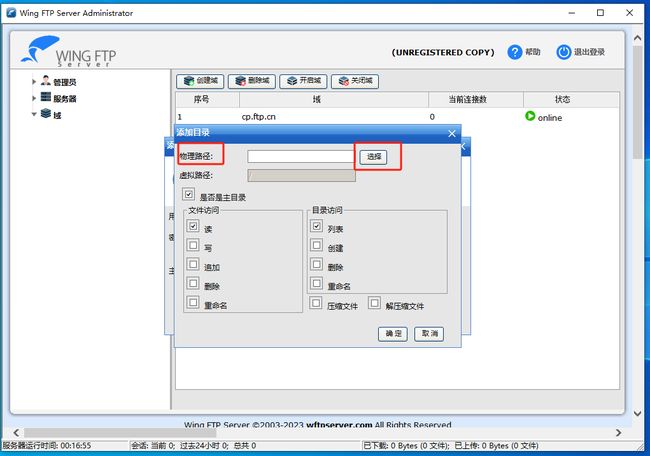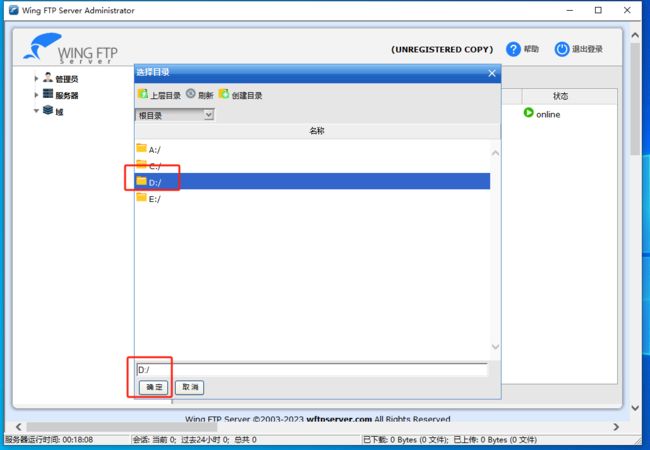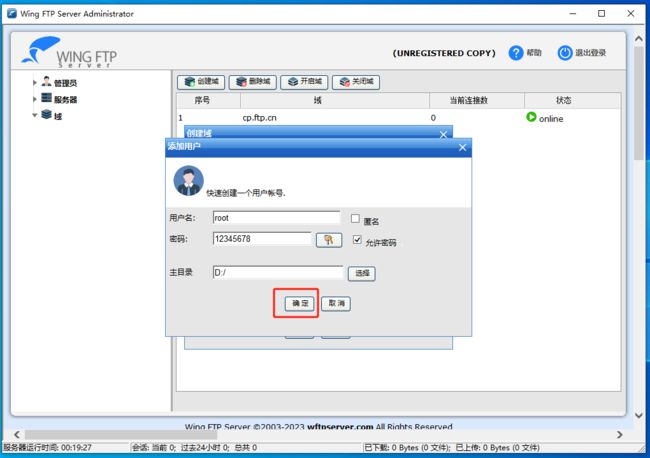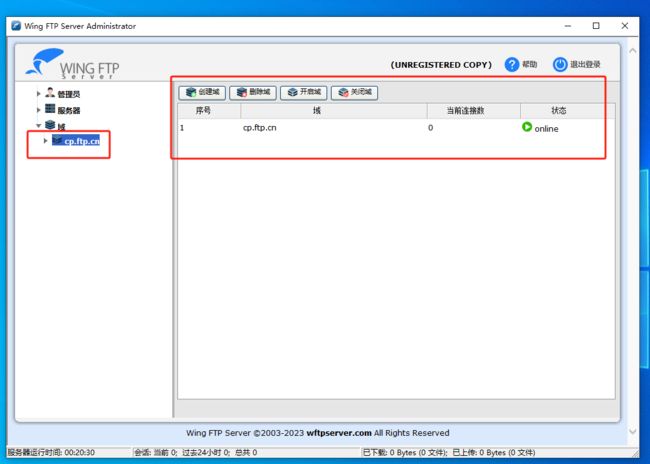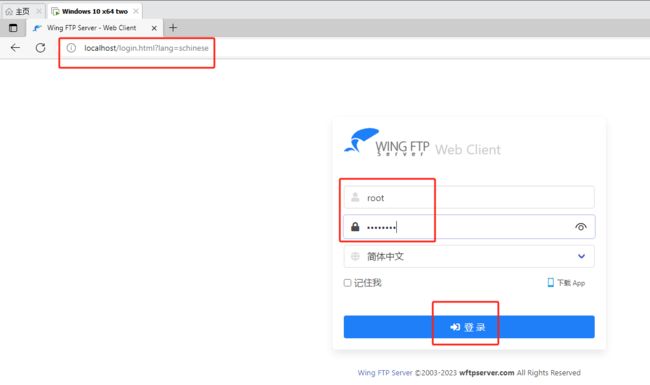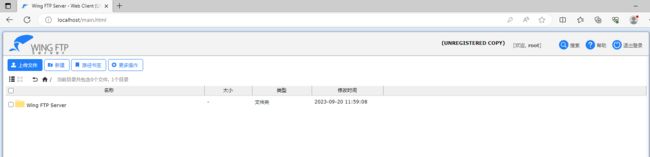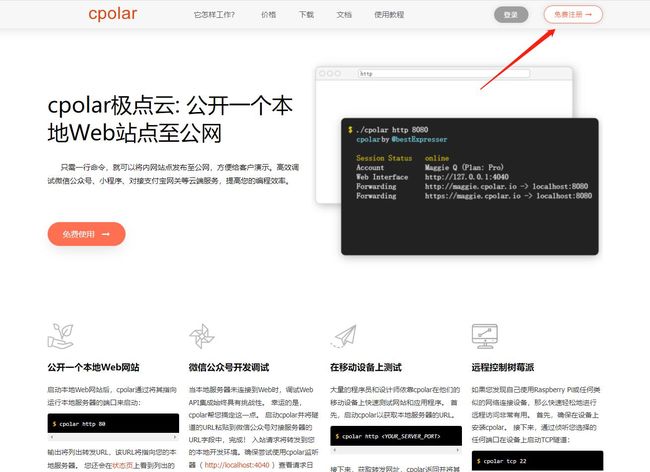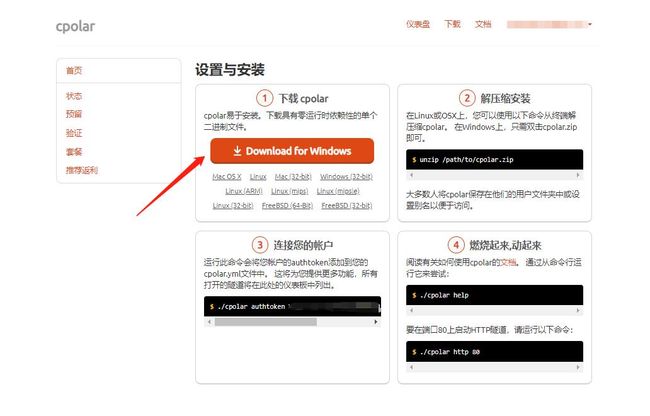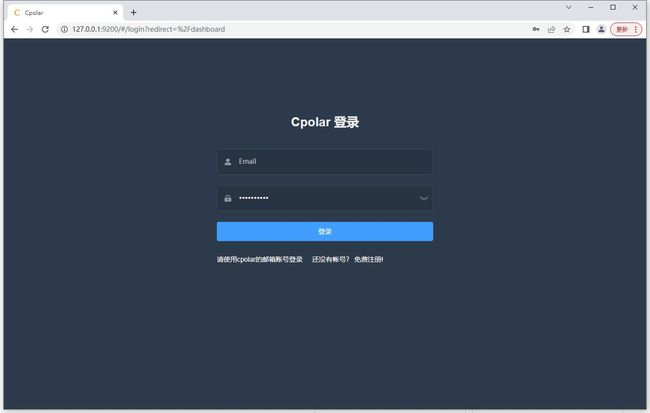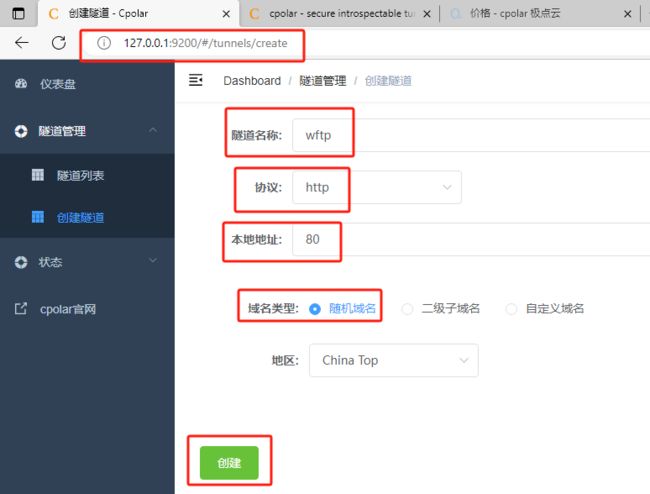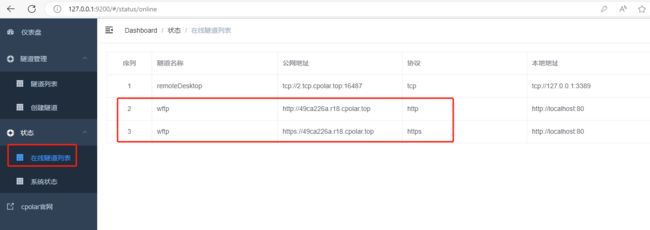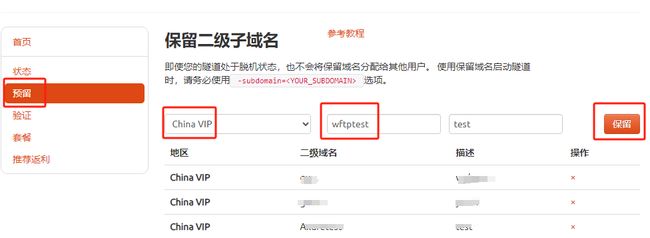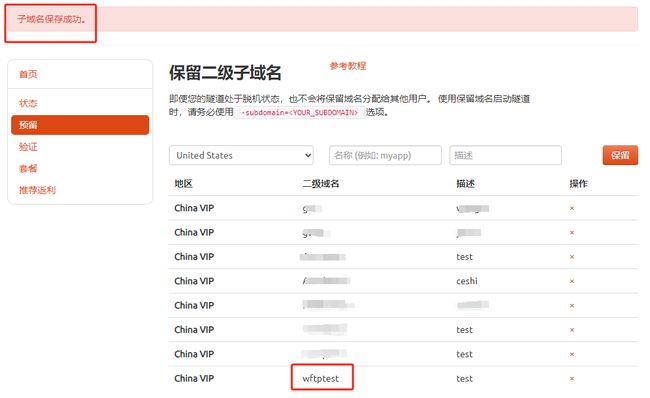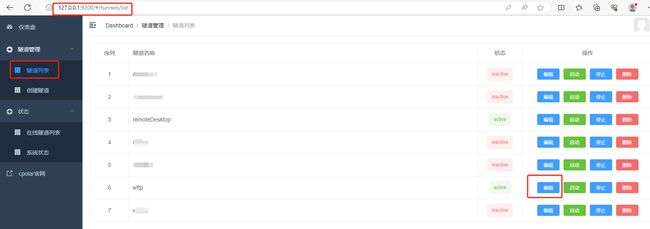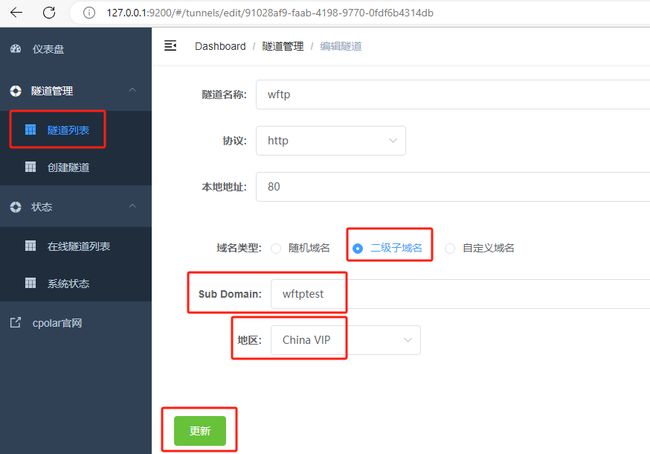Windows系统如何部署Wing FTP Server与公网远程访问【内网穿透】
Wing FTP Server安装配置结合内网穿透实现公网访问本地站点
文章目录
- Wing FTP Server安装配置结合内网穿透实现公网访问本地站点
-
- 前言
- 1.Wing FTP Server下载安装
- 2.Wing FTP Server配置部署
- 3.安装cpolar内网穿透
-
- 3.1 注册账号
- 3.2 下载cpolar客户端
- 3.3 登录cpolar web ui管理界面
- 3.4 创建公网地址
- 4.固定公网地址访问
前言
Wing FTP Server,是一个专业的跨平台FTP服务器端,除了能提供FTP的基本服务功能以外,还能提供管理员终端、任务计划、基于Web的管理端,基于Web的客户端和Lua脚本扩展等,它还支持虚拟文件夹、上传下载比率分配、磁盘容量分配,ODBC/Mysql存储账户等特性,支持Windows、Linux、MacOS和Solaris等操作系统。
下面就和大家简单分享一下在Windows系统下Wing FTP Server如何下载安装部署,并结合cpolar内网穿透工具实现公网访问本地站点进行文件共享管理,无需公网IP,也不用设置路由器。
1.Wing FTP Server下载安装
本教程以Windows系统为例,点击官网链接下载:https://www.wftpserver.com/zh/download.htm
下载之后双击应用程序,选择语言后点击确定,然后点击下一步进行安装:
选择接受
选择你打算安装的路径,这里我选择将WingFTP Server安装在D盘,然后点击下一步:
然后默认点击下一步即可:
端口号默认5466,点击下一步:
管理员用户名和密码设置:这里我用户名填了root,密码需要至少8为,我填了12345678,大家可以自行填写,然后点击下一步:
附加任务可以根据自己需要自行选择,点击下一步:
点击安装:
安装进度条走完后,点击完成,将自动启动Wing FTP Server管理控制台:
2.Wing FTP Server配置部署
在启动后的管理控制台登录界面,输入刚才设置的用户名和密码,点击登录:
登录后,会跳出弹窗提示目前还没有用来提供服务的域,点击确定,创建一个新的域:
点击确定后,弹出创建域窗口,需要填写域ID和绑定IP地址,下方的端口号大家可以截图保存。
域ID随便设置:我填了cp.ftp.cn
绑定IP地址为了方便记忆:我填了127.0.0.1
然后点击确定:
点击确定后,会弹出刚才创建的域中还不存在用户账户,需要点击确定创建一个用户:
在添加用户界面,需要填写用户名和密码,这里我为了方便记忆,选择了跟上边一样的用户名和密码,大家也可以自行设置不一样的:
然后点击主目录右侧的选择按钮:
在弹出的添加目录窗口中,点击物理路径右侧的选择按钮:
这里我选择的路径是D:/,然后点击确定:
然后回到添加用户窗口,点击确定
此时,我们就在Wing FTP Server中新创建了一个域,当前状态显示online。
此时,我们在浏览器中输入localhost后回车,即可在局域网内登录Wing FTP Server管理界面。
如上图所示,即为Wing FTP Server本地部署成功。
3.安装cpolar内网穿透
此时Wing FTP Server已经成功登录并运行,不过只能在本地访问,如果打算在公网环境随时随时访问内网的Wing FTP服务,我们需要安装cpolar内网穿透工具来实现。
3.1 注册账号
进入cpolar官网:https://www.cpolar.com/
点击右上角的免费注册,使用邮箱免费注册一个cpolar账号并登录
3.2 下载cpolar客户端
登录成功后,点击下载cpolar到本地并安装(一路默认安装即可)本教程选择下载Windows版本。
3.3 登录cpolar web ui管理界面
在浏览器上访问127.0.0.1:9200,使用所注册的cpolar邮箱账号登录cpolar web ui管理界面(默认为本地9200端口)
3.4 创建公网地址
登录成功进入主界面后,我们点击左侧仪表盘的隧道管理——隧道列表,再点击创建隧道.
-
隧道名称:可自定义命名,不能与已有的隧道名重复,这里我填写了
wftp -
协议:选择
http -
本地地址:
80 -
域名类型:免费套餐选择
随机域名 -
地区:
China Top
点击创建
此时,点击左侧状态中的在线隧道列表,可以看到刚才创建的wftp隧道,生成了两个公网地址,有两种访问方式,分别是http 和https,随意复制一个地址,在公网电脑浏览器打开即可,如下图所示即代表成功实现公网访问本地内网的Wing FTP Server。
4.固定公网地址访问
需要注意的是,本次教程中使用的是免费cpolar所生成的公网随机临时地址,该地址24小时内会发生变化,对于需要长期在外网环境使用Wing FTP Server的用户来讲,配置一个固定地址就很有必要。
因此我们可以为其配置二级子域名,该地址为固定地址,不会随机变化【ps:cpolar.cn已备案】
注意需要将cpolar套餐升级至基础套餐或以上,且每个套餐对应的带宽不一样。【cpolar.cn已备案】
登录cpolar官网,点击左侧的预留,选择保留二级子域名,设置一个二级子域名名称,点击保留,保留成功后复制保留的二级子域名名称。
以本次教程为例,地区选择China VIP,二级域名填写wftptest,描述填写test,点击保留。
保留成功后复制保留的二级子域名地址,登录cpolar web UI管理界面,点击左侧仪表盘的隧道管理——隧道列表,找到所要配置的隧道:wftp,点击右侧的编辑
修改隧道信息,将保留成功的二级子域名配置到隧道中
- 域名类型:选择
二级子域名 - Sub Domain:填写保留成功的二级子域名
wftptest - 地区:选择
China VIP
点击更新
更新完成后,打开在线隧道列表,此时可以看到公网地址已经发生变化,地址名称也变成了保留和固定的二级子域名名称。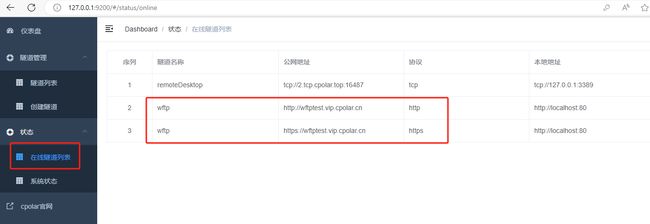
最后,我们使用固定的公网地址进行连接访问,复制二级子域名:http://wftptest.vip.cpolar.cn 到另一台公网电脑浏览器打开,无报错和连接异常,可以看到连接成功,这样一个固定不变的地址访问就设置好了,您可以随时随地使用该域名来公网访问内网Wing FTP Server。
转载自cpolar极点云文章:Wing FTP Server安装配置结合内网穿透实现公网访问本地站点