AD入门第一期
目录
- AD介绍
- 原理图库简述
- 51核心板原理图绘制
- 封装库简述
- 原理图导入PCB设计界面
- 总结与课后作业
AD介绍
Altium Designer 是一体化的电子产品开发系统,主要运行在Windows操作系统。这套软件通过把原理图设计、电路仿真、PCB绘制编辑、拓扑逻辑自动布线、信号完整性分析和设计输出等技术的完美融合. 大致了解一下这是干啥用的。
主要功能包括 原理图设计、印刷电路板设计、FPGA的开发、嵌入式开发、 3D PCB设计、封装库设计。我们现在主要讲的功能就是加粗部分的功能,以此来完成一个PCB的制作。
上面几次提到PCB,那什么是PCB呢?根据百度百科:印制电路板{Printed circuit boards},又称印刷电路板,是电子元器件电气连接的提供者。
印制电路板多用“PCB”来表示,而不能称其为“PCB板”。按照线路板层数可分为单面板、双面板、四层板、六层板以及其他多层线路板。我们今天要讲的就是双面板,作为学生来学习使用,个人觉得双面板已经足够使用了,学会了制作双层板,可以大大的减少复杂的杜邦线连接,使得更简洁大方,安全性、可靠性也提升很多,并且可以将体积做的非常小巧。
简要讲解一下双层板的定义:这种电路板的两面都有布线,不过要用上两面的导线,必须要在两面间有适当的电路连接才行。这种电路间的“桥梁”叫做导孔(via)。导孔是在PCB上,充满或涂上金属的小洞,它可以与两面的导线相连接。因为双面板的面积比单面板大了一倍,双面板解决了单面板中因为布线交错的难点(可以通过导孔通到另一面),它更适合用在比单面板更复杂的电路上。通过一下图片可以加深理解。第一张图片那些小圆孔就是“导孔”,我们也会叫“过孔”。作用是连接上下两层。我们使用的51开发板、模块等等很多都是双层板。


制作PCB的步骤是怎样的呢?首先我们要依靠AD软件将PCB设计出来,这其中包括原理图的绘制以及PCB的设计。然后我们把设计好的PCB发给PCB厂家制作,在收到PCB空板后将元器件焊接上去,最后再测试检查。这样差不多这块板子就能用了。本次课程主要讲一下几个方面:原理图库简介、 51 核心板原理图绘制、封装库简述、从原理图导入PCB设计界面。
原理图库简述
首先我们需要建立一个PCB工程。打开AD,文件——新的——工程。
左边PCB工程,右边(默认),再把名称和工程存储路径选好,最好单独弄个文件夹存放。点击OK一个工程就建好了。
建好后是这个样子。

所以我们还需要给工程添加原理图等,单击右键左边工程PCB_Project_1.PrjPcb图标——添加到新的到工程——Schematic为原理图、PCB为PCB设计界面、Schematic Library为原理图库、PCB Library为封装库。这里我们选择Schematic Library(原理图库)。原理图库是绘制原理图的前提,可以这么说:原理图库是绘制元器件,原理图是绘制相关元器件的连接线路。而绘制元器件主要侧重的是元器件的引脚真实性,因为绘制原理图主要是各元器件引脚的连接关系。一般情况下每个原理图的不同元器件都需要绘制,但是之前我们导入了原理图库和封装库,使得我们
不需要绘制原理图库也可以绘制原理图,只需要从安装的原理图库从找到所需要的元器件再导入原理图中就可以使用,非常方便。而且该库涵盖了许多常用的元器件,所以后面我们可以直接绘制原理图而不需要先绘制原理图库。所以我们后期都是直接使用安装的原理图库绘制原理图,少部分找不到的就自己绘制一下该元器件的原理图,并且自己绘制的原理图库也可保存到AD库中以后使用。如何从安装的原理图库中导入原理图中我们下个内容在讲,我们现在主要来看下如何绘制一个元器件的原理图。
左上方框中默认有了一个器件,该窗口有显示器件列表、添加/删除器件、放置到原理图的作用。

双击该元器件会直接弹出设置属性界面,一般都不用改,可以把名字改下,好识别。

然后我们可以开始绘制,我们用的比较多的就是如下图所示菜单,里面包含有划线命令、画矩形命令、放置管脚、添加新器件等等

例:我们绘制一个电源接口CON,该接口有两个管脚,一个正一个负,连接电源正负极。我首先们把名字改成CON

然后点击上述所说菜单,点击”放置矩形“,在工作区适当位置左键点击放置,调整大小(放置后任意时候想修改大小都可以修改),调整合适大小后再左键点击固定大小,在右键取消放置"矩形命令"。

可菜单添加管脚,也可右键工作区空白处——放置——管脚,先按tab键对管脚进行命名或者属性更改,然后放置在合适位置。按空格可旋转管脚。


这样一个电源接口就绘制完成了,如果需要绘制下一个就点击左上角“添加”——命名后继续绘制,如此循环。(绘制其他类型器件请看视频)
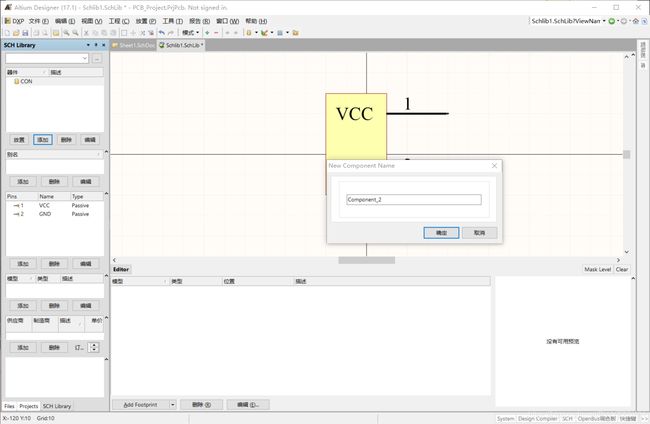
然后怎么把器件放置到原理图中呢?在工程中添加一个原理图文件(上文有说怎么添加),然后回到原理图库中,点击SCH Library中的放置,自动跳转到原理图中在相应位置左键放置即可,右键取消放置。
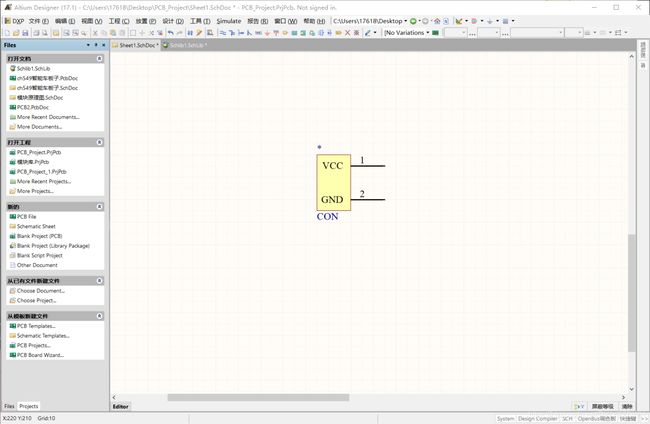
51核心板原理图绘制
我们将通过安装的原理图库直接绘制一个51核心板原理图,如下图所示
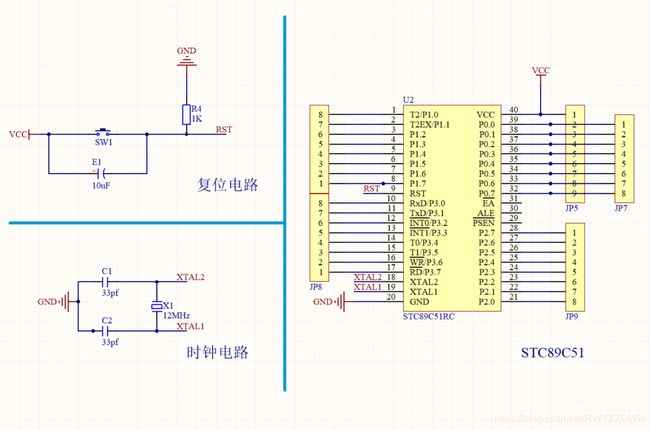
首先我们需要添加相应的器件,点到原理图界面,点击放置器件

点击选择。

在如下图所示小箭头处找到并选择分类"2.3 -STC系列单片机"

下滑找到"STC89C51RC",点击确定

再点击确定。

将器件放置原理图中心处,放置完成右键取消。
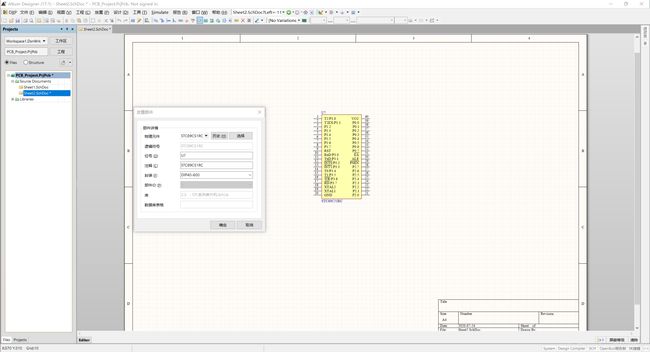
同理,我们将晶振、电容、电阻、按键、排阻、排针等也放置到原理图上(空格旋转器件),其中排阻使用"接插件-脚距2.54"代替,并双击器件改好相应参数

然后局部连接线路组成一个类模块,点击菜单放置线,再点击相应连接的两个引脚。期间可以调整器件位置,使得原理图更加美观。


通过菜单栏添加VCC和GND


左边两个连接芯片的两个引脚可以直接连接,也可以通过网络标号连接。一般简单的就直接连接了,复杂一些的,为了原理图看起来清晰简洁一般会使用网络标号的方式,这里讲解一下网络标签的使用。
网络标签的作用:使网络标签相同的引脚/连线之间相互连通。
我们通过原理图来举例子:点击放置网络标签菜单,放置需要连接的引脚/连线上,然后修改名称(双击网络标签可修改),相互连接的名称相同,可随意取名,最好有一定的意义,方便读图。则名称相同的网络标签之间是导通的。



我们还需要对其进行优化。首先是标号,我们点击工具——标注——原理图标注——更新更改列表——接受更该——执行更改——关闭即可。这样,每个器件都有标号,方便读图,也方便设计PCB的时候查找器件。
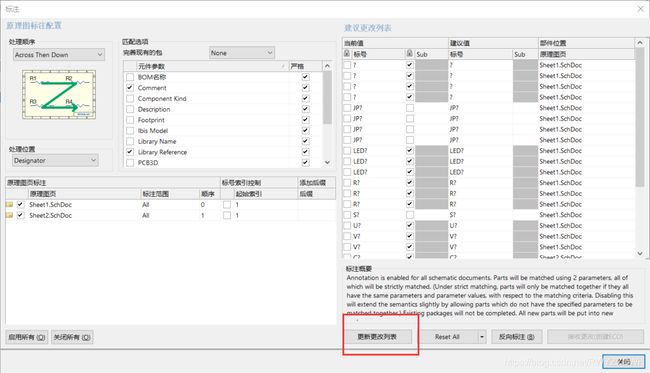

我们还可以用线将各模块分割开,点击实用工具——放置线,双击线可更改属性。


点击实用工具——放置文本字符串。双击Text可更改属性。
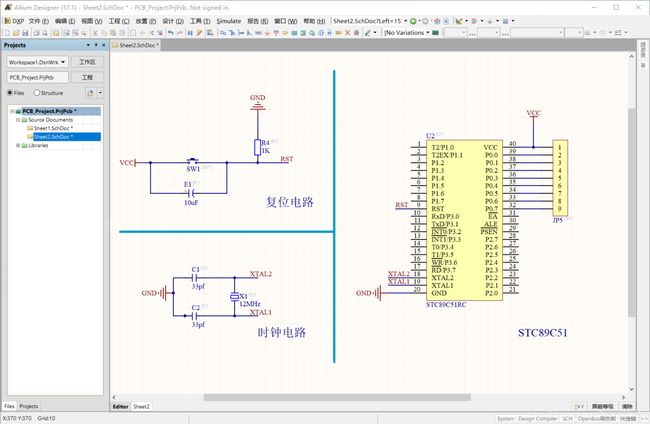
这里我们还需要将芯片的IO口通过排针引出,注意再更新下标注。

最后,我们还需要检查一下原理图的错误,右键点击目标原理图——Compile Document,然后显示一个Messages窗口,可以看到 no errors found.则没有错误,如果有错误则根据提示信息修改。如果没有显示出Messages窗口则点击AD右下角System,勾选Messages即可。
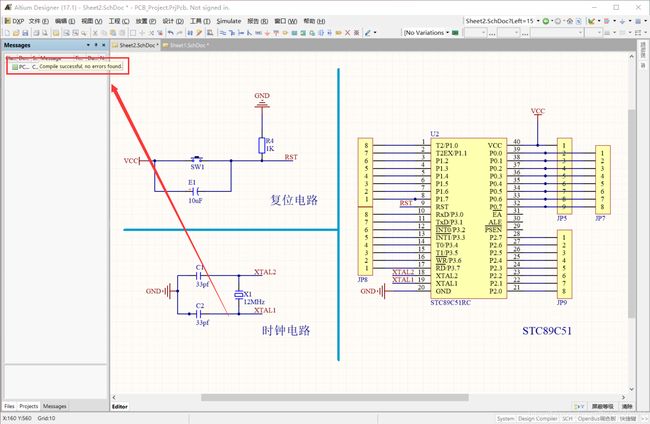
封装库简述
原理图已经绘制好了,是不是可以直接设计PCB了呢?非也非也,从原理图到PCB还需要一个关键步骤。给每个器件添加封装。
何为封装?封装,就是指把硅片上的电路管脚,用导线接引到外部接头处,以便于其它器件连接。封装形式是指安装半导体集成电路芯片用的外壳。
我们设计PCB,一部分就是根据各器件的大小,形状等等,一定程度上可以说成合理摆放实际器件,所以每个器件都需要有封装。所以导入PCB的前一个步骤就是需要给每个器件添加封装,而器件添加什么样的封装就取决与你需要用什么。例,使用直插51芯片和贴片51芯片封装肯定不一样。所以你添加封装之前,需要考虑能不能买到,不然到后期焊接的时候封装对不上,那就苦了。所以我们现在给每个器件添加封装。
细心的同学可能会发现我们从库里面选取原理图的时候,下面会有一个三维/二维图形,如下图。这是器件在实际生活中所表现的形式。

添加封装的方法有很多,双击器件,例如R4电阻,点击R_0603_L旁边的三角形图标则可以选择封装,双击Footprint可查看该封装。若没有你需要的则可以添加封装,点击Add即可,方法和添加原理图一样。也可Remove删除封装。其他器件同理。

点击菜单"工具"——封装管理器,可以看到所有器件添加的封装,点击相应的器件就可显示添加的封装,也可大量修改与添加封装。
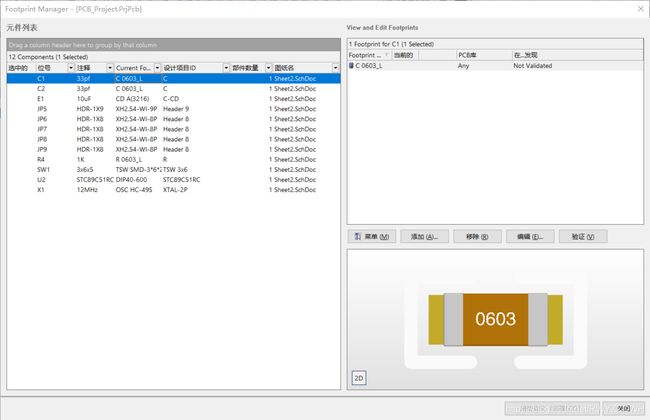
原理图导入PCB设计界面
添加完封装以后,我们就可以导入PCB了。
首先添加一个PCB文件,然后保存一下新添加的PCB文件,然后回到原理图文件点击菜单"设计"——Updata PCB Document PCB1,点击验证变更。

若如下图显示右边全为"对",则可执行变更,若有"错",则根据提示修改错误。

执行成功后如下图

