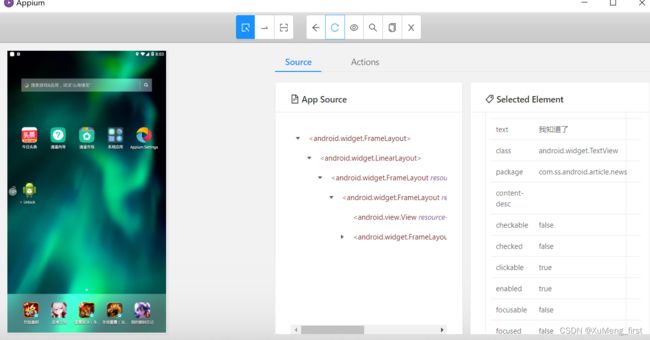Appium - python
一、appium的介绍
Appium是一款开源的自动化测试工具,其支持iOS和安卓平台上的原生的,基于移动浏览器的,混合 的应用。Appium在不同平台中使用了标准的自动化APIs,所以在跨平台时,不需要重新编译或者修改 自己的应用。Appium支持Selenium WebDriver支持的所有语言,如java、Object-C、JavaScript、 Php、Python、Ruby、C#、,或者Perl语言,更可以使用Selenium WebDriver的Api。Appium支持任何一种测试框架.Appium实现了真正的跨平台自动化测试。
二、appium 架构
appium 是一个node.js 编写的http server ,它的创建、并管理多个webDriver sessiion 来和不同平台交互,如ios,Android等等,appium 开始一个测试后,就会在被测设备(手机)上启动一个server,监听来自appium server 的指令,每种平台ios 和android 都有不同的运行、和交互方式。4所以appiium会用某个桩程序 入侵该平台,并接受指令,来完成测试用例的运行
2.appium 的工作原理
client端发送自动化指令给appium server ,appium server 接收到client发送的指令后,转换为移动端能够识别的指令,然后发送给移动端设备,并对移动端设备进行操作。
工作流程,脚本请求--->4723端口appium server --->解析参数给pc端4724端口---->发送给设备4724端口---->通过设备4724端口发给bootstrap.jar --->bootstrap.jar把命令发给 uiautomator
注意:bootstrap.jar:是push到android手机上的一个应用程序,主要是接受appium server的执行并且运行这些测试指令。而指令的执行正式通过UIAutomator来驱动
1.appium安装
1.安装jdk
下载好后点击进行安装。安装好后进行环境变量的配置
打开计算机-》系统属性-》高级系统设置-》环境变量-》新建(系统变量),如图所示:
配置JAVA_HOME C:\Program Files\Java\jdk\jdk1.8.0_91(根据自己的安装磁盘决定盘符)
配置Path: ;%JAVA_HOME%/bin;%JAVA_HOME%/jre/bin; 追加进Path中;
配置CLASSPATH .;%JAVA_HOME%\lib;%JAVA_HOME%\lib\tools.jar
验证:
验证一下JDK的环境是否配置好,win+r 输入cmd进入dos下输入java -version检查环境是否配置成 功。
安装 Android sdk ---安装步骤类似jdk,不在赘述
验证:
2.安装Node.js
建议使用我提供下载的6.9.4版本,类似jdk,不再赘述
验证:
3.安装appium
下载:AppiumForWindows_1_4_16_1.zip
验证:
cmd打开命令行窗口,输入appium-doctor ,出现以下提示,All Checks were successful ,说明环境 配置成功
4.安装依赖包
appium-pytho-client 目的是需要将python 与appium 关联起来,首先要安装python3.x ,进行环境配置。配置的默认环境是本地的python 环境,如果后期使用pycharm的虚拟环境,这需要在虚拟环境中再次安装。
在需要的环境下,输入:pip install Appium-Python-Client==1.3.0,(此处需要配合appium版本使 用,所以需要指定版本安装)提示成功就可以了,我这边是已经安装过了。同时selenium的包要指定安 装4.8.0,安装命令:pip install selenium==4.8.0
验证 :出现successfully,就安装成功。
三、启动设备
1.appium 已经启动
双击该软件appium-desktop,启动appium服务器
点击start server,启动appium服务器
看到以上图形,代表服务启动成功
2.设备已连接
A.连接模拟器
adb命令进行连接模拟器
命令:adb connect 127.0.0.0.1:port
端口号:逍遥安卓模拟器:21503
B.连接真机:
安卓真机,需要在设置里面进入关于手机,里面连击版本号,会提示手机已进入开发者模式,在回到设 置中查找开发者选项,开启USB调试,再次通过数据线连接手机即可。(如果提示手机连接模式,应该 选择文件传输,不能选择仅充电)连接成功后,可以使用adb devices查看,如图:
3.被测软件已经安装:
将目标apk安装到目标机器上,如果是模拟器,如下图
四、启动目标app
此处我们以模拟器上的今日头条的apk为例 代码如下:
代码如下:
import time
from appium import webdriver
def startUp():
print("启动中")
#启动参数设置dict数据格式
desire_caps = {
#通过adb devices获取,此处是模拟器所以填写的是ip和port
"deviceName": "127.0.0.1:21503",
# 使用哪个移动操作系统平台
"platformName": "Android",
# 使用移动操作平台的版本
"platformVersion": "5.1.1",
# app的包名,通过aapt dumpsys bading xxx.apk获取
"appPackage": "com.ss.android.article.news",
"appActivity": "com.ss.android.article.news.activity.MainActivity",
"noReset": True,
"unicodeKeyboard": True
# "autoLaunch": False
}
driver = webdriver.Remote('http://127.0.0.1:4723/wd/hub',desire_caps)
print("启动成功,等待6s关闭")
time.sleep(6)
#智能等待
driver.implicitly_wait(1)
time.sleep(4)
driver.quit()
if __name__ == '__main__':
startUp()报错:
ValueError: Timeout value connect was
其实是selenium版本和urllib3版本不兼容问题。更换urllib3版本:
pip uninstall urllib3
pip install urllib3==1.26.2
也可以更换selenium版本,参考以下文章:
https://blog.csdn.net/qq_48302722/article/details/130861992
APP启动参数说明:
| 参数 | 描述 | 值 |
| appPackage | App的包名,通过aapt dumpsys badging xxx.apk获取 |
例如:'appPackage': 'com.jyibb.shell_customer', |
| platformName | 使用哪个移动操作系统平台 | 例如:'platformName': 'Android' |
| platformVersion | 移动操作系统版本 | 例如:'platformVersion': '5.1' |
| deviceName | 使用的移动设备或模拟器的名称,通过adb devices获取 | 例如:'deviceName':'8TB6V4ZPZ54LPJ5P' |
| app | 如果为第一次启动则需要 通过该参数指定app安装 包的位置,一般为绝对路径 |
例如:'app': ‘D:\shell_customer-debug.apk' |
| newCommandTimeout | 在假定客户端退出并结束 会话之前,Appium将等 待来自客户端的新命令 (以秒为单位) |
例如 60 |
| appActivity | 通过aapt dumpsys badging xxx.apk获取 |
例如 appActivity': 'com.jyibb.module_launch_customer.SplashActivity', |
| udid | 连接的物理设备的唯一设 备标识符,此参数为ios 特有参数 |
例如 :'udid':'1ae203187fc012g' |
| noReset | 在此会话之前不要重置应 用程序状态。 | true, false |
| fullReset | 执行完整的重置 | true, false |
| unicodeKeyboard | 解决输入中文的问题,否 则不能用sendkeys输入 中文 | 例如, ‘unicodeKeyboard':'True' |
| resetKeyboard | 将键盘隐藏起来,默认 true | true, false |
| autolunch | Appium是否要自动启动 或安装app | 默认true ,该参数在设计框架时开启了lunchapp方法 后使用可以避免每次第一个用例失败 |
| automationName | UiAutomator2 | 有些手机定位不到元素,或调不动时,可以使用此参数 |
注意: "udid":设备唯一标识,通过adb devices获取,显示的设备标识,如果当前连接了多台设备,可以通过 此参数区分要启动的设备,安卓的deviceName不会校验正确性(可以随便写),ios必须校验 系统版本:打开模拟器里面的设置,查看系统版本即可,类似手机操作系统,如下图
appPackage和appActivity获取:
1、 将目标apk放在一个已知目录下
2、 进入该目录的dos环境,输入以下命令
aapt dump badging jinritoutiao.apk |findstr package ----用来查看package
aapt dump badging jinritoutiao.apk |findstr activity ----用来查看activity如果是linux或者mac 则把findstr换成grep
aapt dump badging d:\xxx.apk #获取安装包的所有信息
adb devices(查看手机是否连接到电脑,可以看到设备名称)
adb shell 可以进入默认连接设备的linux环境
如果不想进入linux环境好需要输入命令进行操作的话可以通过一下方式:
adb shell ls -l(shell后直接跟命令)
如果是连接了多台设备,可以通过adb -s 127.0.0.1:21503 shell来进入指定设备的linux环境
adb shell pm list packages 列出所有的包名
adb shell dumpsys package com.android.xxx:查看某个包的具体信息
adb logcat | grep xxx:查看当前app的日志并过滤关键字
自动化测试用例的实现
以今日头条发微头条为例
手工执行用例的步骤:
前提:启动头条app,且是登录状态
1- 打开首页,点击发表按钮
2- 点击微头条,输入内容
3- 点击发布
4- 检查是否发表成功(数据库/页面)
自动化执行的步骤:
1、 定位目标元素(坐标,元素属性),操作目标元素(点击,滑动,输入)
2、 定位目标元素(坐标,元素属性),操作目标元素(点击,滑动,输入)
3、 定位目标元素(坐标,元素属性),操作目标元素(点击,滑动,输入)
4、 断言(接口状态码,数据库字段,app页面)
五、元素定位工具
1. uiautomator
Android SDK自带的一个工具,在sdk的tools目录下(一定关闭appium-desktop的自带的定位工具后打 开,否则连接不上模拟器/真机 )
找到sdk下的tools里面的uiautomatorviewer.bat
2. appium-desktop
优先使用desktop,启动appium-desktop,点击服务器右上角的查找按钮,界面如下
点击启动后:
3-monitor:Android SDK自带的一个工具,在tools目录下,此工具主要用来监控Android手机的运行情 况,比如线程、堆内存,日志输出、等等。
六、元素定位方式
1. 单个元素定位
方法:find_element
用法:driver.find_element(By.属性,'属性值'),传递两个参数:一个是定位属性,一个是该属性的值
1. 通过id定位 取resource-id的属性值,替换到xxx
driver.find_element(By.ID," xxxx ")
2. 通过class_name定位
取class的属性值,替换到xxx
driver.find_element(By.CLASS_NAME," xxxx ")3. 通过xpath定位 取xpath的属性值,替换到xxx
driver.find_element(By.XPATH," xxxx ")4. 通过link_text定位 取text属性值,替换到xxx
写法一:
driver.find_element(By.LINK_TEXT," xxxx ")写法二:
driver.find_element_by_android_uiautomator("new UiSelector().text(\"+关注
\")")5. 通过css_selector定位(webview)
driver.find_element(By.CSS_SELECTOR,"XXXX")6. 通过name定位(webview) web view容器中的html页面可以用name定位,native并没有name属性
driver.find_element(By.NAME," xxxx ")2. 多个元素定位
方法:find_elements
用法:与find_element方式一致,但是返回一个数组。可以通过数组的索引来访问具体的某个结果 例如:通过ID定位到多个元素,我想点击第一个元素
driver.find_elements(By.ID,"xxxxx")[0].click()
# 或采用以下写法
list1 = driver.find_elements(By.ID,"xxxxx")
list1[0].click()七、元素操作
找到元素后可以对元素进行的操作
1. click() 点击操作,也可以用tab实现点击操作
driver.find_element(By.ID," xxxx ").click()2. clear() 清空输入框内容
driver.find_element(By.ID," xxxx ").clear()3. send_keys() 输入框内输入内容
driver.find_element(By.ID," xxxx ").send_keys("test content")4. text 获得元素的text内容
result = driver.find_element(By.XPATH," xxxx").text
print(result)5. get_attribute() 通过传入xx属性,获取xx属性值
driver.find_element(By.ID,' xxxx ').get_attribute('text')
6. size 获取元素的大小,得到一个字典如:{'height': 48, 'width': 640}
driver.find_element(By.ID,' xxxx ').size