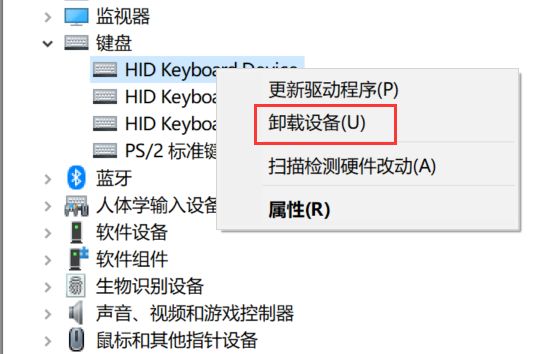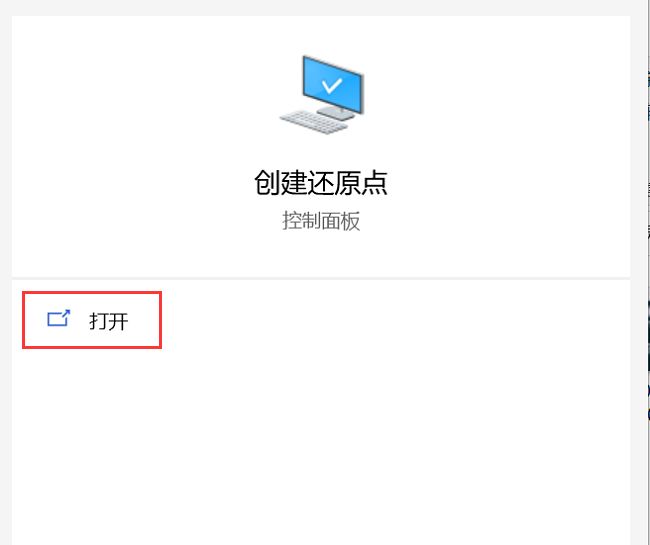键盘失灵按什么键恢复?详细方法分享!
“我的电脑键盘莫名其妙失灵了,试了好多方法都无法恢复。请问遇到键盘失灵的情况,应该按什么键才能恢复呢?”
键盘是计算机的重要输入设备之一,但有时候它可能会出现失灵的情况,让用户感到困惑和不知所措。但其实,解决该问题并不是很困难。
键盘失灵按什么键恢复呢?别着急!继续往下看吧!小编给大家总结了详细的解决方法!
键盘失灵的常见原因:
如果我们在使用电脑键盘时突然就没反应了,好像按什么键都没用。电脑键盘没反应的原因是什么呢?以下是比较常见的一些原因。
1.物理故障:键盘可能会因为键盘连接线断裂、键盘本身损坏或键盘接口问题而失灵;
2.驱动问题:过时、损坏或不兼容的键盘驱动程序可能导致键盘失效;
3.操作系统问题:Windows操作系统可能出现故障,导致键盘不响应;
4.恶意软件:某些恶意软件可能会干扰键盘功能;
5.用户误操作:键盘可能被用户意外禁用。
其实电脑键盘并不是无缘无故就没反应的,可能是由各种原因造成的。键盘失灵没反应怎么办?可以参考下面的方法来解决哦!
方法一:检查物理连接
键盘不能动了怎么办?这有可能是由于键盘与电脑连接不正确,因此出现此问题时,我们应该先检查电脑与键盘是否正确连接。
步骤1:确保键盘连接线正确连接到计算机的USB端口或PS/2端口;
步骤2:如果是无线键盘,要保证键盘电池仍然有电,然后尝试重新连接键盘与接收器;
步骤3:如果是外接键盘,请对键盘本身进行检查,看看是否损坏或需要更换。
方法二:检查键盘驱动程序
键盘没反应是锁住了吗?此时先别着急,如果确认键盘与电脑是正确连接的,可以检查键盘驱动程序是否正确。
步骤1:按下【Win + X】,然后选择【设备管理器】;
步骤2:在【键盘】部分,找到您的键盘,右键单击并选择【卸载设备】;
步骤3:拔掉键盘,然后重新插入或重新连接它,让Windows重新安装驱动程序;
提示:如果Windows没有自动安装驱动程序,您可以访问键盘制造商的官方网站,下载并安装最新的驱动程序。
方法三:解除禁用键盘
如果我们完全无法启用键盘,很可能是键盘被禁用了。键盘失灵按什么键恢复呢?可以通过这些快捷键来解除禁用键盘。
步骤1:在Windows中,键盘可能被用户禁用。按下【Win + Ctrl + Shift + B】键组合,以尝试激活键盘;
步骤2:如果这个组合键没有起作用,您可以尝试在【设备管理器】中找到键盘,右键单击并选择【启用设备】。
方法四:使用系统还原
如果键盘失灵是最近才发生的,您可以考虑使用系统还原将计算机恢复到之前的状态。这个方法也能轻松解决键盘失灵的问题。
步骤1:在搜索栏中键入【创建还原点】,选择【系统属性】中的【系统还原】;
步骤2:按照向导步骤选择还原到之前的日期。
今天小编给大家分享了关于键盘失灵的相关原因以及解决方法。记好了,键盘失灵可能是多种原因引起的,我们要注意找到问题所在。键盘失灵按什么键恢复?相信你已经知道答案了吧!快去试试看能否解决你的难题吧!
往期推荐:
文档丢失怎么找回?学会这3个方法就足够!![]() https://blog.csdn.net/datarecover/article/details/133068880?spm=1001.2014.3001.5501
https://blog.csdn.net/datarecover/article/details/133068880?spm=1001.2014.3001.5501
回收站清空文件恢复?恢复文件,就看这4种方法!![]() https://blog.csdn.net/datarecover/article/details/133065847?spm=1001.2014.3001.5501
https://blog.csdn.net/datarecover/article/details/133065847?spm=1001.2014.3001.5501
电脑剪切板在哪?4个方法教你提高效率!![]() https://blog.csdn.net/datarecover/article/details/133067173?spm=1001.2014.3001.5501
https://blog.csdn.net/datarecover/article/details/133067173?spm=1001.2014.3001.5501