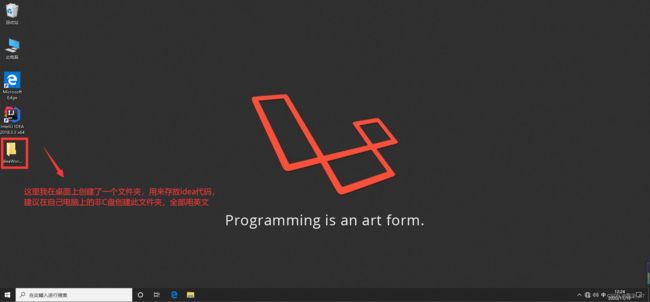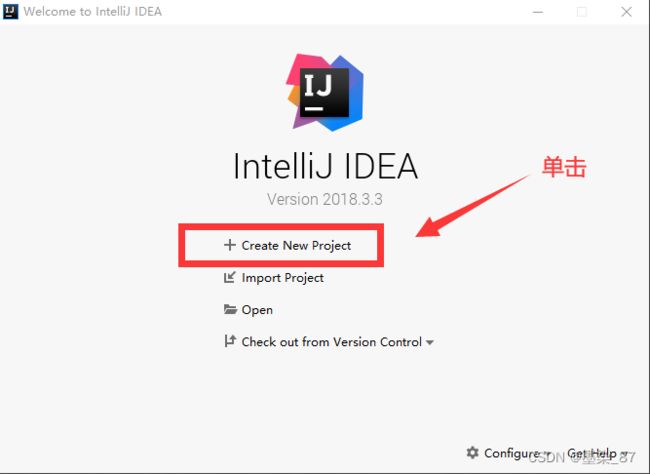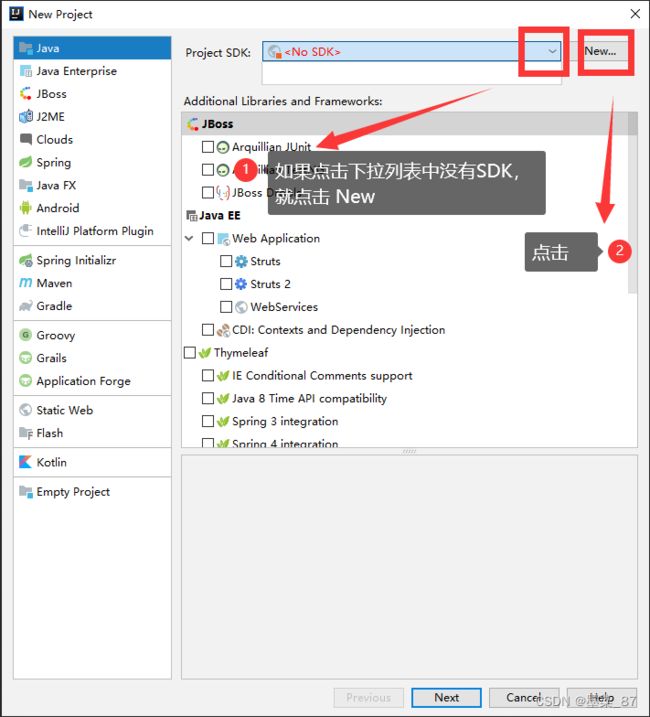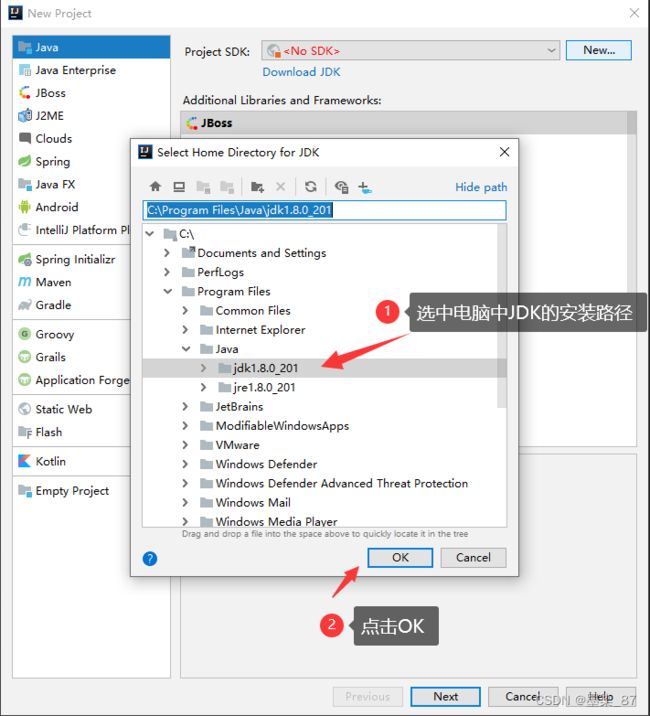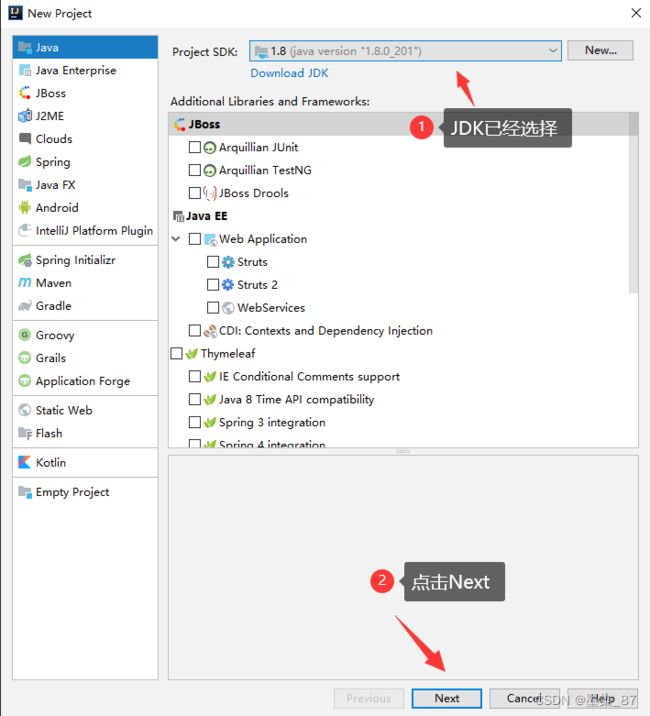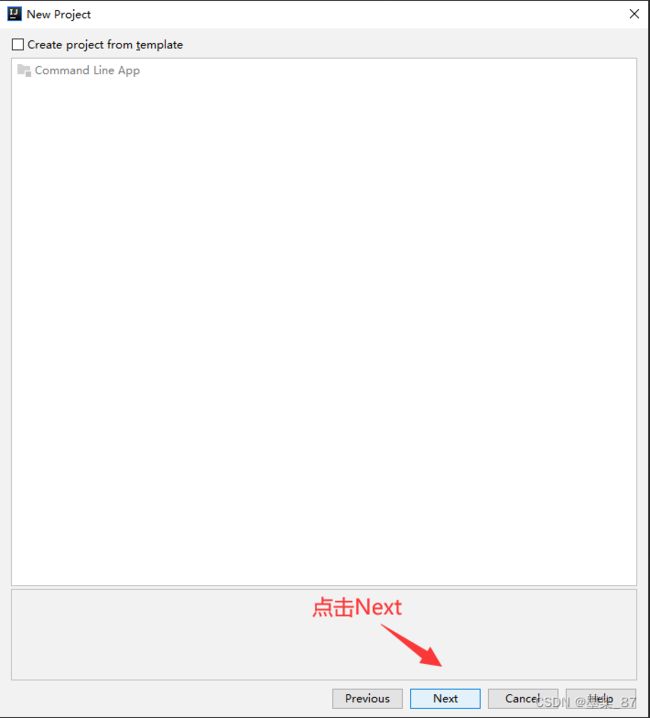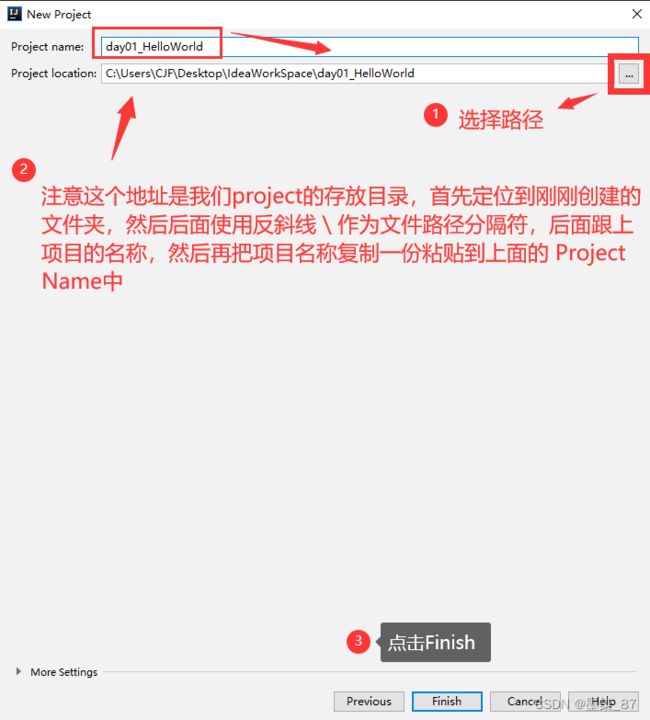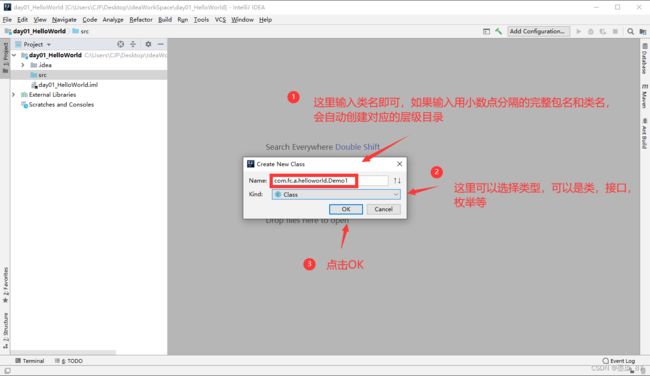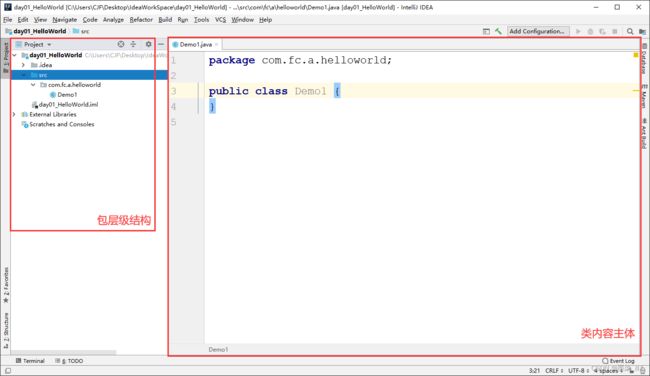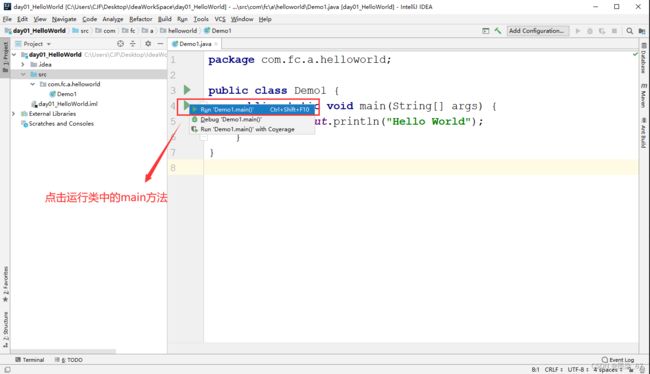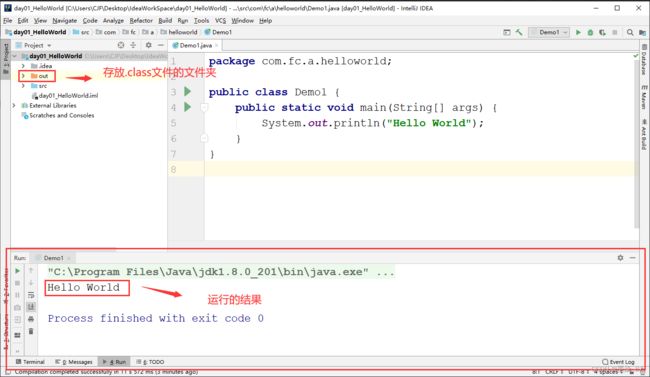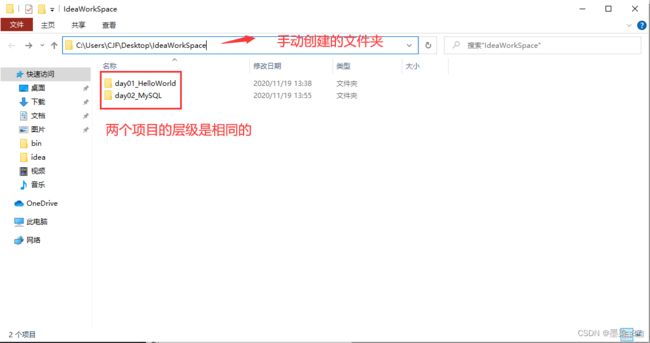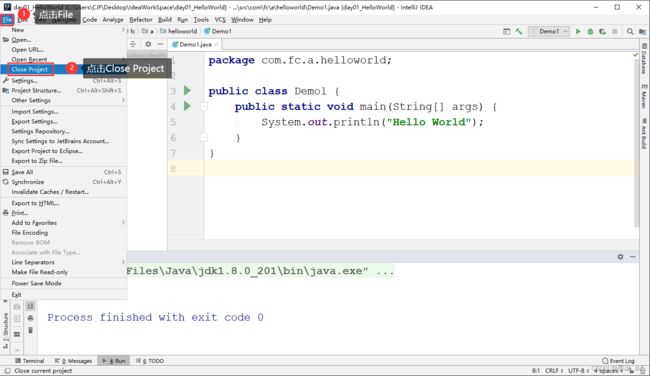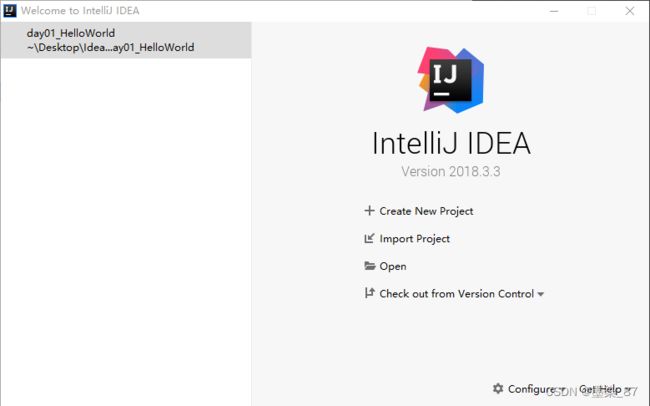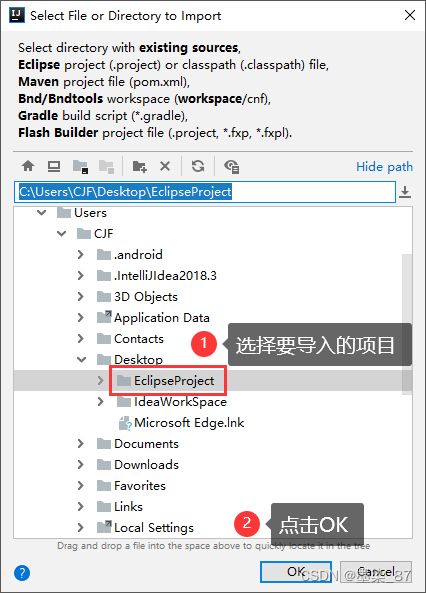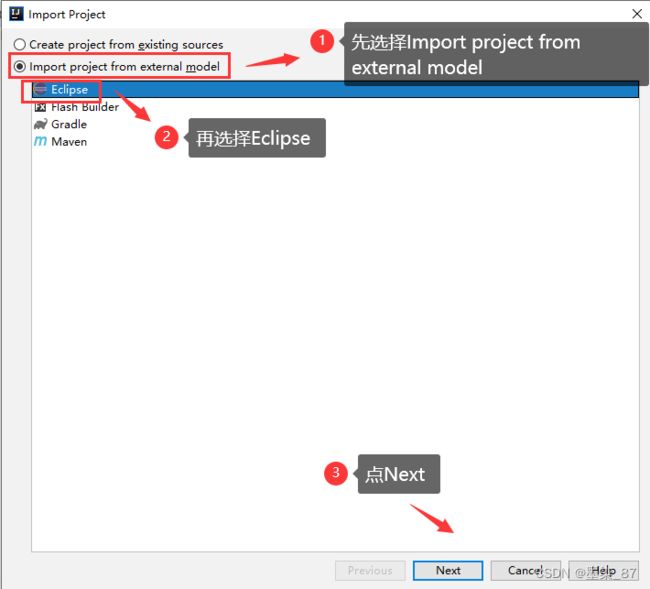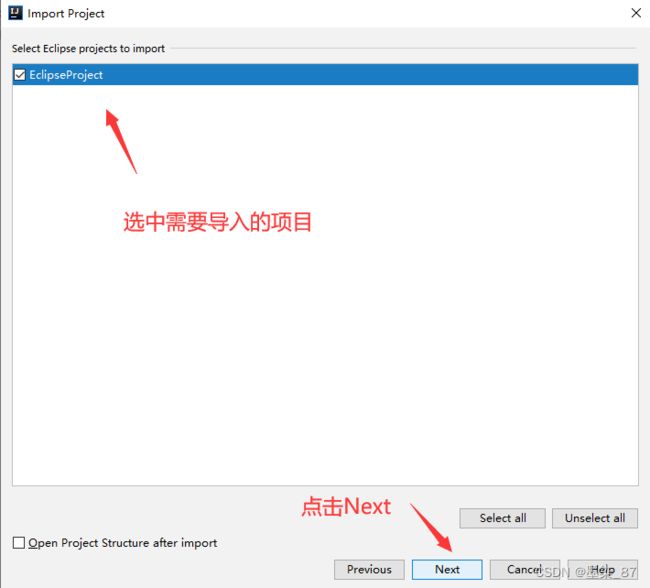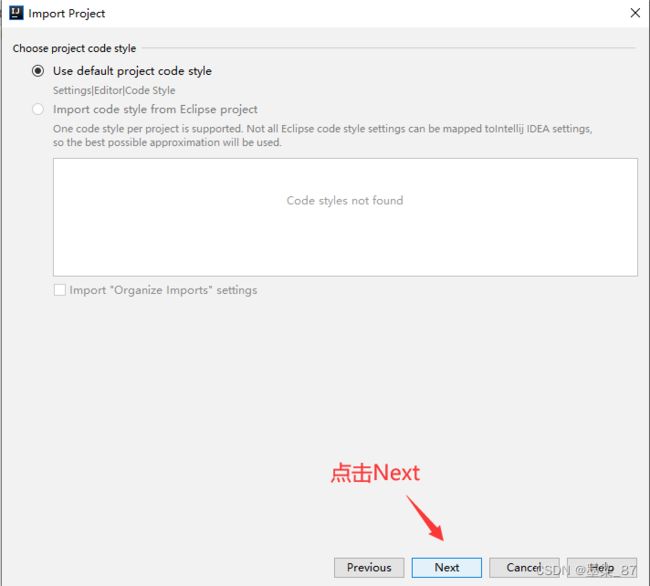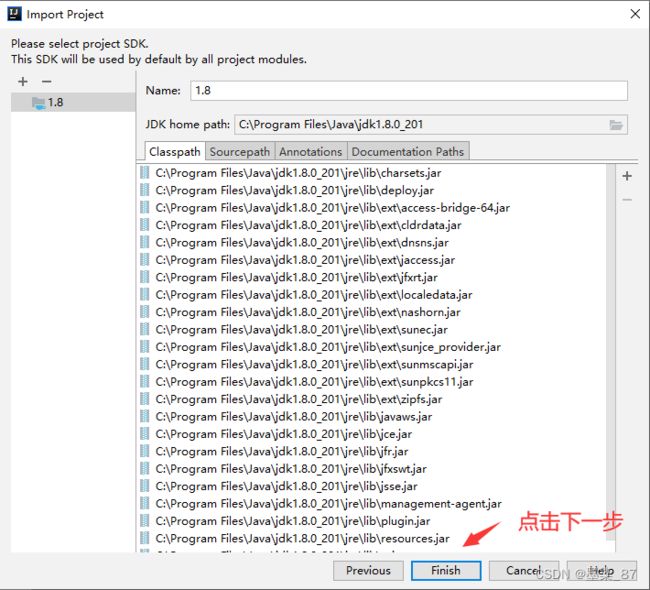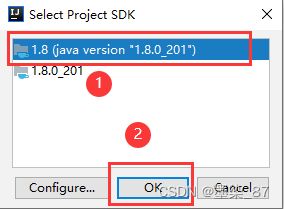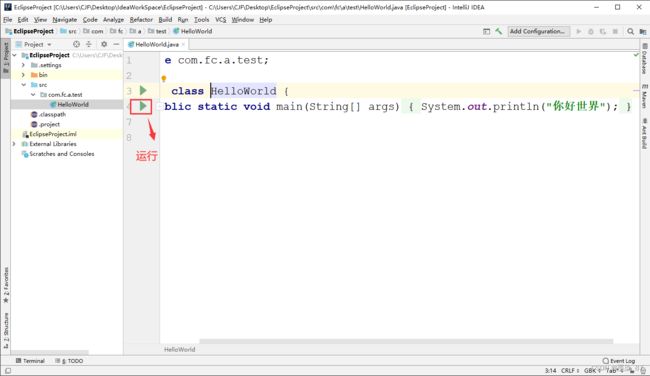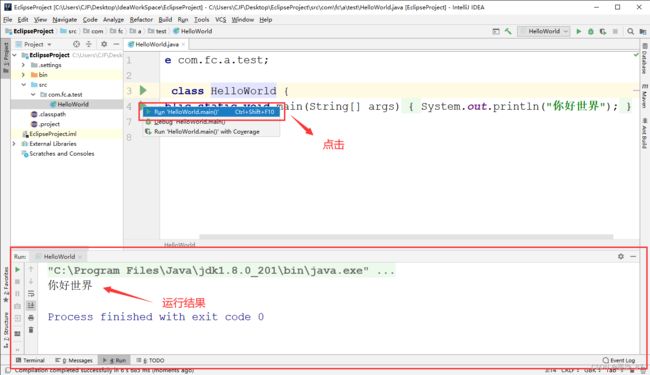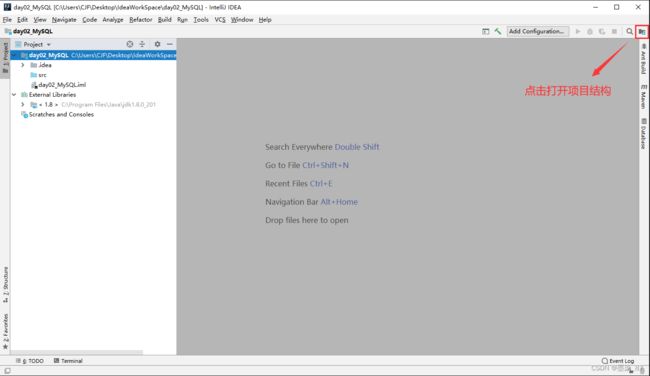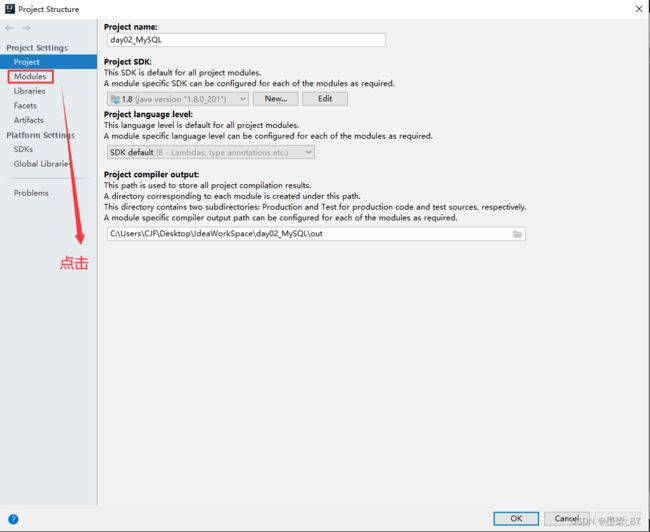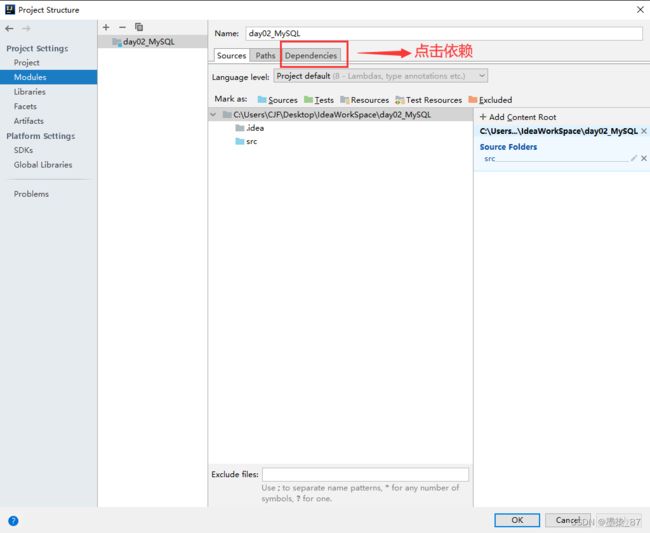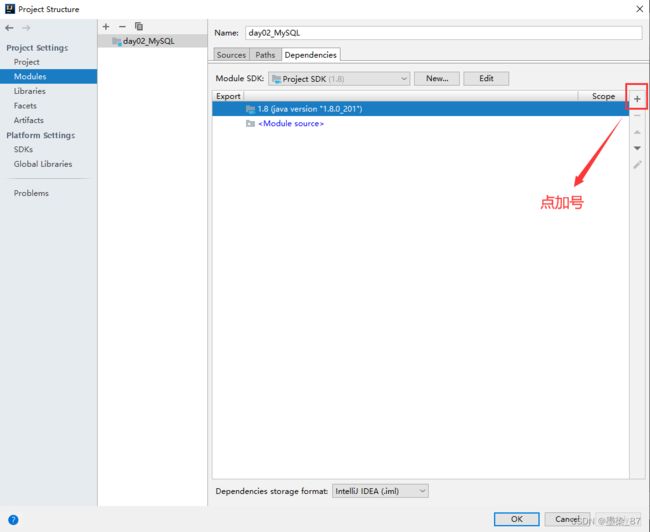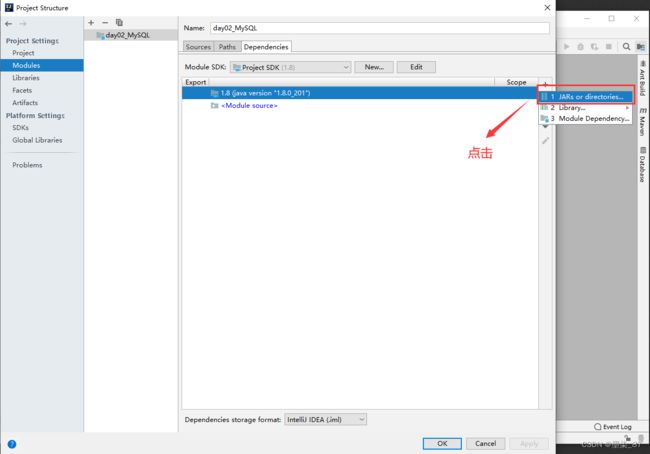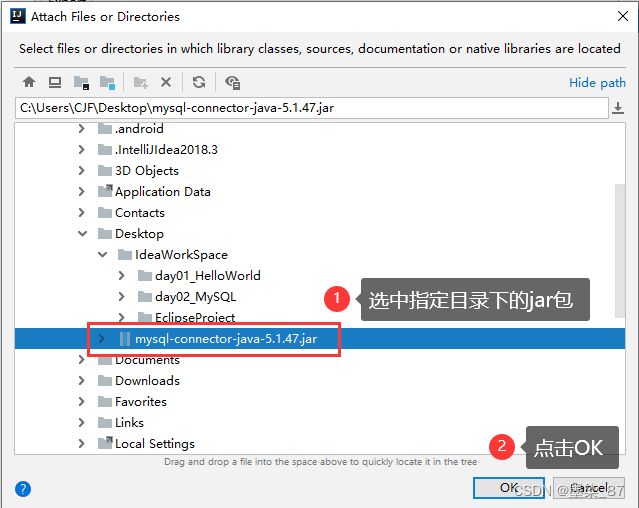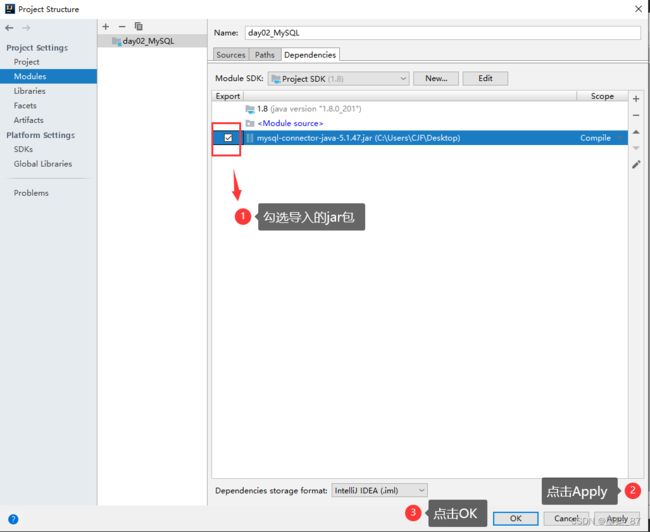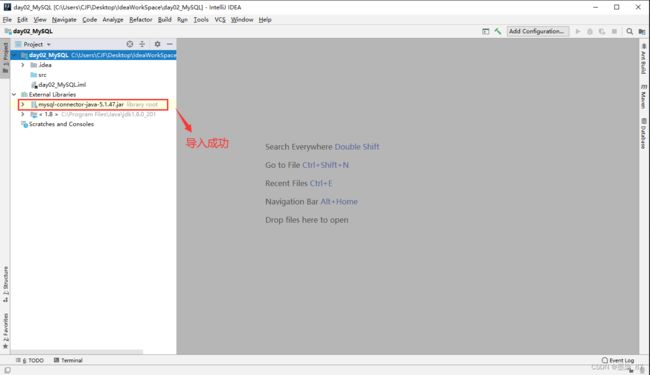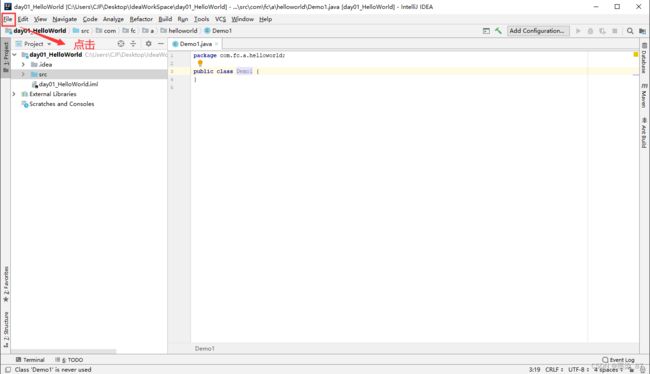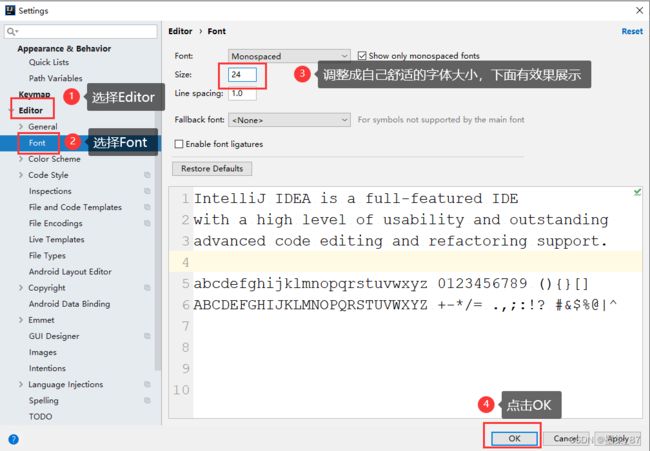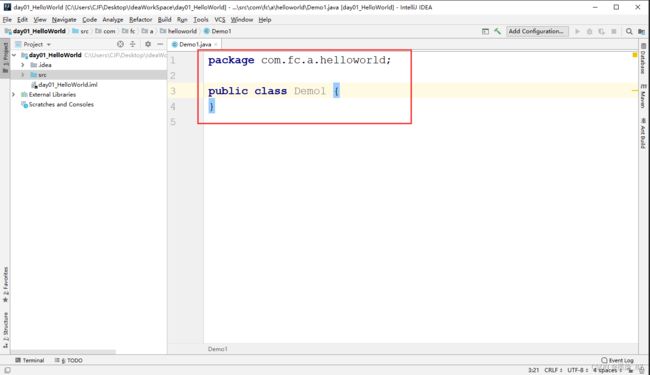Idea使用
项目
Idea 中的 Project 相当于 eclipse 的 workspace ,Moduel 相当于 eclipse 中的 project。
创建 project 要指明路径,建议放到同一个目录下,方便管理!!!
虽然创建 Module 看起来层次结构比较清晰,但涉及的操作太多,建议每次都创建 Project!!!
创建Java项目
1、创建项目前先创建一个文件夹,作为 idea 代码的根目录,以后每次创建的项目都放到这个目录下,方便管理
2、使用idea创建项目,首先双击打开idea,会出现如下界面,单击 create new project
3、这个时候会跳出我们的创建界面,第一次使用可能会提示没有 SDK ,这里的 SDK 就是我们的 JDK
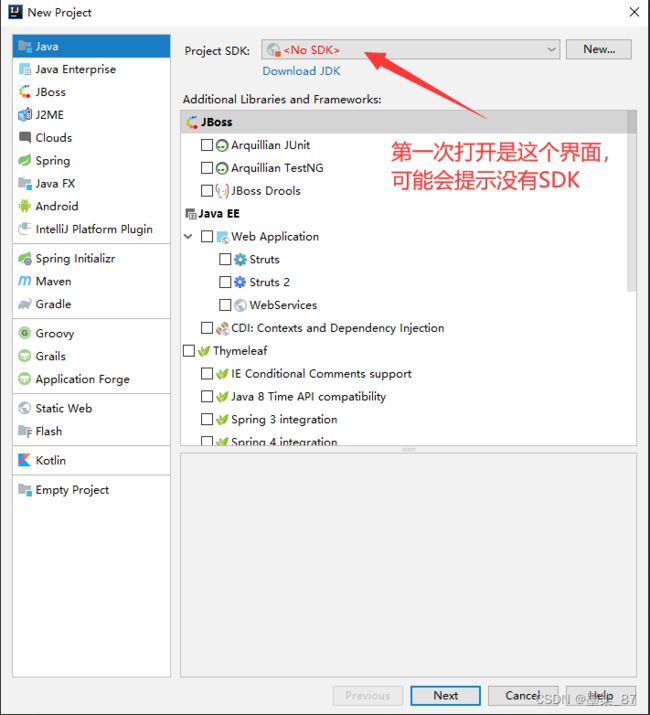
4、点击下拉列表,正常情况下会自动找到电脑中的 JDK ,如果没有,就需要通过New手动定位到我们JDK的安装路径
5、选中路径
8、这里是非常关键的一步,创建项目需要给定项目的存放路径以及项目名,存放路径应该是刚刚创建好的文件夹中的子文件夹,例如在IdeaWorkSpace文件夹中创建一个项目名为day01_HelloWorld的项目,需要在IdeaWorkSpace路径后直接追加项目名,上面的项目名可以直接复制粘贴。后续新建每个项目都应该和day01_HelloWorld是平级的,这样才能保证一个完整有序的层级结构
9、这里会跳出一个弹窗,提示我们的项目路径文件夹不存在,点击OK自动创建一个即可
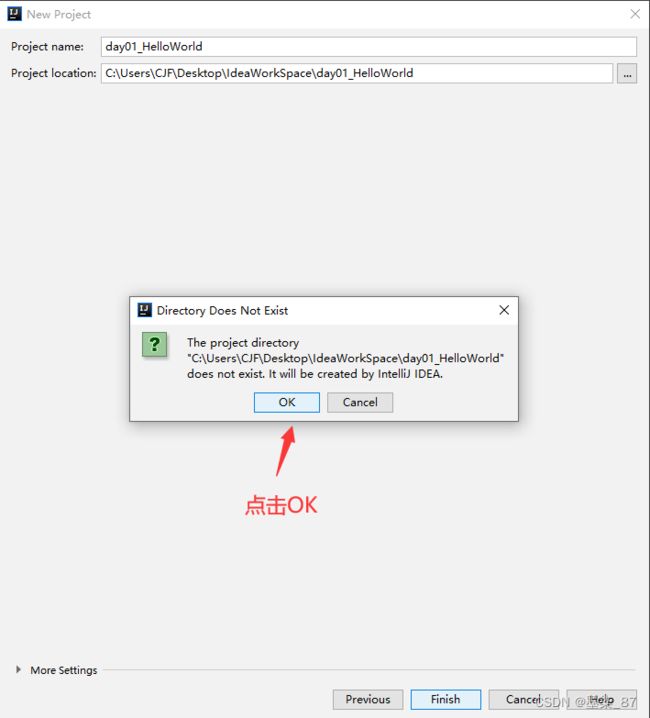
10、这个时候耐心等待,idea会加载一段时间后跳出这个界面,中间是提示的小技巧,可以看看,或者直接Close关闭,如果取消勾选Show tips on startup以后打开idea都不会再弹出这个提示界面
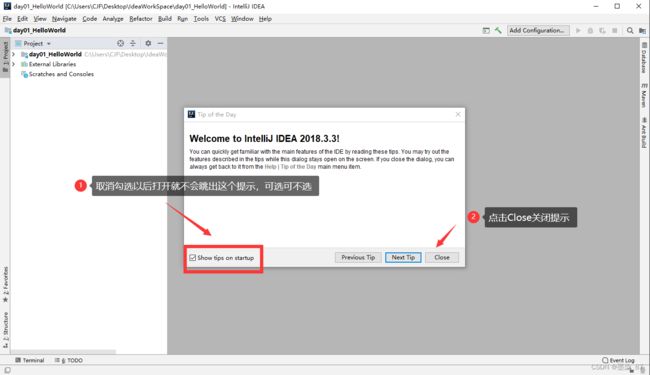
11、这个时候可以看到侧边栏 Project 中已经存在刚刚创建好的 day01_HelloWorld 项目,并且就在路径也在我们指定好的文件夹中。单击左边展开箭头可以看到层次结构
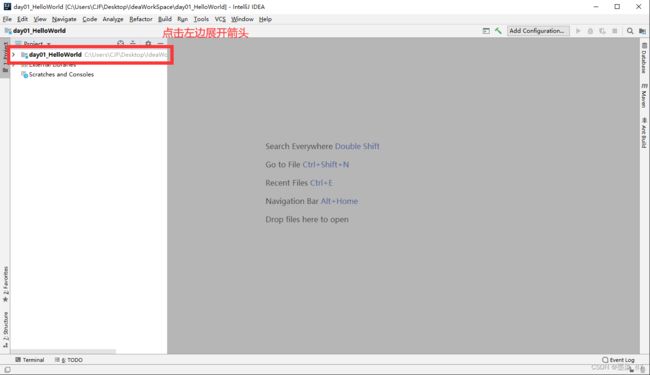
12、鼠标选中src,单击右键,鼠标拖到 New 上会跳出子级导航栏,可以在这里创建不同的文件或者文件夹,这里我选择直接创建Java Class,就是我们的Java文件
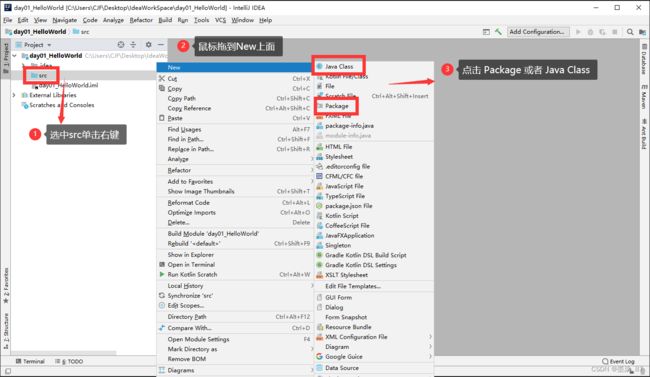
13、这里可以直接输入完整的包名.类名,会自动创建好层级结构
14、创建好的效果如下,中间是刚刚创建好的Demo1类的内容主体,左侧Project导航栏是我们项目的层级结构
15、可以直接在类内容主体中写Java代码,通过main方法右侧的绿色箭头即可运行
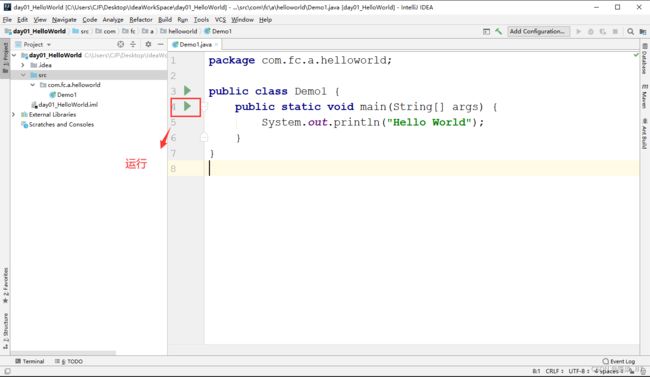
16、运行程序
17、第一次运行程序会比较慢,耐心等待,会弹出下面的窗口,此时代码已经运行完毕,结果会有所展示,并且在左侧层级结构中会生成对应的存放字节码文件的文件夹out
18、此时我们的项目已经创建并启动完毕
【补充】如果我们需要再创建一个新的项目,需要注意填写项目名的地方要和当前项目在同一路径下,便于管理
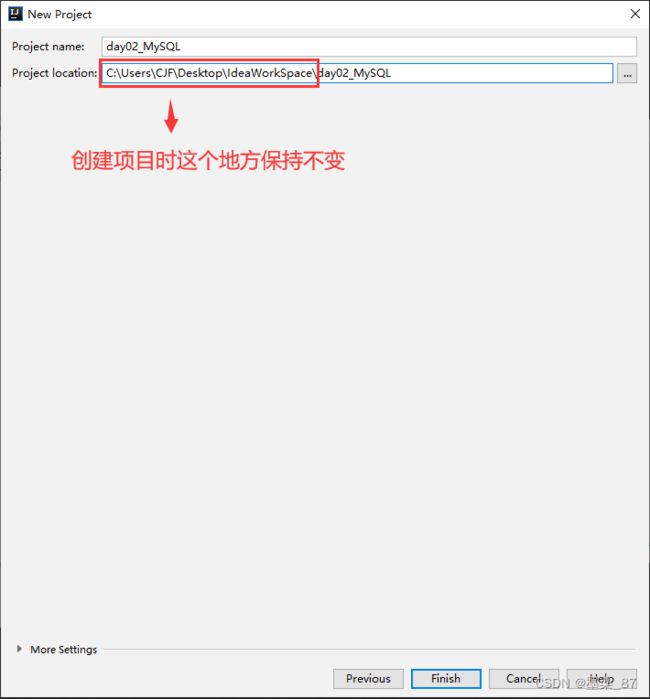
这个时候打开刚刚创建好的IdeaWorkSpace文件夹,发现两个项目的目录是平级的,这样就是我们想要的效果
关闭项目
File -> Close Project
效果如下
导入Eclipse中的项目
1、在项目页面中点击File、New、Project from Existing Sources
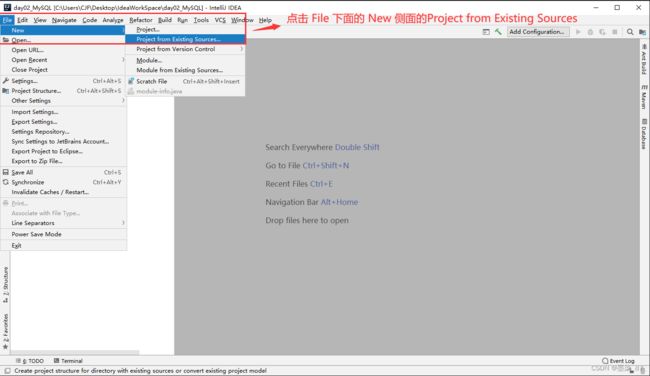
2、选择我们需要导入的项目的路径
4、这里需要手动选择一个项目路径,使用我们之前的文件夹路径加上项目名即可
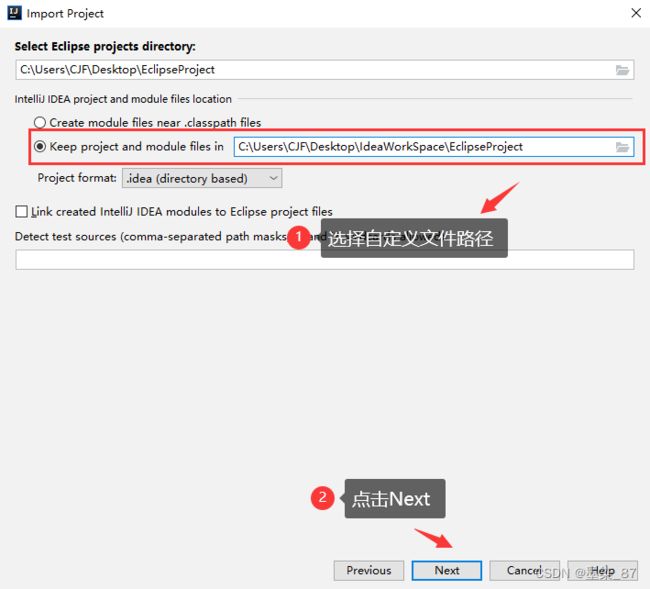
8、选择从当前窗口打开
9、导入之后左边是项目的层级结构,这个时候可能会提醒没有JDK,点击Setup SDK
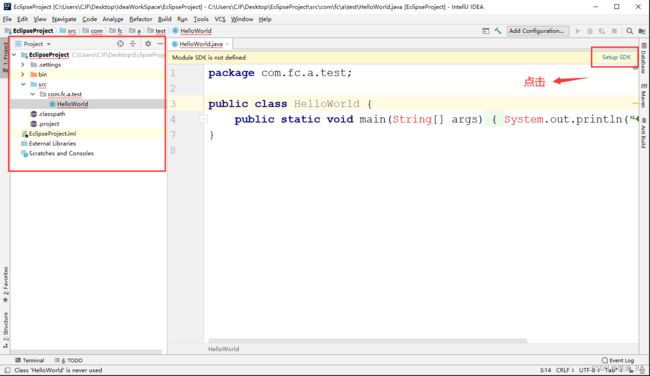
11、这个时候我们发现中文字符发生了乱码,并且上方有错误提示,这个报错是因为Eclipse的默认编码集和IDEA不一致所引起的,点击 Set project encoding to 'GBK' 即可
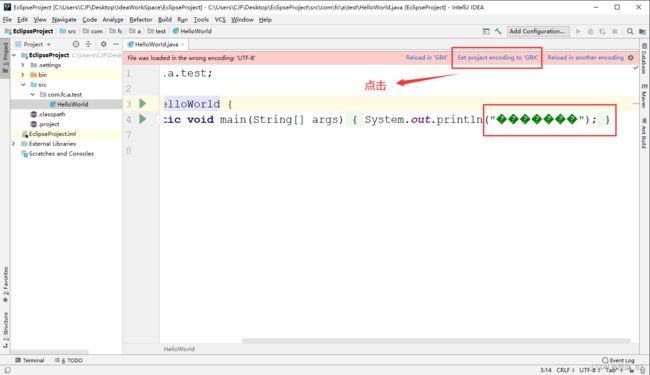
导包
当我们需要使用外部封装好的jar包就需要进行导包,否则无法使用
效果如下
字体大小
如果字体太小可以通过下面的路径中的选项进行调整
File -> Setting -> Editor -> Font -> Size
主题
晚上看白色背景会感觉刺眼,可以通过以下路径调整idea的主题背景为黑色
File -> Setting -> Appearance & Behavior -> Appearance -> Theme -> Darcula
常用快捷键
| 快捷键 | 描述 |
|---|---|
| Alt + Enter | 自动修复、导包 |
| Ctrl + Shift + L | 格式化代码 |
| Ctrl + Shift + O | 自动导包或删除无用包 |
| Ctrl + Shift + Space | 自动补全代码 |
| Ctrl + X | 删除行 |
| Ctrl + D | 复制行 |
| Ctrl + / | 单行注释 |
| Ctrl + Shift + / | 多行注释 |
| Ctrl + B | 跳转到光标所在处的类或方法 |