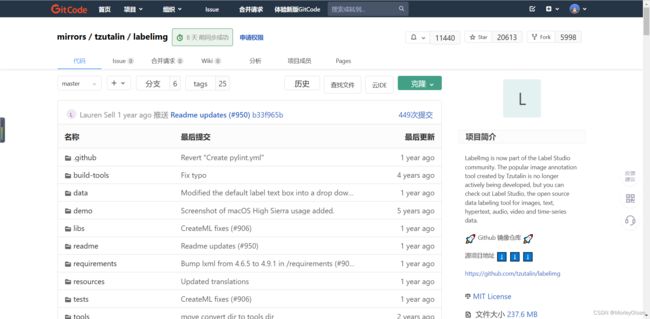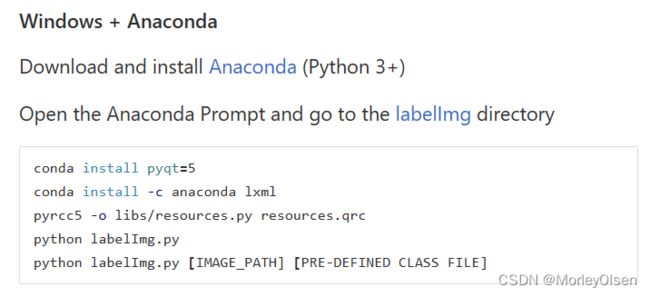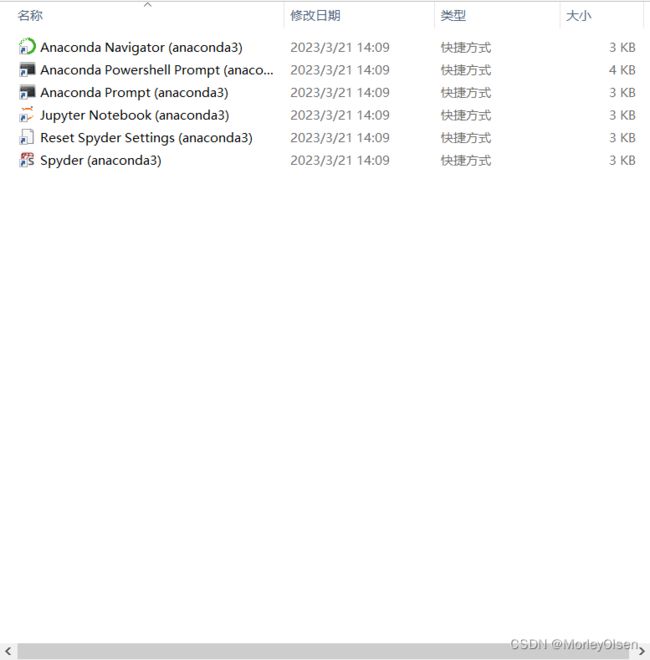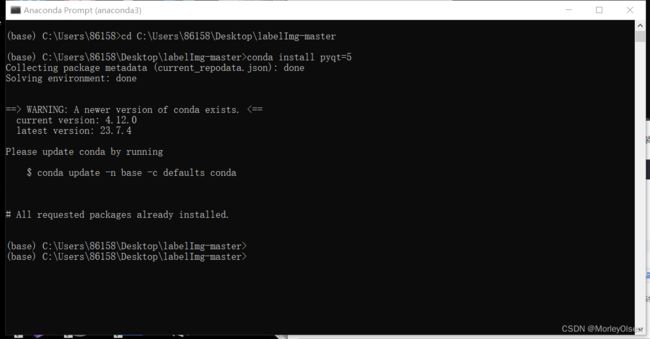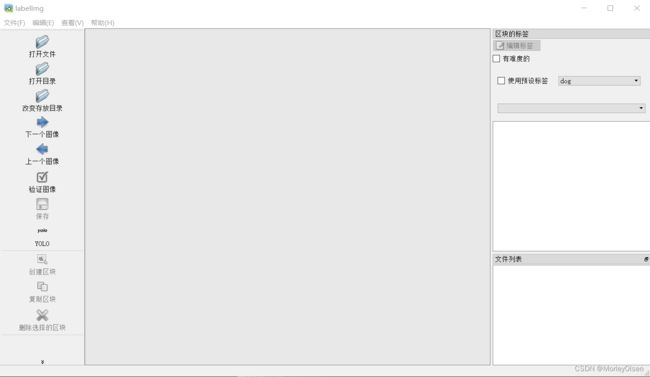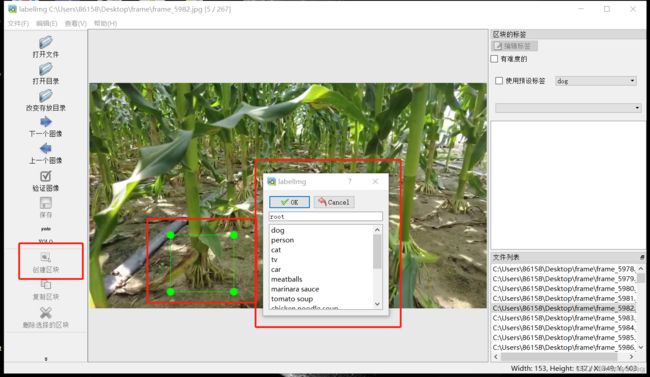【数据集标注】上古软件LabelImg的保姆级使用教程
1:下载文件并解压
进入链接:mirrors / tzutalin / labelimg · GitCode
点击绿色按钮【克隆】 ,再点击按钮【zip】,随后下载到本地
移动下载的压缩文件到合适的位置,此处我以桌面为例子
右键点击该zip压缩文件,选择【解压到当前文件夹】,然后会变成下图
双击点开文件后会变成下图,此处需要核实,因为有时候有人解压会文件套文件,比如labelimg-master文件夹里面还有一个labelimg-master文件夹
2:进入conda环境并启动
(此处已经默认你已经下载过conda,如果还没下载的话,可以参考csdn关于anaconda的保姆级教程)
(接下来将按照作者在readme.md文件中的guide,以win+conda的环境进行操作演示)
通常来说,conda的终端文件位于菜单路径,以我的电脑为例:C:\Users\86158\AppData\Roaming\Microsoft\Windows\Start Menu\Programs\Anaconda3 (64-bit)
进入之后可以看到下图内容
左键双击打开【anaconda prompt】,进入conda的终端,一般会默认base环境,如果不想在base环境中乱搞,可以使用下列终端指令,其中XXX是你随便起的名字,代表一个新建的虚拟环境,但此处我以base为例进行后续的操作
conda activate XXX
选择change directory到labelImg所在的位置,此处我们是桌面,因此在终端输入下列指令,同时请注意,请将我的路径更换为你的路径
cd C:\Users\86158\Desktop\labelImg-master在这个路径下安装pyqt依赖,输入如下指令并等待安装完毕,由于我已经安装过了,所以会显示【all requested packages already installed】
conda install pyqt=5
接着依次输入如下指令并等待,同时由于我有lxml了,遂不再演示
conda install -c anaconda lxmlpyrcc5 -o libs/resources.py resources.qrc
最后通过python打开并运行labelImg.py文件,进入标注界面
python labelImg.py
此时已经成功打开软件,但是千万不要关闭终端,可以选择最小化窗口进行后续的工作
3:进行数据集图片的标注
一般数据集都是很多的,因此这里我们选择【打开目录】,选择数据集所在的文件夹后点击【选择文件夹】
可以看到图片已经导入软件,其中左侧可以选择切换上一张图片和下一张图片,右侧可以看到本次导入的所有图片,同时双击文件路径也可以进行任意图片的选择
在此处可以根据你所需要的标记格式进行选择,此处我们选择【YOLO】,并点击【保存】
点击【创建区块】可以对图片的内容进行标记,并选择相应的标签
点击OK按钮后,可以看到有了root标签和该图片中标记的范围,确认无误后点击【保存】,进入下一张图片的标注
如果需要更改标记文件的存放目录,可以点击【改变存放目录】,一般默认是和数据集所在的路径一起放的
使用完毕后关闭图形化窗口,然后关闭终端即可