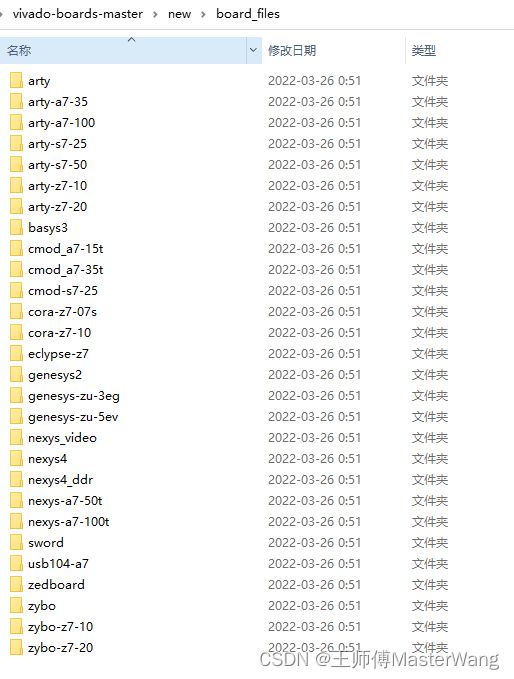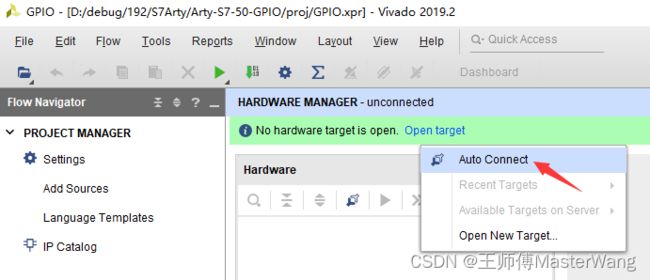【Xilinx】Spartan 7上手指南(ARTY S7开发板)
Spartan 7上手指南
- 一、安装board文件
-
- 1. 下载并解压板卡压缩文件
- 2. 复制到Vivado安装目录
- 二、demo工程
-
- 1. 下载demo
- 2. 修改tcl
- 3. 恢复工程
- 4.生成bit
- 三、调试运行
-
- 1. 连接电脑
- 2. 设置串口
- 3. 烧写bit
-
- 1) 打开Open Hardware Manager
- 2) 点Open Target
- 3) 点Auto Connect
- 4) 右键点击xc7s50_0
- 5) 点Program Device
- 6) 点Program
- 4. 运行效果
今天拿到一块ARTY S7开发板,主芯片是xc7s50csga324。
大小非常的小巧,但是该有的资源一点也不少
开发环境:
官网上用的是2017,我没有这么老的版本,用了Vivado2019.2
安装路径是C:\Xilinx\Vivado\2019.2
有些版本上的细节调整,后面会讲到。
一、安装board文件
1. 下载并解压板卡压缩文件
默认情况下,Vivado选择board时是没有这个板子的型号的,需要从网上下载
打开链接
https://github.com/Digilent/vivado-boards
下载压缩包并解压

压缩包里new是2015.x及以上版本,old适用于2014.4及以下版本
我用的是2019.2,所以选用new文件夹的文件
2. 复制到Vivado安装目录
把这些文件夹复制到vivado安装目录下的data\boards\board_files目录,然后重启vivado
C:\Xilinx\Vivado\2019.2\data\boards\board_files
重新打开Vivado后新建工程,可以看到有了Arty S7-50这个开发板型号

二、demo工程
参考链接
https://digilent.com/reference/learn/programmable-logic/tutorials/github-demos/start
1. 下载demo
打开链接
https://digilent.com/reference/programmable-logic/arty-s7/start

点击这个链接打开新页面
可以看到提供了7s25和7s50的工程,我的开发板是50,所以选了S7-50的zip包
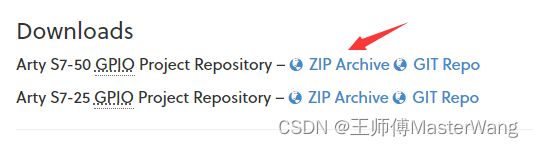
最后下载的文件如下图
![]()
我把它解压放到了
D:\debug\192\S7Arty\Arty-S7-50-GPIO
2. 修改tcl
这里有个小问题需要注意,网上下载的board是digilentinc.com:arty-s7-50:part0:1.1
工程里面用的是1.0,直接使用会提示board_part没定义
ERROR: [Board 49-71] The board_part definition was not found for digilentinc.com:arty-s7-50:part0:1.0. The project's board_part property was not set, but the project's part property was set to xc7s50csga324-1. Valid board_part values can be retrieved with the 'get_board_parts' Tcl command. Check if board.repoPaths parameter is set and the board_part is installed from the tcl app store.
所以需要打开proj/create_project.tcl

把这里1.0修改成1.1就可以解决这个问题
3. 恢复工程
一般情况网上提供的Vivado工程,并不是直接提供的Vivado工程压缩包,而是一个恢复重建的tcl文件
打开Vivado,不要创建工程也不要打开工程,以下步骤直接在最底下的Tcl Console进行操作

我的路径是D:\debug\192\S7Arty\Arty-S7-50-GPIO
注意Vivado里面需要把 \ 改成 /, Vivado里面 \ 是转义符
先进入proj目录
cd D:/debug/192/S7Arty/Arty-S7-50-GPIO/proj
然后执行
source create_project.tcl
等待一会,工程就会自动创建完成。
4.生成bit
点击Generate Bitstream,如果没有错误的话,等待几分钟就会成功生成bit
三、调试运行
1. 连接电脑
用micro usb连接电脑,效果如图
这个usb同时起到仿真器、串口、供电三种功能,不需要另外外接电源

2. 设置串口
打开串口,默认参数为9600, 8, n, 1
3. 烧写bit
1) 打开Open Hardware Manager
2) 点Open Target
3) 点Auto Connect
4) 右键点击xc7s50_0
5) 点Program Device
6) 点Program
正常情况会自动填写bit文件路径,不用手动修改,如果要烧写别的程序,可以手动输入。
然后点Program开始烧写,烧写完会自动开始运行

4. 运行效果
烧写完成串口马上输出了RTY GPIO/UART DEMO!

并且可以看到板上的灯开始闪烁变色