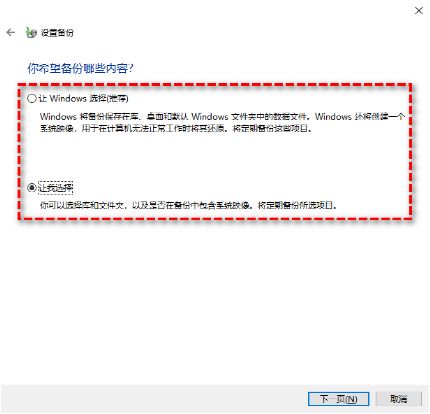如何通过文件自动备份软件进行自动化备份?
为什么要使用文件自动备份软件
有一位做客户资料保管登记的朋友,每天会在电脑上录入很多新的客户资料,并需要进行相关维护。比如删掉一些取消合作的客户,或者添加一些备注等等。对于像他这种工作性质的人来说,很需要一个可以进行文件自动备份的软件,无论电脑出现什么问题,可以将重要资料还原。
其实每个人有对自己而言特别珍贵或重要的资料在电脑里,养成了文件定时备份的好习惯,可以确保它们的安全,再不用担心某天因各种原因导致文件丢失,让你放心省心。要自动每天备份Win7/10/11,你可以尝试以下2种免费方法。方法二速度快,兼容性强,推荐使用。
在Windows 7/10/11中设置每天自动备份
Windows 7自带备份和还原工具,Windows 10/11中也使用了该工具。它可以帮你为选定的文件和文件夹设置定时备份任务,可以是每天、每周、每月。
接下来是使用备份和还原功能设置Windows7自动每天备份文件夹的操作步骤:
1. 点击开始>控制面板>系统和安全找到备份和还原,也可以直接搜索。
2. 在备份和还原的主页中,如果没有创建任何备份,请点击设置备份。
3. 选择保存备份的位置。推荐保存到外部硬盘或网络位置上。然后点击下一步。
4. 选择要备份的内容。你可以选择让Windows选择,或选择让我选择。点击下一步继续。
5. 查看备份设置,然后点击更改计划以设置自动备份任务。
6. 选择备份频率(每日、每周、每月),并设置时间。点击确定以确认。
7. 查看设置,无误后点击保存设置并退出以开始备份。
8. 等待完成后,你可以点击更改设置来修改计划备份。
-
请注意,虽然它可以设置文件定时备份任务,但也有一些局限性,例如:
-
你可以指定文件夹或分区,但无法准确备份系统。
-
虽然可以创建系统映像,也可以用于系统还原,但你无法设置定时运行。
-
备份需要很长时间。还会影响其他操作的速度。
-
有时由于某些原因你无法进行备份,例如:卷影复制服务错误0x80042302。
傲梅轻松备份—安全好用的文件定时自动备份软件
若您有上面任何一点顾虑,不用担心,您还可以使用傲梅轻松备份这款安全好用的备份还原软件,该软件专为Windows系统设计,支持Windows 11/10/8.1/8/7/Vista/XP。操作界面简洁,操作方法简单,点几下鼠标可以轻松的完成备份和还原。
该软件可以帮你自动备份系统/磁盘/分区/文件(也可以自动备份文件夹),满足你的不同需求。并且你可以设置增量或差异备份来提高备份效率,节约备份时间。并且软件默认开启智能备份,只备份有数据的扇区,提高备份速度。重要的是,它可以帮你将文件备份到本机硬盘、移动硬盘、U盘、网盘等位置。
如何使用傲梅轻松备份实现文件定时自动备份?
接下来让我们开始使用傲梅轻松备份实现文件自动备份,详细操作步骤如下:
1. 进入下载中心下载安装并启动傲梅轻松备份。
2. 点击左侧“备份”下的“文件备份”。
3. 根据个人需求,点击“添加目录”或“添加文件”。这里以添加文件为例。
4. 添加文件或文件夹后,你可以选择任何检测到的存储设备作为目标位置(也是存放备份的位置)。
5. 点击下方的“定时备份”设置定时自动备份。可以实现每天、每周、每月在指定时间自动进行备份。(触发事件和USB插入模式需要升级到傲梅轻松备份VIP使用)
6. 设置完成后,点击“开始备份”你会看到2个选项,“添加备份任务并立即运行”和“添加定时备份任务”,前者是立刻备份一次,之后按照设置的时间自动备份,后者则是不进行备份,到设置的时间才进行备份,按需选择即可。
注意:
选项:可以给镜像文件设置备注以区分多个备份文件,也可以设置备份完成后,使用电子邮件通知你备份结果等。需升级到傲梅轻松备份VIP使用。
备份策略:该功能可以帮助你自动删除老旧备份,节省磁盘空间。需要升级到傲梅轻松备份VIP使用。
如何使用傲梅轻松备份还原文件?
当电脑出现问题导致重要数据文件丢失时,可以按照以下步骤还原:
注意:如果电脑出现问题无法正常开机,你可以在其他电脑上使用傲梅轻松备份制作可启动盘,然后使用启动盘启动出现问题的电脑,然后再按照以下步骤操作。
1. 点击左侧“还原”,再点击“选择任务”或“选择镜像文件”。
2. 选择后,在“镜像信息”界面选择需要还原的文件或文件夹,再点击“下一步”。
3. 选择“还原到原始位置”或“还原到新位置”,确认无误后,点击“开始还原”即可。
总结
这是文件自动备份或文件定时备份的好方法,傲梅轻松备份凭借其简洁明了的界面,无论你能否熟练使用电脑,可以轻松、快速地了解并使用它备份重要文件!除备份文件外,该软件还可以保护你的系统安全,在有了系统备份后,无论你遇到什么样的系统问题,可以通过备份快速将电脑还原到正常状态!
顺便一提,如果你想保护公司内大量电脑的安全,推荐你使用傲梅企业备份网络版。使用内置的映像部署工具,可以通过网络将主计算机上的系统映像文件部署还原到多台子计算机上。