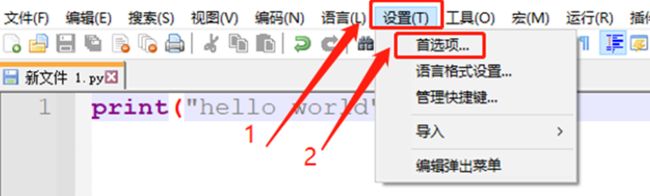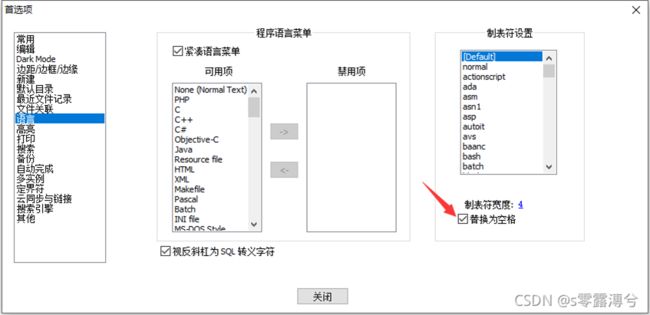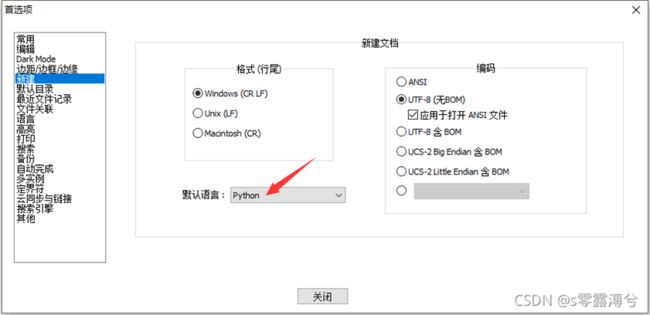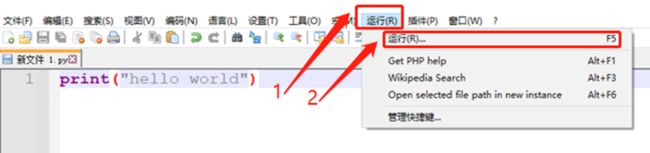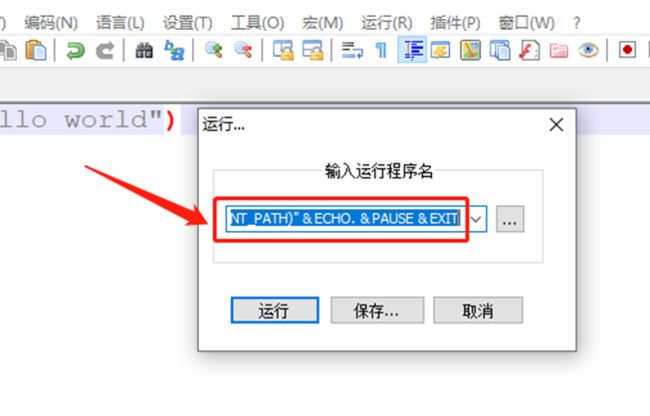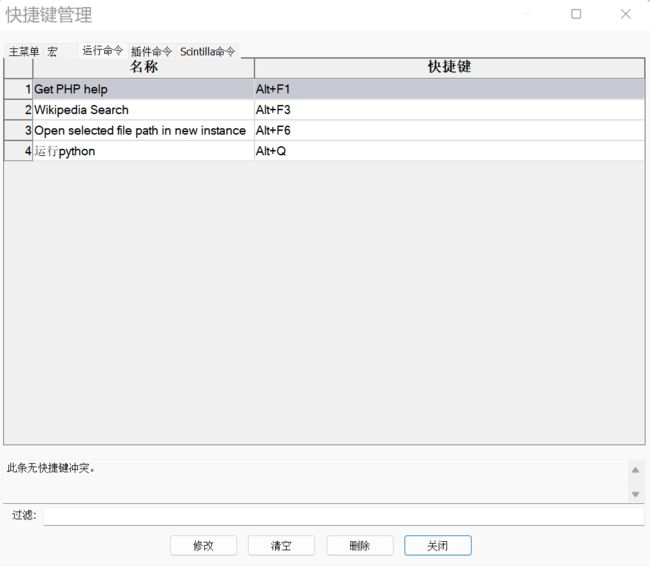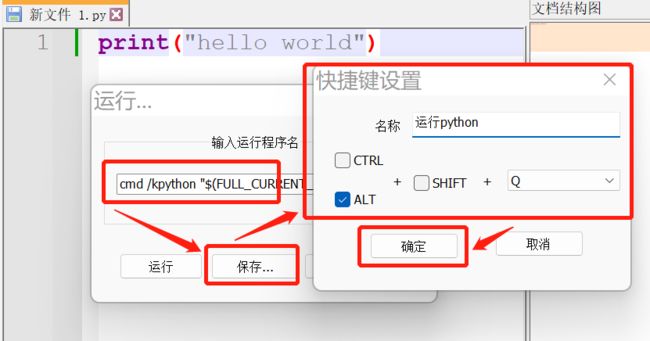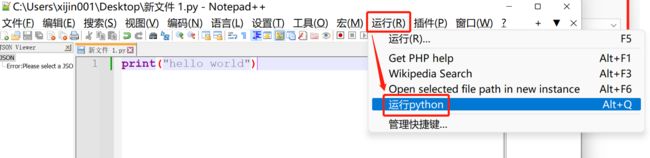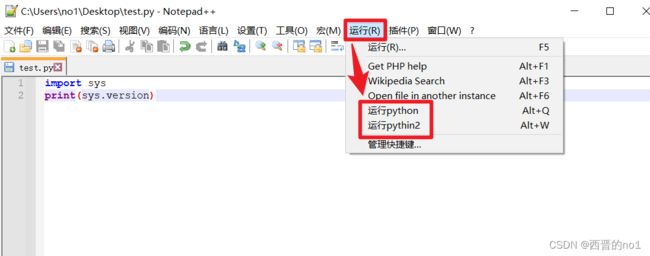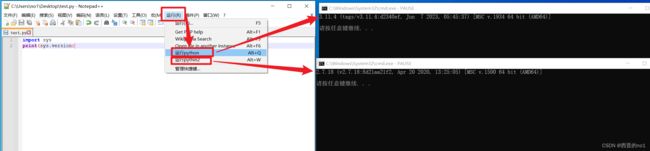直接在Notepad++中运行Python2或python3
1. python下载安装和环境配置
参考文章: https://blog.csdn.net/xijinno1/article/details/131366220
必须先安装Python再进行后续的操作,否则后续操作无法成功。
2. 配置Notepad++
自行百度下载一个Notepad++软件并安装好后再进行后续的配置操作。
2.1、设置菜单语言为中文
设置——首选项——常用——界面语言(中文简体)
2.2、设置缩进为4空格
设置——首选项——语言——制表符宽度4,替换为空格(勾选)
2.3、设置新建时默认为Python语言【也可以不设置】
设置——首选项——新建——默认语言改为Python
2.4、设置在Notepad++中直接运行Python
2.4.1.Notepad++ ->"运行"菜单->"运行"按钮(或者快捷键F5)
2.4.2.在弹出的窗口内输入以下命令:
cmd /k python "$(FULL_CURRENT_PATH)" & ECHO. & PAUSE & EXIT命令解释:
cmd /k python: 表示打开cmd窗口,运行/k后边的命令,并且执行完毕后保留窗口。此处即python(因为在环境变量里已经添加了Python目录,所以这里不用指定Python程序的目录,就可直接找到)
$(FULL_CURRENT_PATH):Notepad++的宏定义,表示当前文件的完整路径。
& 用来连接多条命令
ECHO:换行
PAUSE: 表示运行结束后暂停(cmd中显示“请按任意键继续. . .”),等待一个按键继续
EXIT: 表示“按任意键继续. ..”后,关闭命令行窗口。
2.4.3.然后点击“保存”,随意取一个名字,比如“运行python”,为方便,配置一下快捷键(比如 alt + Q),点OK即可。之后运行python文件只要按配置的快捷键或者在运行菜单上点“运行python”即可。
注意不要跟已有的快捷键冲突。查看已有的快捷键,可以点击"运行"菜单->"管理快捷键"按钮查看
注:可将
cmd /k python "$(FULL_CURRENT_PATH)" & ECHO. & PAUSE & EXIT改成
cmd /k "C:\\Python27\\python2.exe $(FULL_CURRENT_PATH)" & ECHO. & PAUSE & EXIT再新增一个运行命令【运行python2】和快捷键【ALT+W】,使得运行python2和运行python3共存,且可指定运行python的版本。
cmd /k "C:\\Python27\\python2.exe $(FULL_CURRENT_PATH)" & ECHO. & PAUSE &EXIT
蓝色部分是python2的路径,读者需要根据自己电脑的路径进行修改。
3、测试
本测试所用的python版本是: Python 3.11.4和Python 2.7.18
创建一个测试文件,保存为*.py的文件,源码如下:
import sys
print(sys.version)
"运行"菜单->"运行Python"按钮(或者快捷键Alt + Q)
或"运行"菜单->"运行Python2"按钮(或者快捷键Alt + W)
看是否能输出对应的python版本。