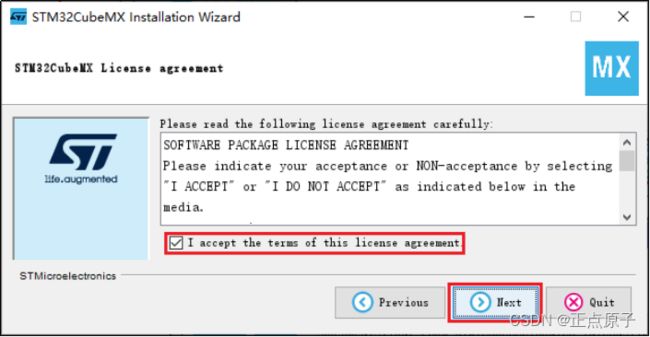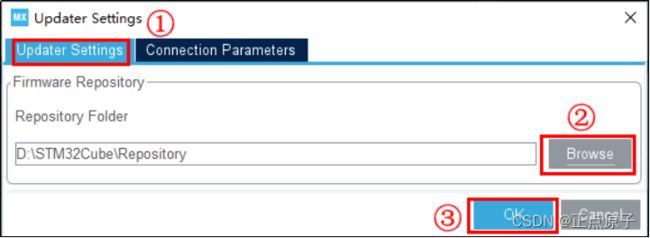【正点原子STM32连载】 第十章 STM32CubeMX简介 摘自【正点原子】STM32F103 战舰开发指南V1.2
1)实验平台:正点原子stm32f103战舰开发板V4
2)平台购买地址:https://detail.tmall.com/item.htm?id=609294757420
3)全套实验源码+手册+视频下载地址: http://www.openedv.com/thread-340252-1-1.html
第十章 STM32CubeMX简介
STM32CubeMX是由ST公司开发的图形化代码自动生成工具,能够快速生成初始化代码,如配置GPIO,时钟树,中间件等,使用户专注于业务代码的开发。现在ST主推HAL库代码,经典的标准外设库已经停止维护了,新产品也只提供HAL库的代码,因此,我们学习HAL库是更加有优势的,由于HAL库具有低耦合、通用、抽象了硬件层,使得开发者无需太过关注硬件驱动的实现,使得开发更加的简单快速,更容易维护,因此被越来越多的产品所使用。
本章将分为如下几个小节:
10.1 STM32CubeMX的作用
10.2 安装STM32CubeMX
10.3 使用STM32CubeMX新建工程
10.4 STM32CubeMX新建工程使用建议
10.1 STM32CubeMX的作用
STM32CubeMX具有如下特性:
①直观的选择MCU型号,可指定系列、封装、外设数量等条件;
②微控制器图形化配置;
③自动处理引脚冲突;
④动态设置时钟树,生成系统时钟配置代码;
⑤可以动态设置外围和中间件模式和初始化;
⑥功耗预测;
⑦C代码工程生成器覆盖了STM32微控制器初始化编译软件,如IAR,KEIL,GCC;
⑧可以独立使用或者作为Eclipse插件使用;
⑨可作为ST的固件包、芯片手册等的下载引擎;
对于STM32CubeMX和STM32Cube的关系这里我们还需要特别说明一下,STM32Cube包含STM32CubeMX图形工具和STM32Cube库两个部分,使用STM32CubeMX配置生成的代码,是基于STM32Cube库的。也就是说,我们使用STM32CubeMX配置出来的初始化代码,和STM32Cube库兼容,例如硬件抽象层代码就是使用的STM32的HAL库。不同的STM32系列芯片,会有不同的STM32Cube库支持,而STM32CubeMX图形工具只有一种。所以我们配置不同的STM32系列芯片,选择不同的STM32Cube库即可。

图10.1.1 STM32CubeMX和STM32Cube库的关系
当然,自动生成的驱动代码我们不去仔细专研其原理的话,对学习的提升很有限,而且在出现BUG的时候难以快速定位解决,因此我们也要了解其背后的原理。
10.2 安装STM32CubeMX
STM32CubeMX运行环境搭建包含两个部分。首先是Java运行环境安装,其次是STM32CubeMX软件安装。
10.2.1 安装JAVA环境
对于Java运行环境,大家可以到Java官网www.java.com下载最新的Java软件,也可以直接从我们光盘复制安装包,目录为:A盘6,软件资料1,软件3、STM32CubeMXJava安装包,Java安装包文件下有x64和x86两个文件夹,分别是64位和32位的电脑的安装包,大家根据自己电脑的位数选择即可。比如64位电脑选择x64文件夹的jre-8u301-windows-x64.exe安装包,并根据提示安装即可。安装完成之后提示界面如下图10.2.1.1所示。
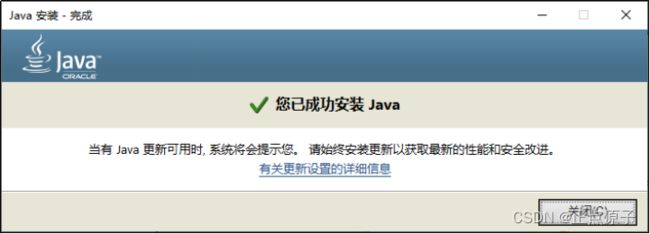
图10.2.1.1 Java安装成功提示界面
安装完Java运行环境之后,为了检测是否正常安装,我们可以打开Windows的命令输入框,输入:java –version 命令,如果显示Java版本信息,则安装成功。提示信息如下图10.2.1.2:
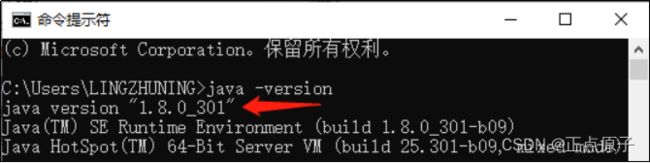
图10.2.1.2 查看Java版本
10.2.2 安装STM32CubeMX
在安装了Java运行环境之后,接下来我们安装STM32CubeMX图形化工具。该软件可以直接从光盘复制,目录为:A盘6,软件资料1,软件STM32CubeMX,也可以直接从ST官方下载,下载地址为:https://www.st.com/en/development-tools/stm32cubemx.html。
接下来我们直接双击SetupSTM32CubeMX-6.3.0.exe,安装步骤如下。

图10.2.2.6 完成安装
10.3 使用STM32CubeMX新建工程
CubeMX建立的工程结构和本书介绍的代码风格有所差异,限于篇幅,本部分只介绍如何使用CubeMX生成MDK工程的方法。
10.3.1 打开STM32CubeMX
双击如图10.3.1.1所示的STM32CubeMX桌面快捷方式图标,打开后CubeMX主界面如图10.3.1.2所示。

图10.3.1.1 CubeMX快捷方式
图10.3.1.2 CubeMX主界面
10.3.2 下载和关联的STM32Cube固件包
新建工程前,我们需要先安装关联与STM32主芯片对应的STM32Cube固件包,点击Help->Manage embedded software packages,如图10.3.2.1所示。

图10.3.2.1 管理固件包
在弹出的软件包管理界面中,我们可以选择安装驱动包的方式,有以下两种方法:
方式一:从网络下载安装,按照图10.3.2.2的步骤,在该窗口找到STM32F1列表选项,因为我们的教程源码使用的固件包是1.8.3版本的,所以我们勾选1.8.3版本,等待安装完成即可。

图10.3.2.2 下载和关联STM32Cube固件包
方法二:不通过网络,直接点击从本地导入。由于直接使用上面的安装包管理器的“From Local”选项导入压缩包有时候会直接报错,比如可以直接导入“stm32cube_fw_f1_v180.zip”固件包,但直接导入“stm32cube_fw_f1_v183.zip”的安装包时CubeMX软件会报错,所以我们采用以下方法来处理:
①选择CubeMX的菜单,Help->Updater Settings,或者在CubeMX的活动窗口处于前台运行状态时使用它推荐的快捷键“Alt+S”,可以在弹出“更新设置”界面下,找到“Repository Folder”,即CubeMX的资源仓库,默认是安装在C盘的一个文件夹下,但由于CubeMX会把固件库解压到这个文件夹下,在我们使用的STM32型号多了或者经过一段时间的更新使用后,这个文件夹常常会变得非常大(数十Gb)。所以我们这里把默认的路径设置为“D:\STM32Cube\Repository”,但使用自定义路径时CubeMX关联的路径一定不能有中文出现,大家根据自己的需要决定是否设置。操作方法如图10.3.2.3和图10.3.2.4所示。

图10.3.2.4 修改CubeMX的固件库路径(非必须)
②我们复制光盘提供的固件包,把它放到上一步我们设置或者找到的CubeMX的仓库文件夹。光盘资料路径为:A盘 8,STM32参考资料 1,STM32CubeF1固件包,我们这里要使用的是CubeF1固件的1.8.3版本。由于CubeF1的1.8.3版本是1.8.0版本的补充包,所以需要把“stm32cube_fw_f1_v180.zip”和“stm32cube_fw_f1_v183.zip”两个固件包都复制到对应的路径下。复制后目录CubeMX的仓库目录的状况如图10.3.2.4所示。

图10.3.2.4 复制固件包到CubeMX对应的仓库路径
③先解压“stm32cube_fw_f1_v180.zip”到当前仓库路径的根路径,注意这里解压缩后的第一级目录就是压缩包下的目录,如图10.3.2.5所示。
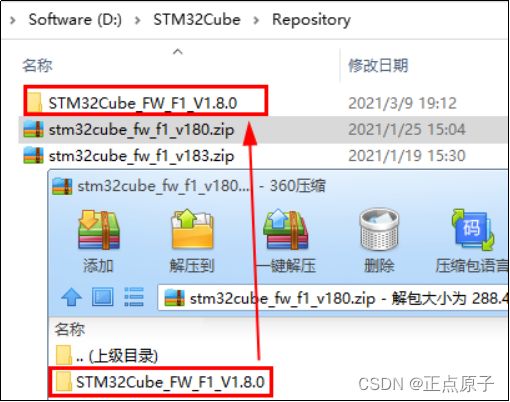
图10.3.2.5 先解压“stm32cube_fw_f1_v180.zip”
④接着解压“stm32cube_fw_f1_v183.zip”到当前仓库路径的根路径,这里打开压缩包可以发现CubeF1的1.8.3版本固件压缩包下的文件夹与1.8.0的完全相同,我们解压缩并替换文件为1.8.3中的文件。解压后路径下仍只有一个“STM32Cube_FW_F1_V1.8.0”文件夹。

图10.3.2.6 解压“stm32cube_fw_f1_v183.zip”,并替换原有文件
⑤关闭CubeMX软件并重启。重启后通过CubeMX的安装包管理器,可以发现CubeMX已经检测到安装好了对应的驱动库。至此离线安装步骤结束。

图10.3.2.7 成功离线安装CubeF1的1.8.3版本固件库
10.3.3 新建工程
通过上一步安装固件库后,我们就可以使用STM32CubeMX配置工程,步骤如下:
- 工程初步建立
- HSE和LSE时钟源设置
- 时钟系统(时钟树)配置
- GPIO功能引脚配置
- 配置Debug选项
- 生成工程源码
- 用户程序
接下来我们将按照上述步骤,和大家一起使用STM32CubeMX工具生成一个MDK工程,如果之前还没有安装过MDK的,请先按教程关于MDK安装和介绍部分的内容先安装好软件。
1 工程初步建立
方法一:依次点击“File->New Project”即可建新工程。如果之前打开过的话,左侧最近打开的过程一列会有打开的工程列表,直接点击这些工程也可以打开。
方法二:直接点击ACCESS TO MCU SELECTOR。
具体操作如图10.3.3.1所示。

图10.3.3.1 新建工程
点击新建工程后,可能会弹出如图10.3.3.2的窗口,提示需要联网下载一些文件,可能等待时间比较长,可以直接选择取消即可。我们可以通过关闭自动更新设置来禁止弹出这个窗口。
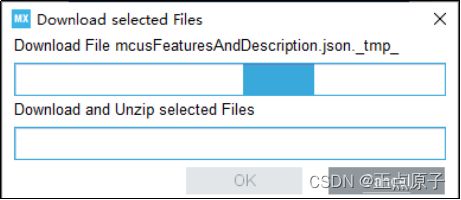
图10.3.3.2 启动时联网更新检测
之后都可以进入芯片选型界面,如图10.3.3.3所示。

图10.3.3.3 芯片选型界面
选择具体的芯片型号,如图10.3.3.4所示。

图10.3.3.4 选择具体的芯片型号
鼠标双击选择的芯片型号后,弹出主设计界面,如图10.3.3.5所示。
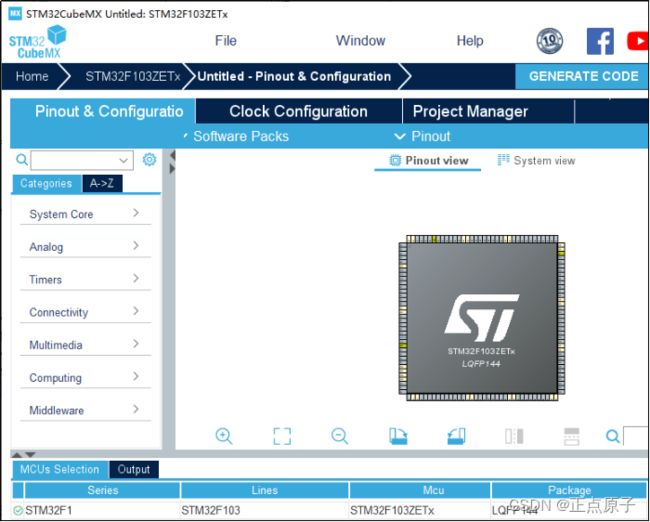
图10.3.3.5 主设计界面
2 HSE和LSE时钟源设置
进入工程主设计界面后,首先设置时钟源HSE和LSE。如图10.3.3.6所示。

图10.3.3.6 设置时钟源HSE和LSE
图10.3.3.6中的标号④和⑤,我们都选择了Crystal/Ceramic Resonator,表示外部晶振作为它们的时钟源。我们开发板的外部高速晶振和外部低速晶振分别是:8MHZ和32.768KHZ,所以HSE时钟频率就是8MHZ,LSE时钟频率就是32.768KHZ。
选项Master Clock Output 1 用来选择是否使能MCO1引脚时钟输出。
3 时钟系统(时钟树)配置
点击Clock Configuration选项卡即可进入时钟系统配置栏,如下图10.3.3.7所示:

图10.3.3.7 时钟系统配置栏
进入Clock Configuration配置栏之后可以看到,界面展现一个完整的STM32F1时钟系统框图。从这个时钟树配置图可以看出,配置的主要是外部晶振大小,分频系数,倍频系数以及选择器。在我们配置的工程中,时钟值会动态更新,如果某个时钟值在配置过程中超过允许值,那么相应的选项框会红色提示。
这里,我们将配置一个以HSE为时钟源,配置PLL相关参数,然后系统时钟选择PLLCLK为时钟源,最终配置系统时钟为72MHz的过程。同时,还配置了AHB,APB1,APB和Systick的相关分频系数。由于图片比较大,我们把主要的配置部分分两部分来讲解,第一部分是配置系统时钟,第二部分是配置SYSTICK、AHB、APB1和APB2的分频系数。首先我们来看看第一部分配置如下图10.3.3.8所示:

图10.3.3.8 系统时钟配置图
我们把系统时钟配置分为七个步骤,分别用标号1~5表示,详细过程为:
① 时钟源参数设置:我们选择HSE为时钟源,所以我们要根据硬件实际的高速晶振频率(这里我们是8MHZ)填写。
② 时钟源选择:我们配置选择器选择HSE即可。
③ PLL倍频系数PLLMUL配置。倍频系数PLLMUL我们设置为9。
④ 系统时钟时钟源选择:PLL,HSI还是HSE。我们选择PLL,选择器选择PLLCLK即可。
⑤ 经过上面配置以后此时SYSCLK=72MHz。
经过上面的5个步骤,就配置好STM32F1的系统时钟为72MHz。接下来我们还需要配置AHB、APB1、APB2和Systick的分频系数,为STM32的片上外设或M3内核设置对应的工作时钟,为后续使用这些硬件功能做好准备。配置如下图10.3.3.9所示:

图10.3.3.9 AHB、APB1、APB2、APB3和APB4总线时钟配置
AHB、APB1和APB2总线时钟以及Systick时钟的来源于系统时钟SYSCLK。其中AHB总线时钟HCLK由SYSCLK经过AHB预分频器之后得到,如果我们要设置HCLK为72MHz(最大为72Mhz),那么我们只需要配置图中标号⑥的地方为1即可。得到HCLK之后,接下来我们将在图标号⑦~⑨处同样的方法依次配置Systick、APB1和APB分频系数分别为1、2和1。注意!systick固定为72MHz,配置完成之后,那么HCLK=72MHZ,Systic=72MHz,PCLK1=36MHz,PCLK2=72MHz,这和之前例程配置的时钟是主频一样的。
以上方法是手动计算的方法,是为了帮助我们更好地去认识STM32时钟的配置方法,当然CubeMX也提供了更简单的方法:在图10.3.3.9的“HCLK(MHz)”位置,实际上是可以编辑的。我们直接输入我们要的主频,这里是72Mzh,按回车键,CubeMX会帮我们提供一种设置主频和其它时钟的建议,选择是后会由软件自动配置好,当然只有启用外部的晶振后才能配置到72Mhz的时钟,这里大家自己尝试一下就清楚了,我们不展开讲述了。
4 GPIO功能引脚配置
本小节,我们讲解怎么使用STM32CubeMX工具配置STM32F1的GPIO口。STM32F103 战舰开发板的PB5和PE5引脚各连接一个LED灯,我们来学习配置这两个IO口的相关参数。这里我们回到STM32CubeMX的Pinout&Configuration选项,在搜索栏输入PB5后回车,可以在引脚图中显示位置,如下图10.3.3.10所示:
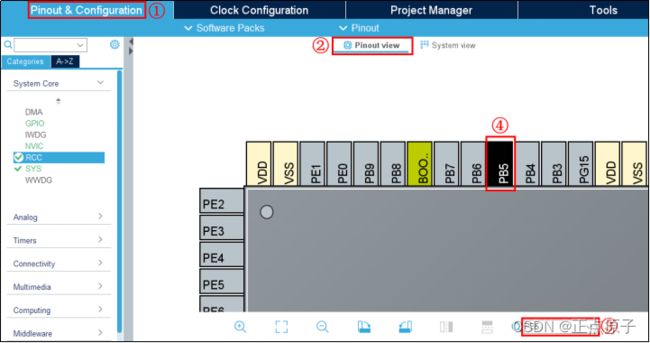
图10.3.3.10 搜索引脚位置
接下来,我们在图10.3.3.11引脚图中点击PB5,在弹出的下拉菜单中,选择IO口的功能为GPIO_Output。操作方法如下图10.3.3.11所示:

图10.3.3.11 配置GPIO模式
同样的方法,我们配置PE5选择功能为GPIO_Oput即可。设置好即可看到引脚从灰色变成绿色,标识该管脚已经启用。这里我们需要说明一下,如果我们要配置IO口为外部中断引脚或者其他复用功能,我们选择相应的选项即可。配置完IO口功能之后,还要配置IO口的速度,上下拉等参数。这些参数我们通过System Core下的GPIO选项进行配置,如图10.3.3.12所示。

图10.3.3.12 GPIO选项
我们先配置PB5,PE5和PB5配置方法一样的。点击图10.3.3.12的④号框里面的PB5,配置如图10.3.3.13所示。

图10.3.3.13 配置GPIO口详细参数
GPIO output level是IO的初始值,由于LED一端接VCC,另一端接GPIO,故要点亮LED灯时,使GPIO输出低电平即可。为了一开始让LED灯熄灭,我们设置初始值输出高电平。
GPIO mode我们已经在视图中配置为推挽输出了,这里不需要修改。
GPIO Pull-up/Pull-down默认是无上下拉,我们这里用默认配置。
Maximum output speed输出速度配置,默认是低速,我们设置为高速。
User Label用户符号,我们可以给PB5起一个别的名字LED0。
PE5也是按照这样的方法配置即可。
5 配置Debug选项
由于CubeMX默认把Debug选项关闭了,这样会给我们带来麻烦:用CubeMX生成的工程编译下载一次后,后续再次下载就会提示错误,因此我们要把Debug选项打开。这里有多种选择,我们设置成图10.3.3.14所示的情况即可。

图10.3.3.14 打开Debug选项
如果已经不小心关闭了Debug选项,那么下次下载的时候按住复位键,等到工程提示的时候松开复位键即可,因为STM32的芯片默认复位上电时的Debug引脚功能是开启的。
6 生成工程源码
接下来我们学习怎么设置生成一个工程,如图10.3.3.15所示。选择Project Manager-> Project选项用来配置工程的选项,我们了解一下里面的信息。
Project Name:工程名称,填入工程名称(半角,不能有中文字符)
Project Location:工程保存路径,点击Browse选择保存的位置(半角,不能有中文字符)
Toolchain Folder Location:工具链文件夹位置,默认即可。
Application Structure:应用的结构,选择Basic(基础),不勾选Do not generate the main(),因为我们要其生成main函数。
Toolchain/IDE:工具链/集成开发环境,我们使用Keil,因此选择MDK-ARM,Min Version选择V5.27,这里根据CubeMX的版本可能会有差异,我们默认使用V5以上的版本即可。
Linker Settings 链接器设置:
Minimum Heap Size 最小堆大小,默认(大工程需按需调整)。
Minimum Stack Size 最小栈大小,默认(大工程需按需调整)。
MCU and Firmware Package是MCU及固件包设置:
MCU Reference:目标MCU系列名称。
Firmware Package Name and Version:固件包名称及版本。
勾选Use Default Firmware Location,文本框里面的路径就是固件包的存储地址,我们使用默认地址即可。(这里因为我有两个版本的固件包,所以它默认使用最新的,这个关系不大,就用新的)。这样工程生成的设置就设置好了,如图10.3.3.15所示。

图10.3.3.15 工程配置
打开Project Manager-> Code Generator选项,Generated files 生成文件选项,勾选Generate peripheral initialization as a pair of ‘.c/.h’files per peripheral,勾选这个选项的话将会将每个外设单独分开成一组.c、.h文件,使得代码结构更加的清晰,如图10.3.3.16所示。

图10.3.3.16 代码生成器设置
由于CubeMX默认勾选了复制所有的库,即工程中不使用到的代码也会复制进来,为了节省CubeMX生成工程的空间,我们勾选生成工程时只复制用到的库(这一步是可选操作,大家根据自己的实际选择),如图图10.3.3.17所示:

图10.3.3.17 设置只复制与工程相关的库驱动以减小工程大小
至此工程最基础配置就已经完成,点击蓝色按钮(SENERATE CODE)就可以生成工程。

图10.3.3.18 生成工程
如果我们的CubeMX工程放置配置路径中没有中文。生成代码后会弹出类似图10.3.3.19的提示窗口,点击Open Project就打开MDK工程(如果是中文路径则会报错,这里暂时不用管,我们先往下继续操作)。

图10.3.3.19 打开工程
完整的STM32F1工程就已经生成完成。生成后的工程目录结构如下图10.3.3.20所示:

图10.3.3.20 STM32CubeMX生成的工程目录结构
Drivers文件夹存放的是HAL库文件和CMSIS相关文件。
Inc文件夹存放的是工程必须的部分头文件。
MDK-ARM下面存放的是MDK工程文件。
Src文件夹下面存放的是工程必须的部分源文件。
Template.ioc是STM32CubeMX工程文件,双击该文件就会在STM32CubeMX中打开。
7 用户程序
在编写用户程序之前,首先我们打开生成的工程模板进行编译,因为我们在之前步骤生成的CubeMX工程为LED_TEST.ioc,故生成的MDK工程位置是.\MDK-ARM\LED_TEST.uvprojx,如果大家配置的CubeMX的工程名和路径名不含中文或中文字符,按上述步骤生成的工程就可以直接编译通过了。
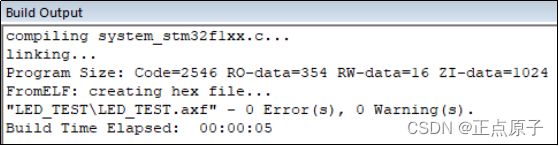
图10.3.3.21 STM32CubeMX生成的MDK工程编译通过
接下来我们中生成的工程模板的main.c文件中找到main函数,这里我们删掉了源码注释,关键源码如下:
int main(void)
{
HAL_Init();
SystemClock_config();
MX_GPIO_Init();
/* USER CODE BEGIN WHILE */
while (1)
{
/* USER CODE END WHILE */
}
}
大家需要注意,STM32CubeMX生成的main.c文件中,有很多地方有“/* USER CODE BEGIN X /”和“/ USER CODE END X */”格式的注释,我们在这些注释的BEGIN和END之间编写代码,那么重新生成工程之后,这些代码会保留而不会被覆盖。
我们编写一个跑马灯的用户程序,程序具体如下:
/**
* @brief The application entry point.
* @retval int
*/
int main(void)
{
HAL_Init();
SystemClock_Config();
MX_GPIO_Init();
/* USER CODE BEGIN WHILE */
while (1)
{
HAL_GPIO_WritePin(LED0_GPIO_Port, LED0_Pin, GPIO_PIN_SET);
HAL_GPIO_WritePin(LED1_GPIO_Port, LED1_Pin, GPIO_PIN_RESET);
HAL_Delay(500);
HAL_GPIO_WritePin(LED0_GPIO_Port, LED0_Pin, GPIO_PIN_RESET);
HAL_GPIO_WritePin(LED1_GPIO_Port, LED1_Pin, GPIO_PIN_SET);
HAL_Delay(500);
/* USER CODE END WHILE */
}
}
编写好程序后,编译没有任何警告和错误。可以直接下载程序到开发板中,使用DAP下载,请注意设置MDK的下载选项,如果不清楚设置的读者可以回看本书第四章的相关知识点。下载后,可以看到LED0和LED1同时按500ms的频率亮灭,效果与其它版本的新建工程相同。
本小节使用STM32CubeMX新建的工程模板在我们光盘目录:“4,程序源码\2,标准例程-HAL库版本\实验0 基础入门实验\实验0-4,新建工程实验-CubeMX版本”中有存放,大家在编写用户代码过程中可以参考该工程的main.c文件。
10.4 STM32CubeMX新建工程使用建议
① 使用CubeMX的环境搭建工程,工程文件夹路径、文件名不要带任何中文及中文字符,否则会遇到各种报错;
② 本书以新建工程-HAL库版本为基准来展开,不对CubeMX的使用过多讲解。使用CubeMX可以帮助我们快速搭建工程,使用户专注于应用开发,但STM32的开发与硬件密切相关,对STM32开发来说,抛开底层只专注做应用并不实际,毕竟无法使用一套通用设计来满足不同用户的需求;
③ 关于新建CubeMX的工程路径中有中文的情况的解决:
如果我们配置的CubeMX工程路径里面有中文可能会报以下的错误(再次强调,CubeMX的关联路径、文件名不要有中文出现):

图10.4.1 直接编译报错
造成错误的原因是CubeMX对中文的支持不友好,且生成MDK工程默认通过工程中的CMSIS那个绿色的控件选择启动文件而不是直接添加启动文件(startup_xxx.s)到我们的工程中,而中文路径时就会找不到,有两个解决办法:
1、用CubeMX生成的工程不要放置在包含中文路径的文件夹下;
2、添加启动文件到我们的工程中,我们新建一个application/MDK-ARM分组,把startup_stm32f103xe.s添加到这个分组,如图10.3.3.22所示:

图10.4.2 STM32CubeMX生成的工程目录结构
④ 关于配置的文件CubeMX工程(.ioc后缀)名字有中文的情况,我们建议重新新建工程或者把生成的工程文件重命名为英文。因为带中文的CubeMX工程生成的MDK的Output目录有中文,MDK也会报错,尽管可以重新设置MDK工程的Output目录和添加③所描述步骤的启动文件,使本次编译通过,但下次重新用CubeMX生成工程时,仍旧需要重复修改配置。