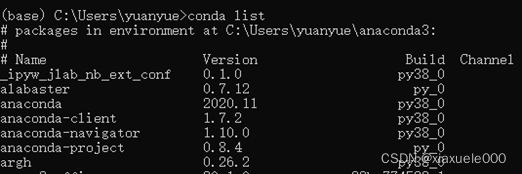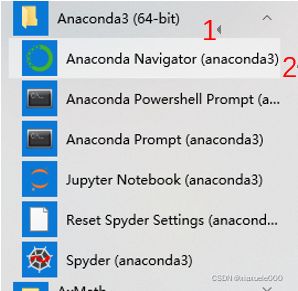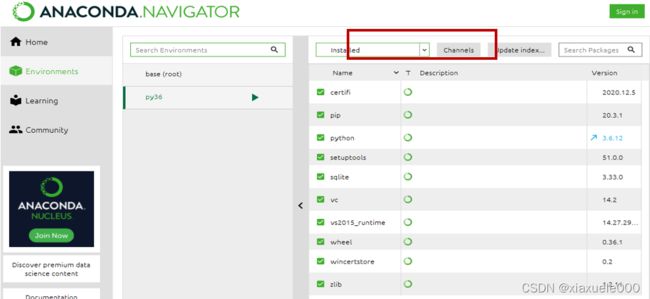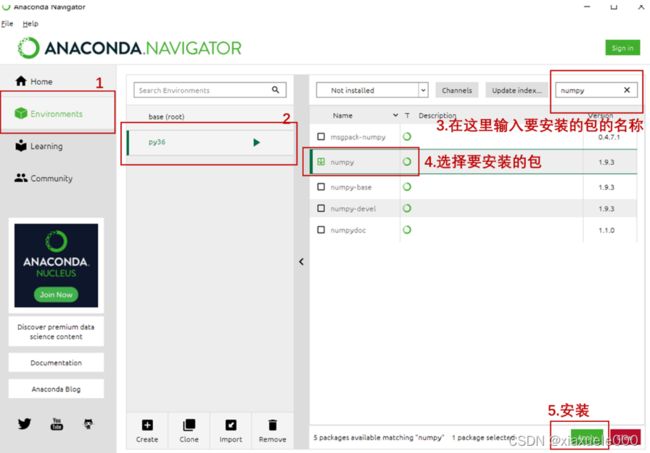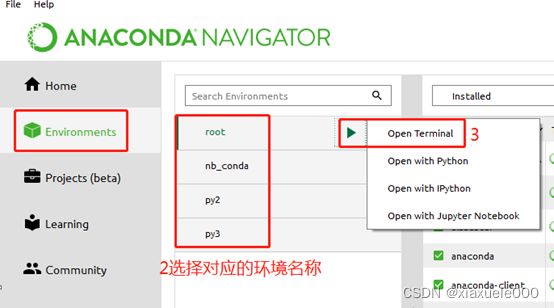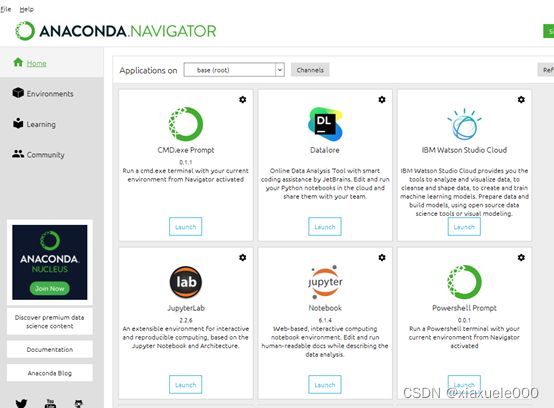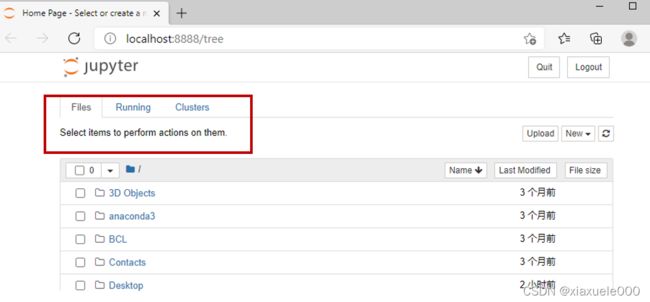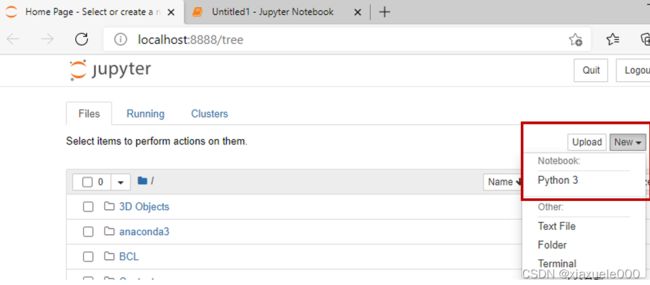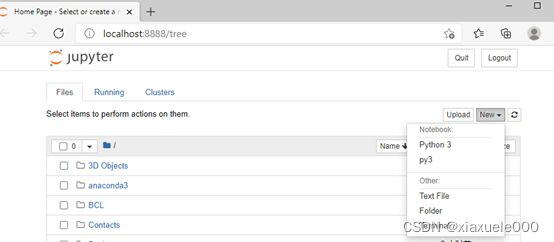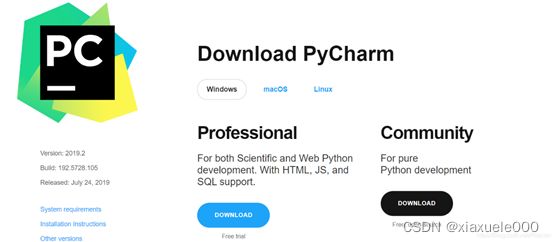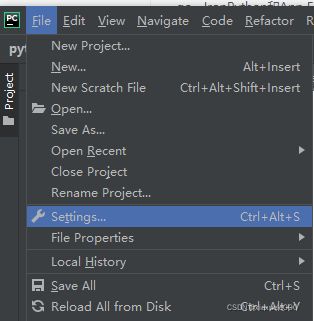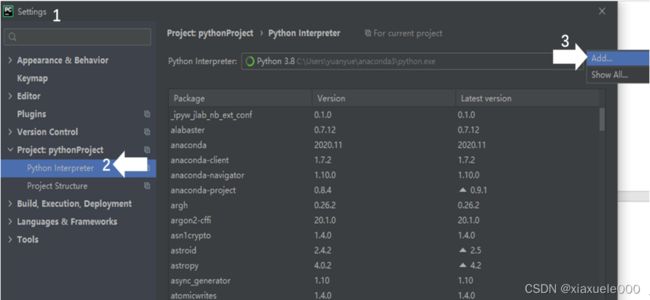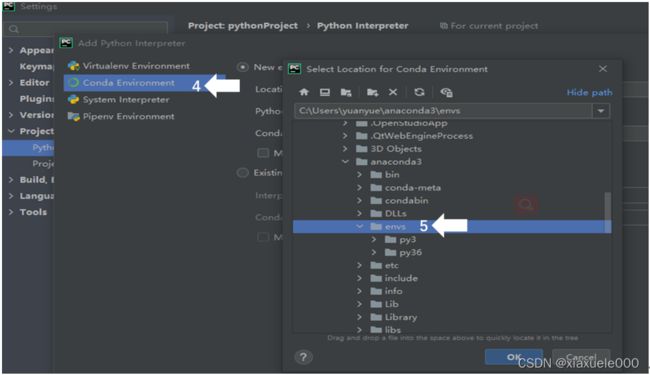保姆级Python安装和环境配置
第一部分 Anaconda下载与安装
Anaconda是一个安装、管理python相关包的软件,还自带python、Jupyter Notebook、Spyder,有管理包的conda工具。
0、为什么Anaconda是有必要的?
- 可以很好的帮助你在计算机上安装和管理这些包,包括安装、卸载和更新包。
- 可以帮助管理不同的环境。
比如你在A项目中用了 Python 2,而新的项目B要求使用Python 3,而同时安装两个Python版本可能会造成许多混乱和错误。这时候 conda就可以帮助你为不同的项目建立不同的运行环境。
1、如何安装Anaconda?
1.1、安装包下载
官网下载:Installation — Anaconda documentation
清华大学镜像:https://mirrors.tuna.tsinghua.edu.cn/anaconda/archive/
Tips: 如果计算机上已经安装了 Python,安装不会对你有任何影响。实际上,脚本和程序使用的默认 Python 是 Anaconda 附带的 Python,所以安装完Anaconda已经自带安装好了Python,不需要你再安装Python了。
1.2、双击安装
具体细节可以参考:http://www.360doc.com/content/20/0511/06/29876786_911481951.shtml
1.3、变量配置
配置环境变量之前,cmd命令行键入 conda list
如果显示“conda不是内部或者外部命令”,则需要配置环境变量。
找到Anaconda安装目录,找到里面的Scripts,复制路径。
然后,右键“我的电脑”>选择“属性”>高级系统设置>环境变量
然后,在系统变量中找到path,新建粘贴即可。
1.4、验证安装
验证安装结果。可选以下任意方法:
1)“开始 → Anaconda3(64-bit)→ Anaconda Navigator”,若可以成功启动Anaconda Navigator则说明安装成功。
2)“开始 → Anaconda3(64-bit)→ 右键点击Anaconda Prompt → 以管理员身份运行”,在Anaconda Prompt中输入conda list,可以查看已经安装的包名和版本号。若结果可以正常显示,则说明安装成功。
1.5、Python创建虚拟环境
搭建虚拟环境主要是为了保证环境得统一性,对于不同得应用建立专属的python环境,比如针对后台开发的django可以建立一个虚拟环境,针对爬虫开发得应用可以建立一个虚拟环境,避免环境之间产生冲突。还可以避免一个环境造成得安装包过的多,导致环境加载缓慢。
首先,cmd命令行键入conda create -n your_env_name python=x.x
(anaconda命令创建python版本为x.x,名字为your_env_name的虚拟环境。your_env_name文件可以在Anaconda安装目录envs文件下找到。)
例:
conda create -n py3 python=3.6激活或切换虚拟环境
activate your_env_name例:
在该虚拟环境下安装包:
conda install package_name例:
2、 在Anaconda中管理包(安装、卸载、更新)
2.1、按下图点击菜单栏,打开Anaconda Navigator(win10系统以管理员身份运行)
2.2、然后在Anaconda Navigator中可以按下图操作
1)列出已安装的包
2)安装或者更新包
下图中第5步,“apply”表示安装这个包,‘clear’表示删除已经安装的包。
如果没有“apply” 这个按钮,表示这个包已经安装过了。
3)打开conda的命令端,输入conda命令
第二部分 IDE的选择
1、Jupyter notebook和Pycharm
经过近 30 年的发展,Python 已成为编程社区极受欢迎的语言。使用 IDLE 或 Python Shell 写 Python 编码适用于小型项目,但无法应对成熟的机器学习或数据科学项目。
在这种情况下,需要使用一个 IDE(集成开发环境)或专用的代码编辑器。
由于 Python 是最流行的编程语言之一,IDE 的选择也非常多。此处以两个最主流的ide为例,讲解如何安装及配置虚拟环境。
2、Jupyter notebook
2.1、安装
打开Anaconda Navigator
找到下图的jupyer notebook,点击红框的地方,就可以打开notebook了
启动notebook 服务器后,在浏览器中会自动打开notebook页面地址:http://localhost:8888(其中localhost 表示你的计算机,而 8888 是服务器的默认端口)
Files(文件)显示当前“notebook工作文件夹”中的所有文件和文件夹。
点击 Running(运行)选项卡会列出所有正在运行的 notebook。可以在该选项卡中管理这些 notebook。
Clusters一般不会用到。因为过去在 Clusters(集群)中创建多个用于并行计算的内核。现在,这项工作已经由 ipyparallel 接管。
2.2、创建一个新的notebook
像下面图片中一样,在右侧点击“New”(新建),创建新的 notebook、文本文件、文件夹或终端。
“Notebooks”下的列表显示了你已安装的内核,这里直接选择你电脑上默认的环境名即可(名称可以与下面图的不一样)。
注意:此时默认的环境名在navigator中是 root,对应notebook里的默认环境名,没有加载虚拟环境。
2.3、在conda中激活或者创建虚拟环境(此处仍然以py3为例)
之后要安装ipykernel,这个库主要是为不同的虚拟机或CONDA环境设置多个IPython内核。
pip install ipykernelpython -m ipykernel install --user --name=py3 #虚拟环境的名字这样就打开了下面的页面,会看到一个小方框。它称为单元格(cell)。
notebook 中的大部分工作均在代码单元格中完成。这是编写和执行代码的地方。在代码单元格中可以执行多种操作,例如编写代码、给变量赋值、导入包,展示数据分析结果等。在一个单元格中执行的任何代码在所有其他单元格中均可用。
按照国际惯例,在此处可以输入自己的第一行Python代码Hello world。然后点击图中的运行按钮,会执行你当前所在的代码,其实我更喜欢用快捷键(键盘上同时按住ctrl+enter键)来执行代码。
当Cell前出现*,表示当前cell程序正在运行,或者它前面的cell正在运行。
2.4、如何共享notebook?
点击File->Download as,你可以选择多种格式下载你的notebook。一般我都会根据下面的用途来选择不同的下载格式:
1)如果我想和客户分享我的数据分析成果,我会选择将notebook下载为HTML文件。
2)如果我希望将自己的数据分析成果和代码嵌入到项目中,比如为药店管理系统做个数据分析子模块,我就会选择Python(.py)模块,这可以将我的代码融入项目中,成为子模块,方便和其他开发人员共同完成任务。
3)如果要在博客或文档中使用 notebook,我就选择Markdown格式。
3、Pycharm
3.1安装包下载
官网:Download PyCharm: Python IDE for Professional Developers by JetBrains
安装:https://jingyan.baidu.com/article/f00622286e92f4fbd2f0c855.html
3.2、打开pycharm软件,点击Create New Project选项
3.3、在pycharm中配置虚拟环境
在Project Interpreter(项目解释器)配置相关的环境。
在Conda Environment中选择我们设置好的环境