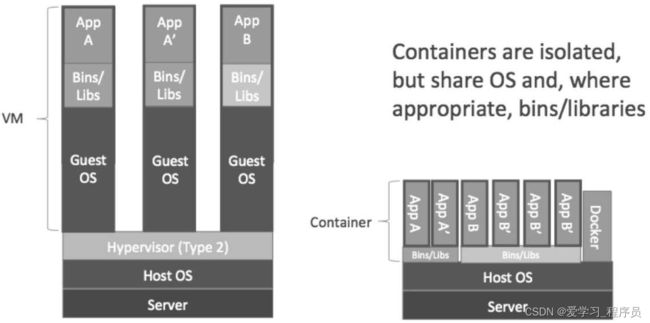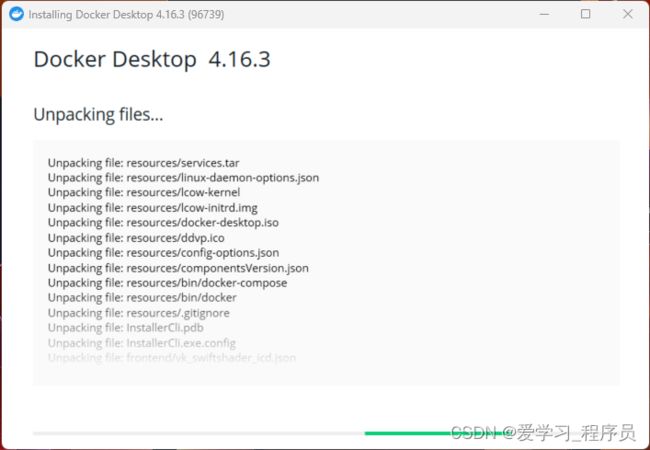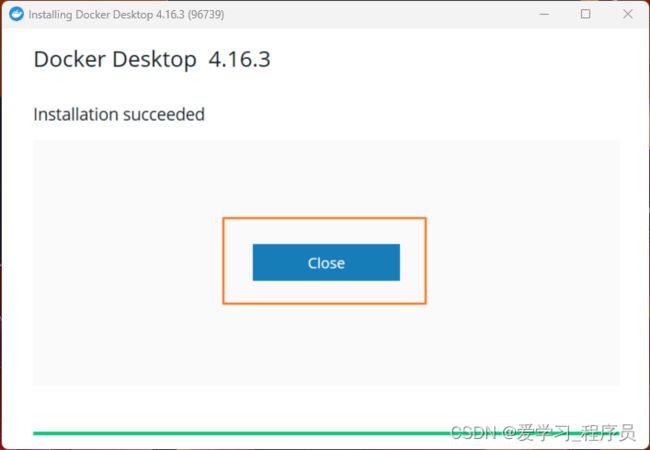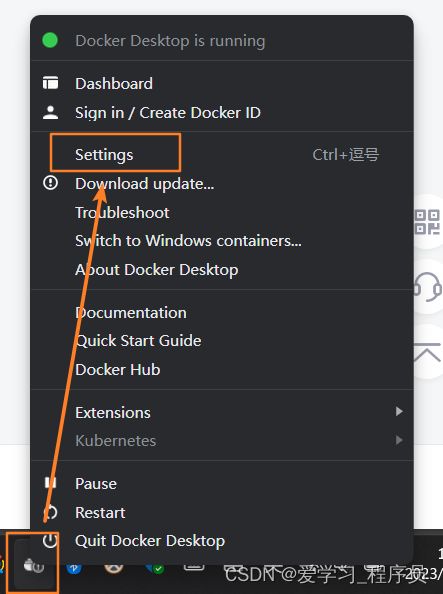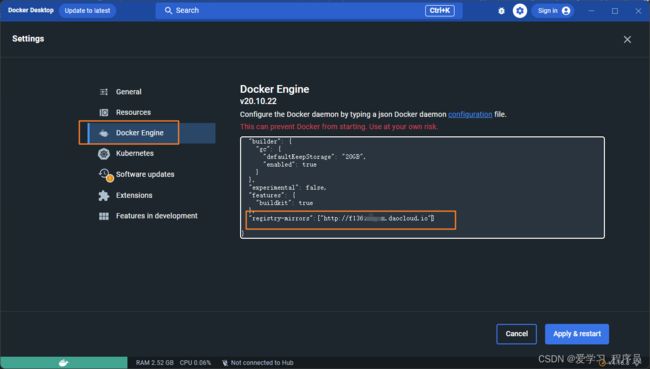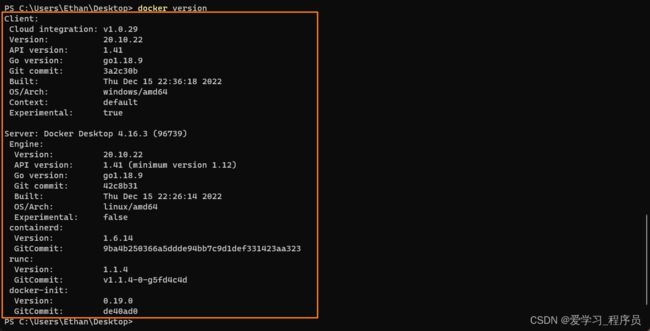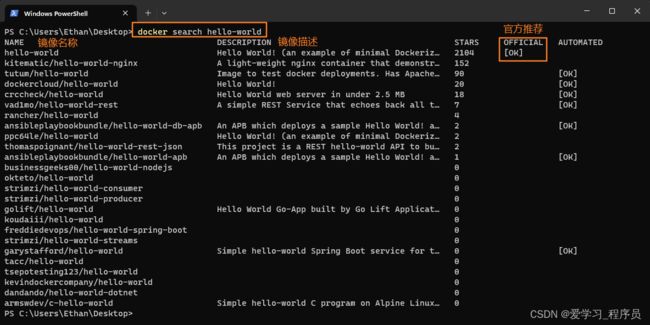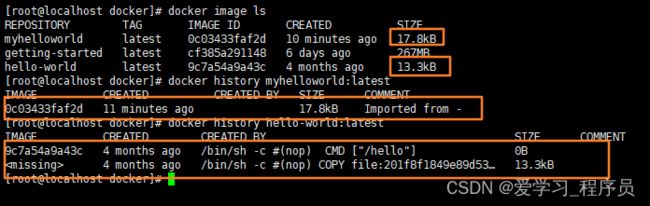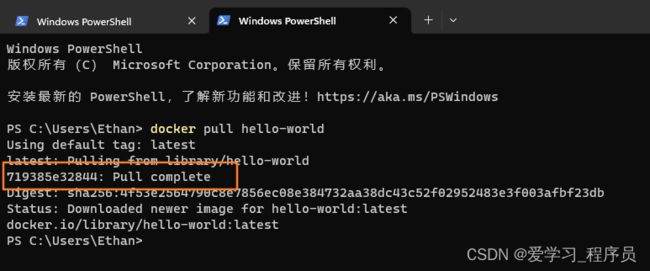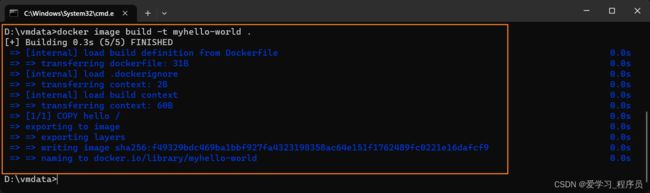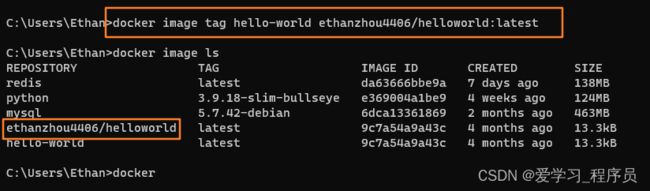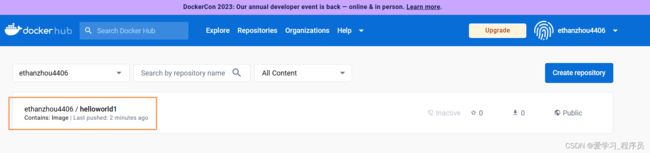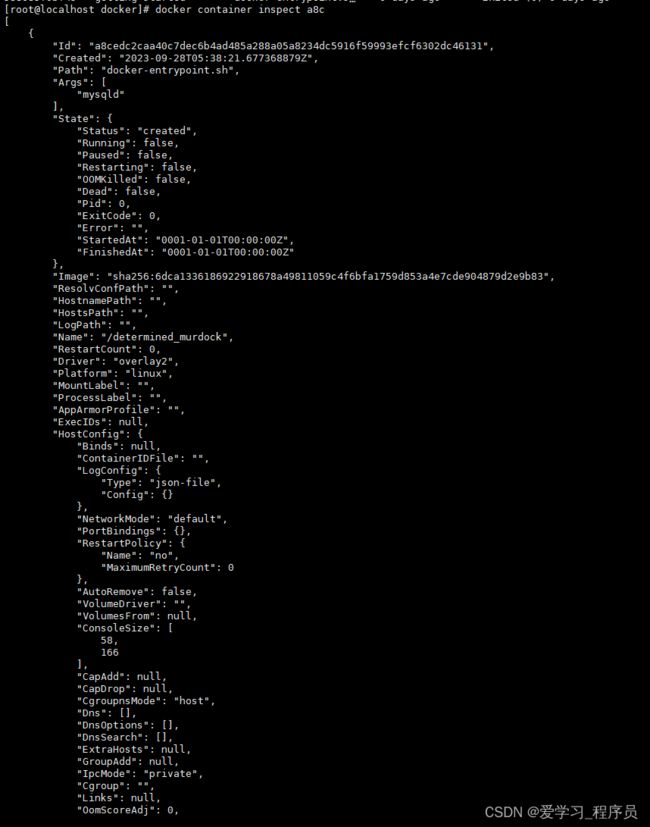Docker学习_镜像和容器篇
简介
Docker是一种容器化的技术,可以实现在一台宿主机电脑上运行多个不同的容器,每个容器之间都相互独立,具有完整的一套文件,网络和端口。
可以将其理解为一种虚拟机技术,只不过和VMware等虚拟化技术不同,docker共享宿主机的操作系统,只创建应用和应用运行的依赖。这样就大大减少了每个容器的体积。这样容器部署和启动速度更快,开销更小,也更容易迁移。
工作流程
Docker是一个CS架构的软件,客户端通过docker api与服务端进行交流,并由服务端完成docker的相关操作。
Docker操作中主要涉及如下几个概念:
- 仓库(registry): 存储docker镜像的远程仓库,通常为docker hub
- 镜像(image): 创建容器的模板,类似于VM中的虚机模板
- 容器(container): 应用实际运行的地方,类似于VM中的一个虚拟机
创建docker容器的步骤如下:
- 从远程仓库拉取镜像
- 利用镜像生成容器
 安装Docker Desktop
安装Docker Desktop
Docker Desktop中包含了Docker引擎,Docker命令行客户端,Docker扩展工具,Docker Compose等,并支持图形显式,针对入门学习是一个不错的工具。
首先根据各自的操作系统,在Docker官网下载应用安装包。此处以Windows系统为例进行安装。
系统要求
- WSL版本1.1.3.0+
- Win10 +
- BIOS支持虚拟化
- 内存4GB+
- 64位操作系统
安装过程
1.双击安装包开始安装
2.勾选添加桌面快捷方式
3. 等待程序安装完成
4. 双击图标打开应用,统一许可证书
5. 在道客官网注册账户,并获取docker加速器
6. 配置Docker desktop的镜像加速器(由于默认为docker hub,是一个国外网站,国内打开较慢)
7. 查看docker版本
在cmd中输入docker version显示docker的相关版本信息。
docker version8. 运行hello-world容器
在cmd中输入docker run hello-world,看到“Hello from Docker!”等信息就说明docker已经安装完成。
9. 查看docker desktop的变化
镜像中多了一个hello-world镜像
容器中多了一个使用hello-world镜像的仓库。
镜像
镜像是创建容器的基础,有了容器才能启动容器。
获取镜像
更具镜像的获取方式不同,有如下几种获取镜像的方式。
1. 拉取镜像
从镜像仓库中拉取镜像是最常见的获取镜像的方式。主要通过docker pull指令完成。
docker pull [选项] <镜像名>[:标签]
这里标签不存在时,默认为latest标签。标签通常为镜像的版本号。
镜像名称并不是我们随便书写的,它应该在仓库中存在。一般情况下为应用的名称,例如django,python等
为了确保镜像名称正确,可以通过docker search指令查看仓库中相关的仓库有哪些,通常选择官方的镜像。
这样就确定了镜像的名称。
镜像名称确认后可以在docker hub中查看该镜像的标签。
一个简便的方法就是通过如下网址进行查看https://hub.docker.com/v2/repositories/library/镜像名称/tags/
2. 还原镜像
有时候内部通过tar文件来存储镜像,此时通过docker image import <镜像tar文件> <镜像名>指令完成镜像文件的制作。
此处通过镜像tar文件制作镜像还有另一个指令docker image load -i <镜像文件名>指令完成镜像文件的制作。
对比这两种指令产生的镜像发现如下不同:
| 对比项 | docker import | docker load |
| 大小 | 变大 | 不变 |
| 构建历史 | 丢失 | 保持 |
查看镜像
1. 查看本地所有镜像
利用docker image ls指令可以查看本地所有的镜像。
2. 查看镜像详细信息
利用docker image inspect <镜像id>指令查看某个镜像的详细信息。
3. 查看镜像历史过程
利用docker image history <镜像名>可以查看镜像的制作历史,即Dockerfile的部分过程。
制作镜像
镜像本质上由Dockerfile制作而来,通过查看镜像,发现镜像是一个多层结构。通过docker pull获取镜像时,经常会发现拉取多个镜像层。
镜像的存储结构如下:由多个只读层的镜像层组成,并在顶层创建一个读写层来运行容器。上层可以读取和覆盖下层相同的文件。
镜像层数量可能会很多,所有镜像层会联合在一起组成一个统一的文件系统。如果不同层中有一个相同路径的文件,比如/a,上层的/a会覆盖下层的/a。也就是说用户只能访问到上层中的文件/a。在容器层中,用户看到的是一个叠加之后的文件系统。
1. 根据Dockerfile制作
Dockerfile可以理解为时创建镜像文件每个步骤的脚本文件。
以hello-world镜像为例,它的Dockerfile内容为
FROM scratch
COPY hello /
CMD ["/hello"]并将文件名命名为Dockerfile。
这样利用docker image build 指令创建一个镜像。
docker image build -t 镜像名称:标签 路径
2. 根据容器制作镜像
不推荐!
这种方式容易出错,效率低且可重复性差。
使用者不知道镜像的制作过程,无法对镜像进行审计
通过更改容器中一些内容,并以这个容器作为运行对象创建一个新的镜像。
利用docker container commit 容器名 镜像名:标签来实现以一个容器为基础创建新的镜像。
分享镜像
1. 通过仓库分享
docker hub是一个公共的docker仓库网站,它存储镜像的要求是镜像名称以 用户名/镜像名:标签的方式命名。
当通过镜像仓库来分享镜像时需要在docker hub中创建自己的账户,并通过docker login命令登录自己的账号。
然后通过docker image tag指令将目标镜像改为满足推送要求的镜像名称。
最后通过docker image push指令将镜像推送到仓库完成共享。
2. 通过文件分享
当没有仓库可以使用的时候,可以将镜像文件存储为tar文件进行存储,然后分享给其他人使用。
利用docker image save -o <文件名> <镜像名>指令将镜像以tar文件存储。
docker image save -o hello-world.tar hello-world删除镜像
删除镜像的前提是没有任何运用该镜像的容器,所以要删除镜像首先需要删除依赖该镜像的所有容器。
通过docker image rm <镜像id>指令删除镜像。
通过docker image prune -a指令可以删除所有没有被使用的镜像。
容器
容器就是基于镜像创建的运行应用的地方。通常一个容器对应一个应用和其运行的最少依赖。
创建容器
容器由镜像而来,一个镜像可以创建多个容器,容器之间的资源是相互独立的。每个容器都有自己的名称空间,实现文件,网络和端口的隔离。
1. 单纯创建一个容器
通过docker container create <镜像名>指令会创建一个匿名容器(容器名称由docker随机命名).
当需要指定容器的一些配置时可以通过添加选项来实现,常用的一些选项说明如下:
- --name 指定容器的名称,必须在宿主机中是唯一的
- -e 为容器设置环境变量
- -p 为宿主机和容器进行端口映射
- -v 为容器映射宿主机文件目录
- --mount 为容器绑定文件目录
- -h 设定容器主机名
- --network 为容器绑定网络
- --ip 为容器指定ip地址
2. 创建并运行一个容器
通过docker container run <镜像名>指令会创建并运行一个匿名容器。
docker container run的很多选项和docker container create的是一致的,此外再补充几个.
- -d 容器在后台运行
- -t 使用命令行终端
- -i 与容器交互
删除容器
当存在不再使用的容器时可以将容器删除。
通过在docker container rm <容器id>指令可以完成容器删除操作。
当删除正在运行的容器时会产生报错。
正确的操作步骤应该是先暂停容器,然后再删除容器。或者通过-f选项,将运行中的容器强制删除。
通过docker container prune -a指令可以删除所有暂停的容器。
查看容器
1. 容器列表
通过docker container ls 指令可以查看系统中正在运行的容器列表。通过docker container ls -a指令可以查看系统中所有的容器列表。
2. 查看容器配置信息
通过docker container inspect <容器id>指令可以查看对应容器在系统中的设置。
操作容器
容器的状态和操作示意图
1. 启动容器
当容器创建后,可以通过docker container start <容器id>指令启动容器。
2. 暂停容器
通过docker container stop <容器id>指令暂停容器。
3. 进入容器
进入容器表示进入容器内部,目前有两种操作方式。
attach方式
通过docker container attach <容器id>指令可以直接进入容器启动命令的终端,不会启动新的进程。
exec方式
通过docker container exec <容器id>指令可以在容器中打开新的终端,并且可以启动新的进程。
最佳实践
服务类容器如mysql,nginx等,通过-d后台方式启动,并以exec -it进入容器。
工具类容器通常给我们提供一个临时的工作环境,以run -it方式运行,exit退出容器后容器暂停。
4. 退出容器
在容器中输入exit即可退出容器进入宿主机环境。
5. 重启容器
通过docker container restart <容器id>指令可以重启容器。