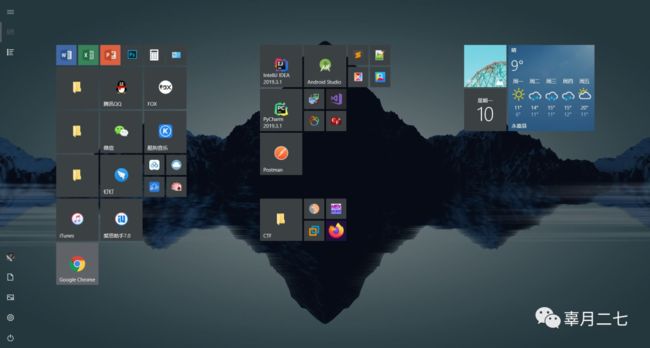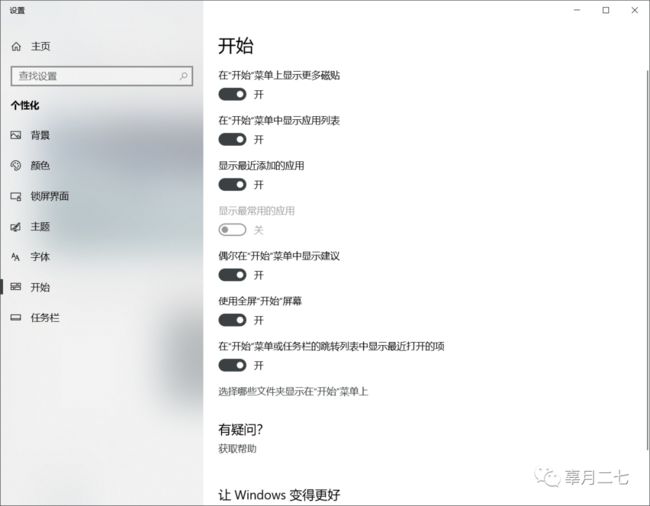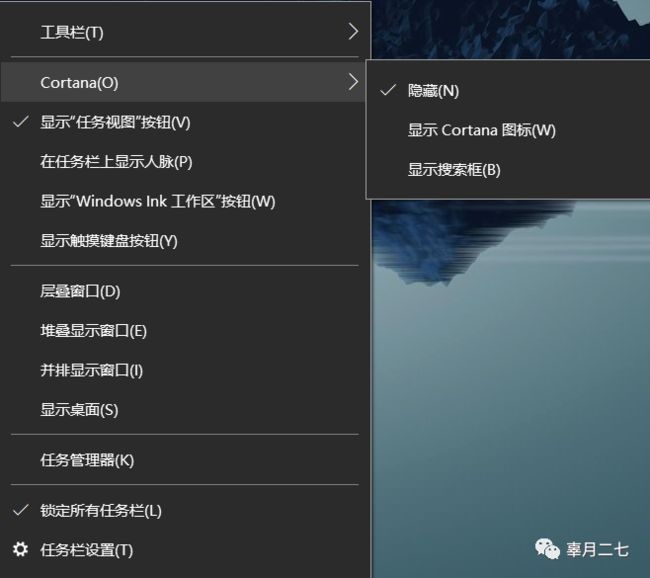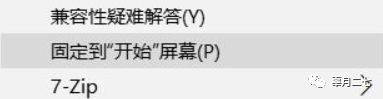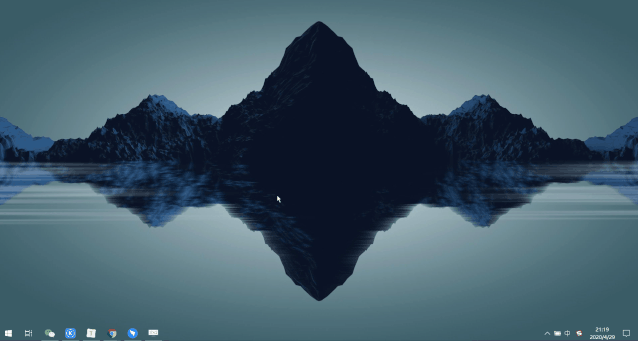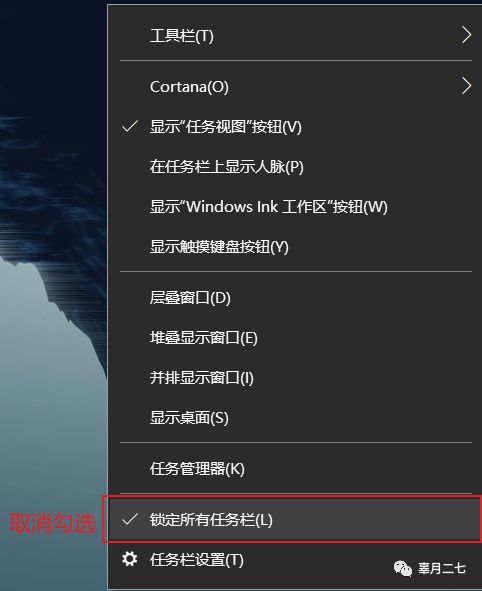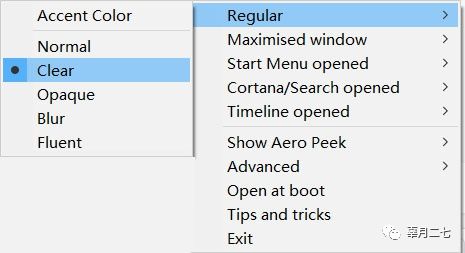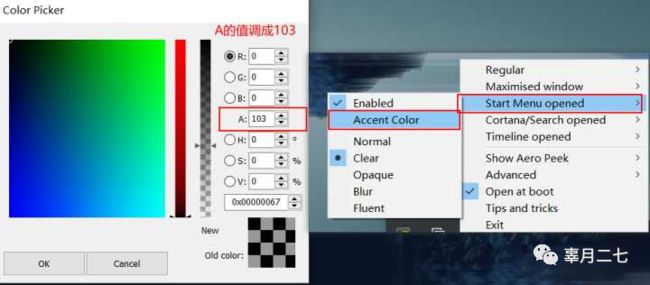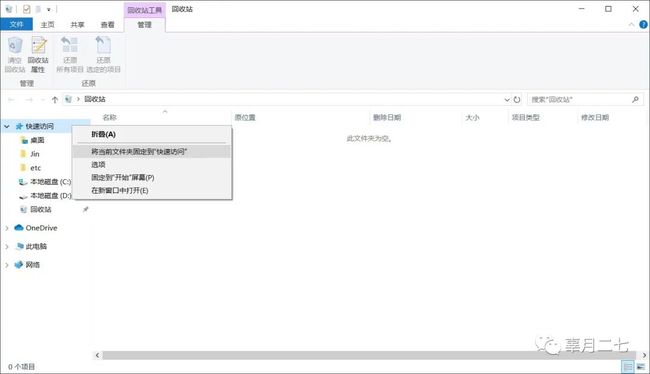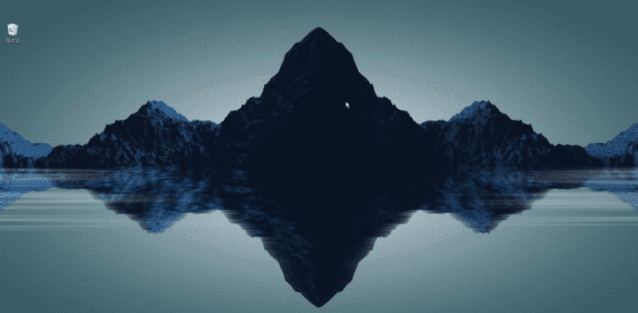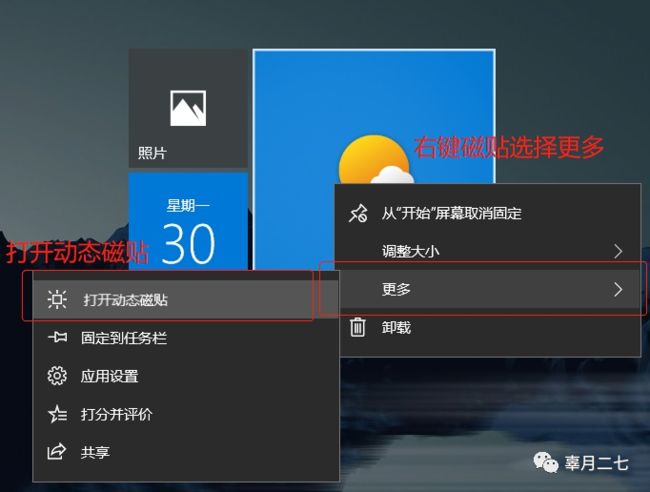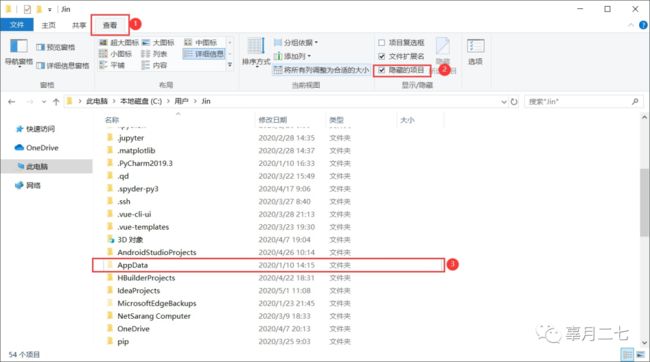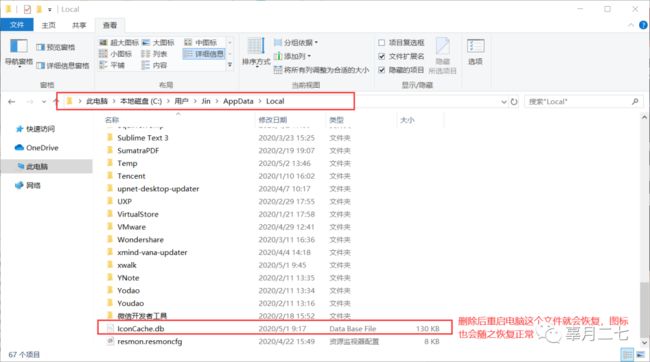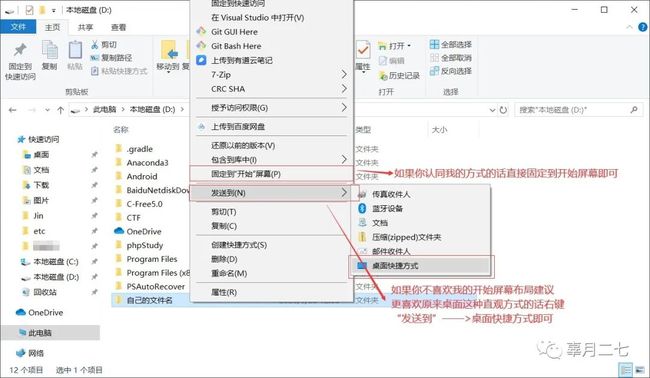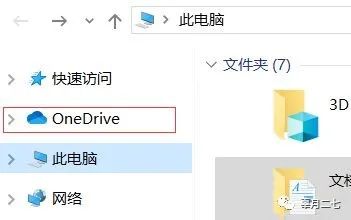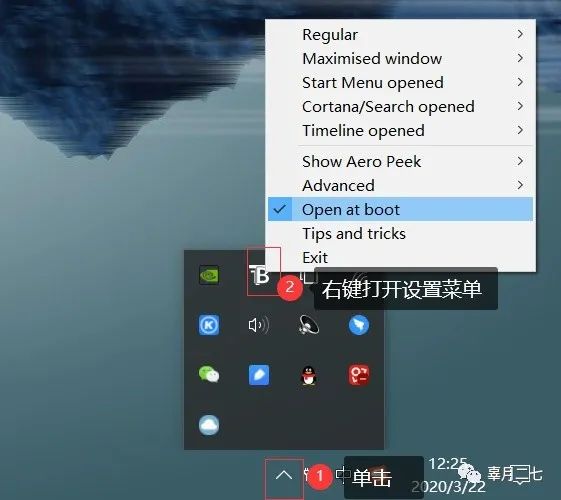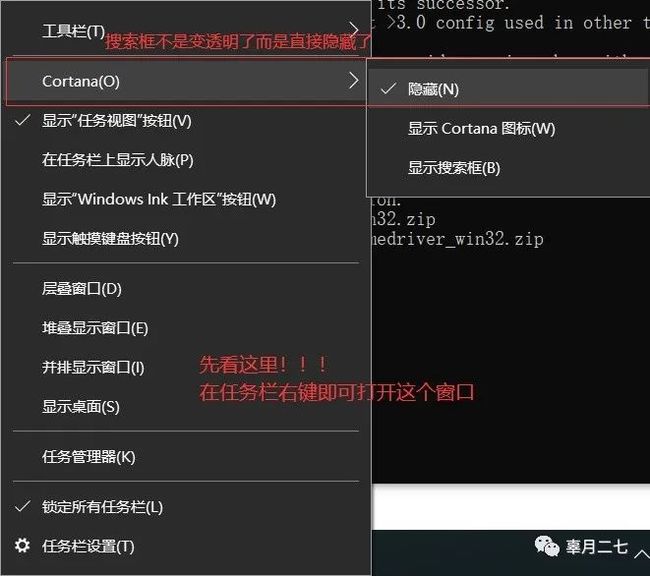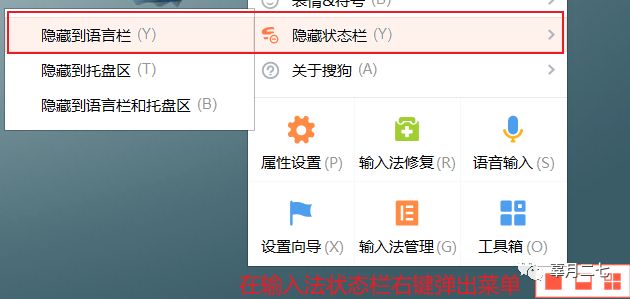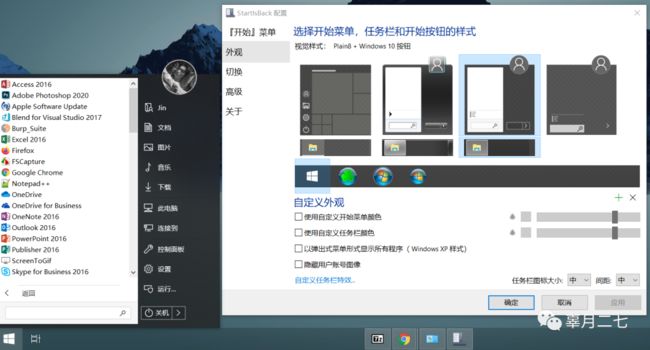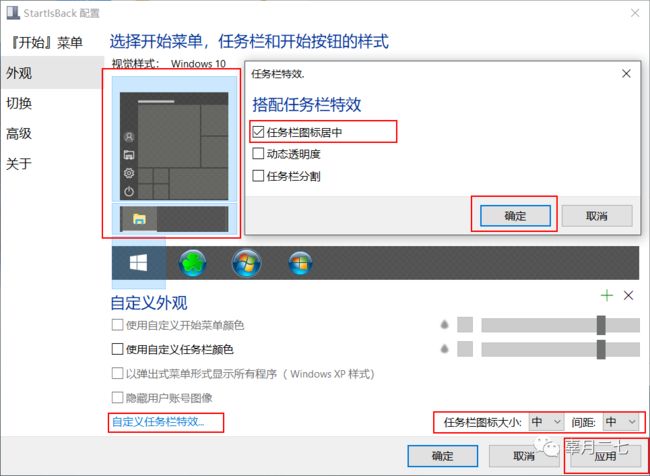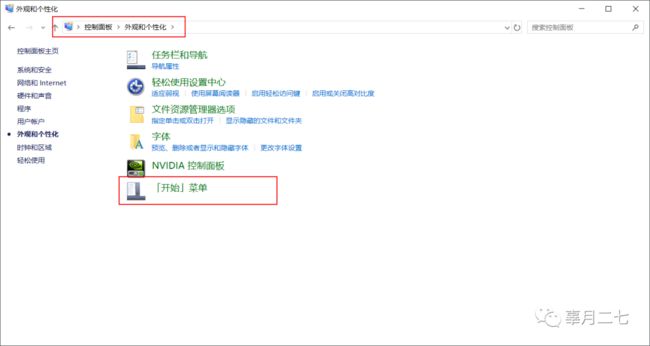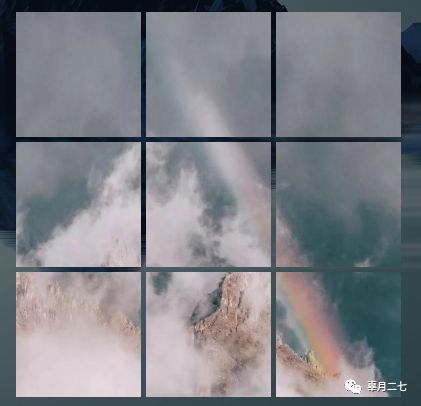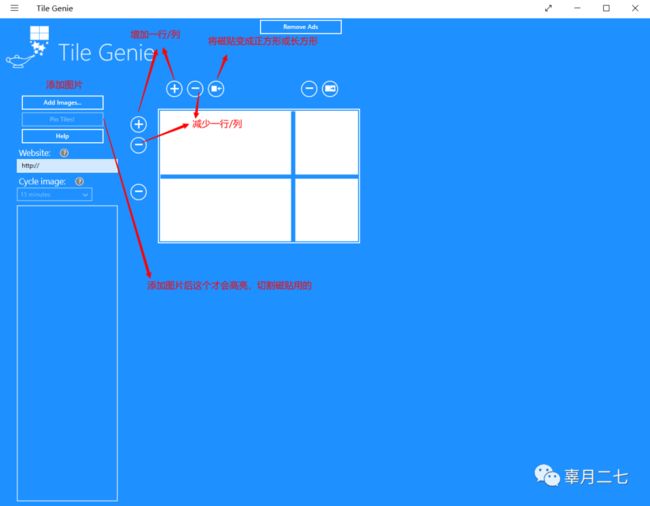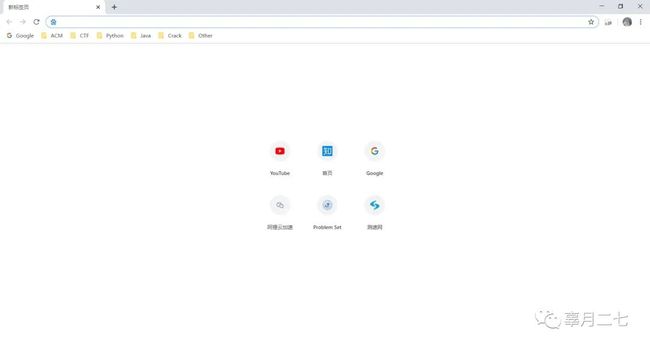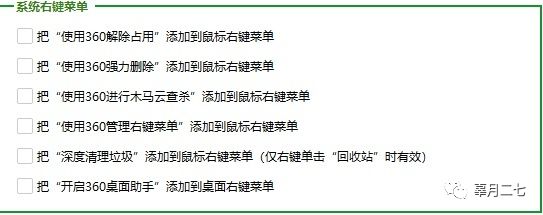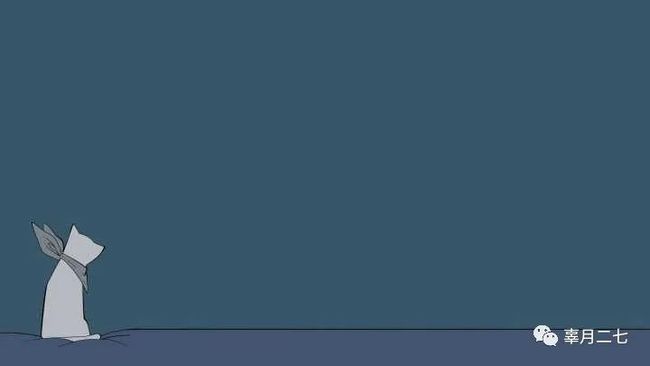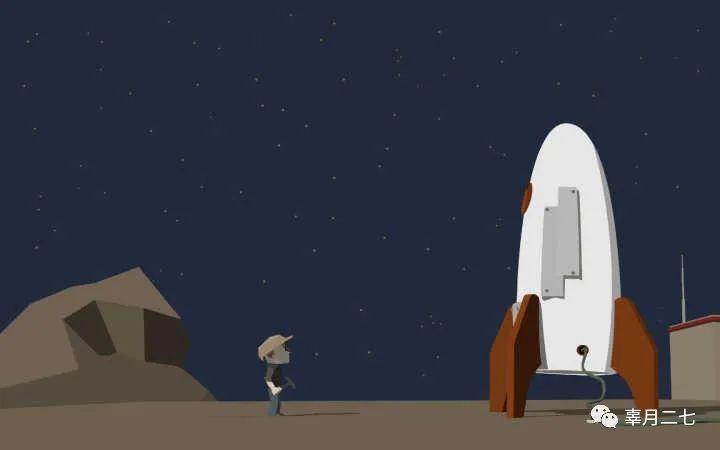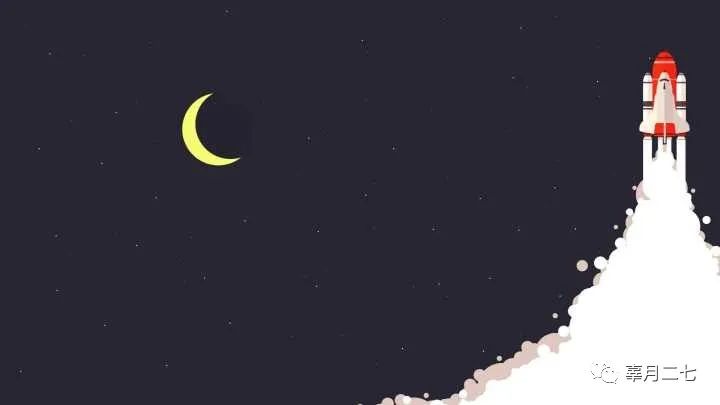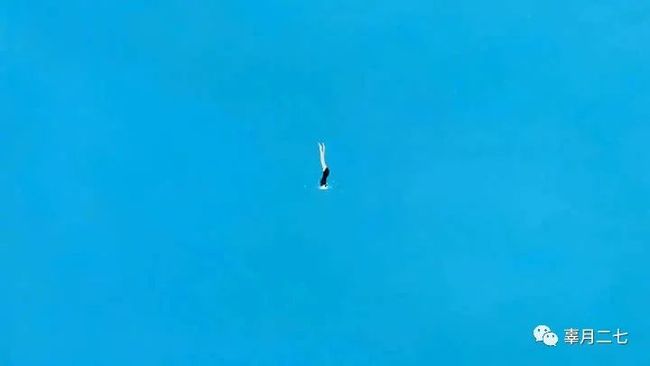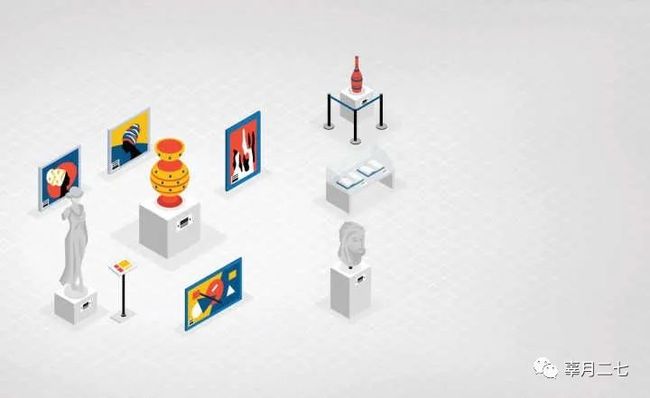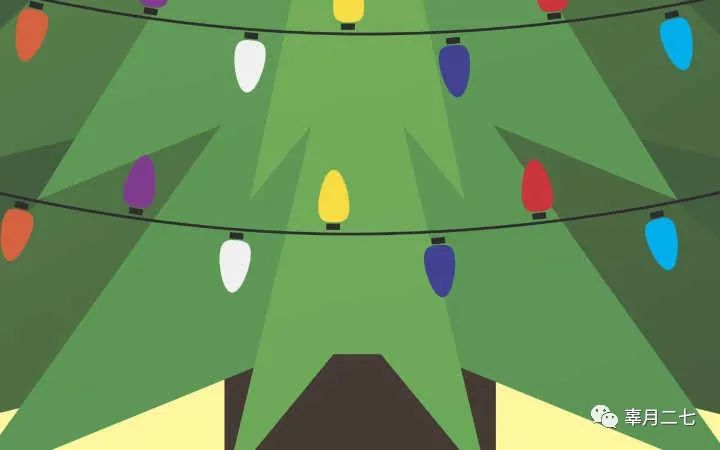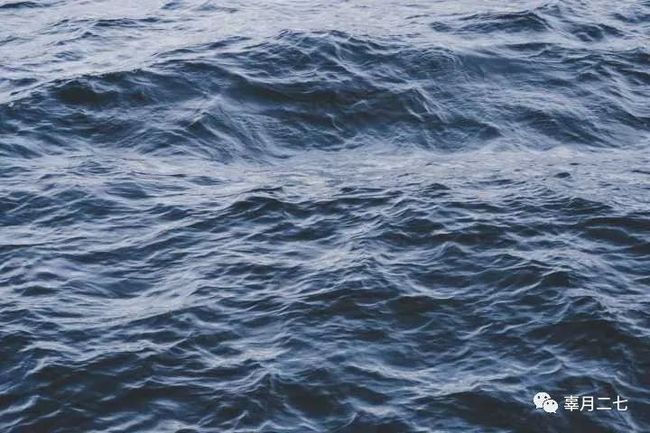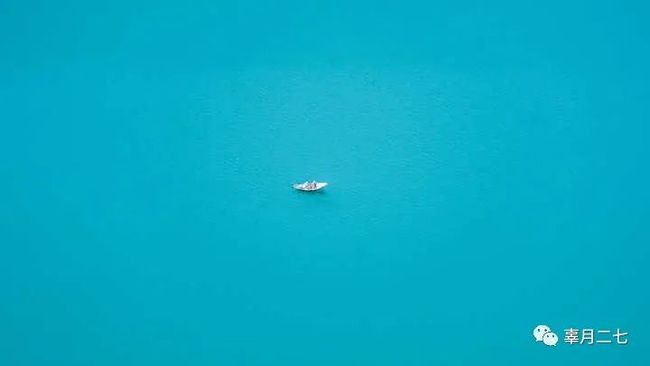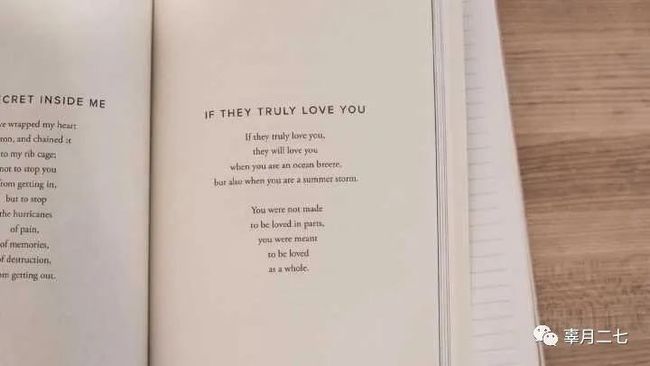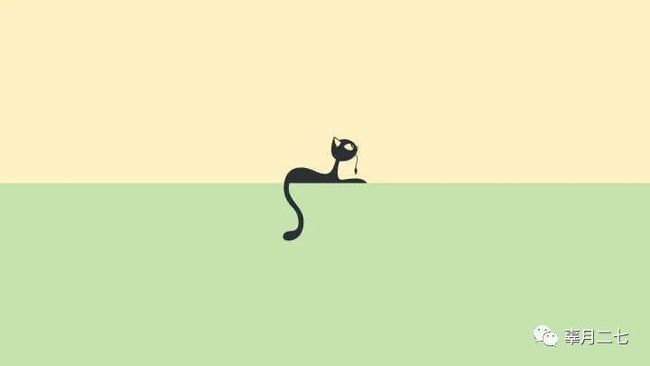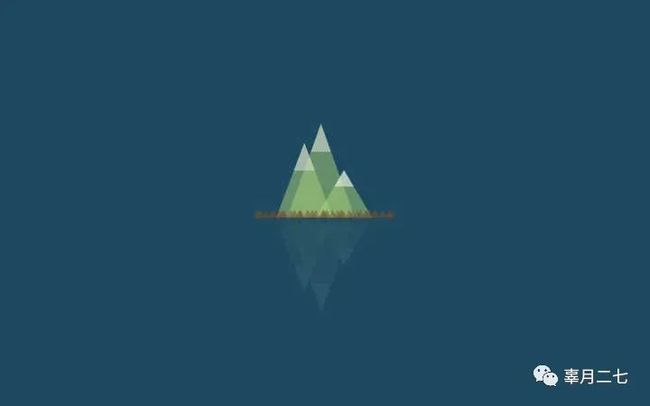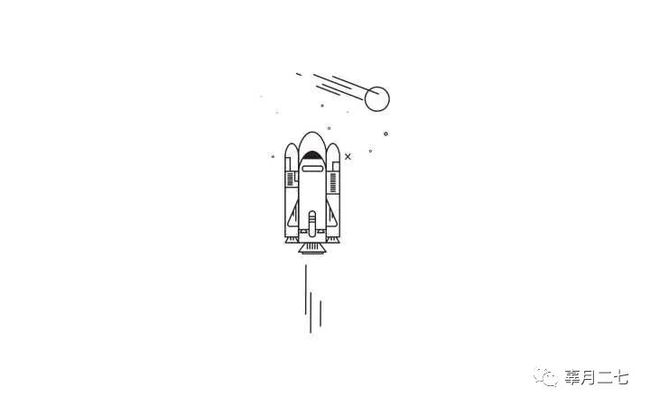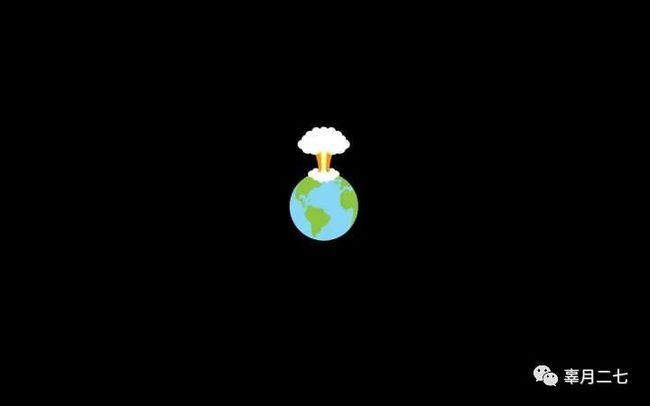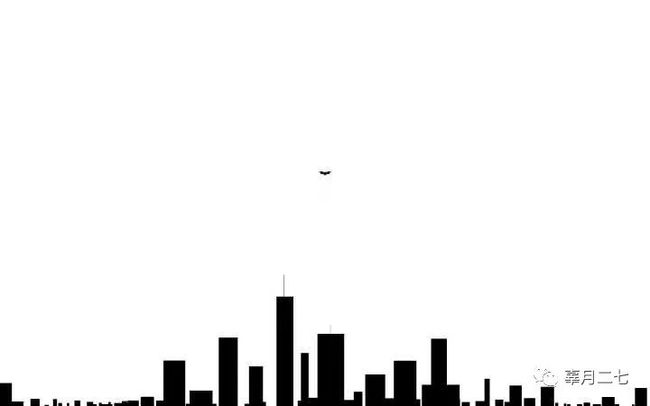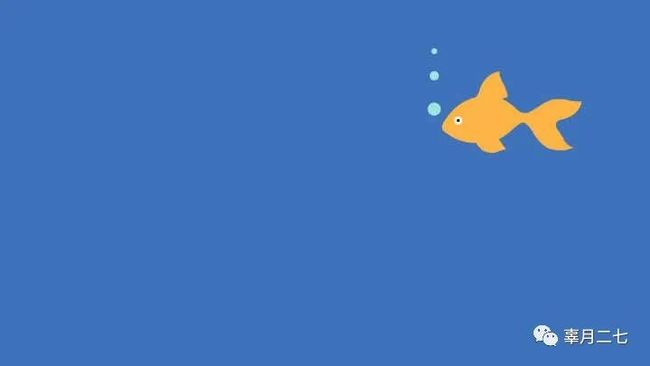win10任务栏怎么还原到下面_如何让你的Win10桌面变得更好看?
不点蓝字,我们哪来故事?
本文首发于知乎 现已有13k赞 超过30000人次收藏
关注本公众号回复「 桌面美化 」即可获得本文所有提到的美化工具以及壁纸
断断续续写了三个月,中间不断的完善一些小问题,最后写的长的连我自己都看不下去,也终于知道了出一篇教程有多难,但这绝对是干货,请各位务必看下去!!!
干净!极简!原生!这是本文的中心
我曾经也试过各种软件下起来 桌面布局花里胡哨的搞起来 但最终结果往往都是新鲜感一过就想尝试其他的美化 所以最后还是选择趋于平淡好了
目录桌面介绍
桌面没有任何东西,只用来存放临时文件
必须学会的快捷键
个人磁贴布局的参考
如何设置
进Win10设置开启一些设置
自行调整磁贴位置、大小
如何使任务栏应用居中介绍
TranslucentTb功能介绍、如何下载
在设置途中出现某些问题的解决方法
关于如何使开始屏幕打开后任务栏依然透明
关于如何使应用最大化后任务栏依然透明
关于回收站的问题
关于开始屏幕泛白,不够透明的问题(针对家庭版用户)
关于开始屏幕只能放下两栏的问题
关于天气这个磁贴如何设置的问题
关于原桌面快捷方式如何处理的问题
关于快捷方式移位后图标变成白色方框的问题
关于个人文件夹如何放的问题
关于TranslucentTb无法启动的问题
关于搜索框透明的问题
关于输入法隐藏的问题(任务栏居中后重启恢复原样的问题同这个)
关于广告的问题
两款插件(两款我都没用,仅做介绍)
StartlsBack++(使任务栏完美居中的插件)
关于Tile Genie的介绍(将你想要的图片变成磁贴放在开始屏幕上)
题外话
浏览器问题
杀毒软件
软件的安装路径
壁纸(多图预警!!!)
本文所有的美化只需安装一个TranslucentTB插件 其他一切基于Win10原生!
简洁为美 好看的壁纸加上干净的排列 个人来说不是很喜欢那种主题软件 桌面上东西变的更多反而影响了我们欣赏精心挑选的壁纸 希望以下内容能帮到各位!
不说了直接祭出我的桌面
Win10原生磁贴+TranslucentTb(一款大小仅0.5M的软件,可以调整任务栏的透明度)
平时用Win键+E键打开我的电脑Win键+i键打开设置
Win10自带的磁贴功能可以帮助我们收纳快捷方式 各位可以根据自己的喜好来摆放磁贴
有些不常用的软件可以不放在开始屏幕上 想用的时候只需要按住Win+S键搜索想要的应用即可
第一次写时的布局 换了一种布局 感觉这样更干净 如何设置下面直接说怎么设置
Win键位于计算机键盘左下角,一般在Ctrl键和Alt键中间,笔记本电脑键盘布局和台式机键盘不一样,笔记本电脑键盘上多了一个Fn功能键,Win键通常是在Fn和Alt中间,采用了Windows图标。
Win键+i键进入设置——>个性化——>开始 如图上设置即可
我发现有很多小伙伴问我为什么我的背景是透明的,这里只要注意记得勾选“使用全屏开始菜单”就可以了
这里不选择桌面模式下自动隐藏任务栏是因为经常想用的时候任务栏出不来 想切换应用不够直观 测试许久还是决定取消隐藏 毕竟对我个人来说实用性更加重要
各位可以根据自己的需求来决定是否隐藏任务栏 当然隐藏后会更加美观简洁
需要隐藏的话直接在任务栏右键选择“任务栏设置” 进到界面后开启桌面模式下自动隐藏即可
任务栏中所有没必要的选项都取消掉 “任务视图” 不喜欢的也可以关掉
在个性化——>颜色下可以设置磁贴的背景色 默认色的话是蓝色 这里我是自定义了一种灰色 各位可以选择自己喜欢的颜色来设置
想要把应用添加到开始屏幕只需要在应用上右键“固定到开始屏幕”即可
在开始屏幕上还可以右键调整大小
可以根据自己的想法调整磁贴摆放的位置
如何使任务栏应用居中
![]()
其实这种方法本身是有点缺陷的所以我一开始没准备写
但是真的太多人问我了!!!
录个动图给你们看吧 太快的话可以看看下面的分步教程
这种方法的缺陷呢其实你再打开新应用就会发现 它是以最左边拖动的那条线为基线 如果你开的应用过多它并不会往左边挪,它会一直在右边加应用
如图 这就是我最开始并没有写它的原因
但是!你可以把常用的软件直接固定到任务栏 这是一种解决方法
如果你忍受不了这个缺点但又想要任务栏居中!往下找找关于StartlsBack++的介绍
![]()
一、在桌面空白处单击鼠标右键,选择“新建”——>“文件夹”选项
二、将鼠标移到桌面底部的任务栏上,单击鼠标右键,将右键菜单下的“锁定任务栏”前面的勾去掉
三、继续在任务栏的右键菜单中选择“工具栏”菜单,接着在“工具栏”下级菜单中选择“新建工具栏”,打开弹窗选择新建文件夹时就直接选择我们前面在桌面新建的那个空白文件夹即可
![]()
四、然后任务栏会变成这样 左右分别出现两对可拖动的竖线 把鼠标放到左边竖线上拖过去
![]()
![]()
然后再把右边的竖线往左拖至想要的位置
![]()
五、再次在任务栏空白处右键 将右键菜单中的“显示文本”和“显示标题”选项前的勾去掉
六、锁定任务栏 桌面新建的文件夹可以删掉了 至此就结束了
切记桌面的文件夹可以删但是工具栏里新建的文件夹不能取消勾选 否则就会恢复原样!!!
如果你出现重启工具栏恢复原样的问题 拉到下面找“关于输入法隐藏的问题”的解决方法
介绍一下 TranslucentTb
想要完成任务栏效果只要选择Regular下Clear即可为了方便可以点击Open at boot开启开机自启
Blur = 任务栏半透明
Clear = 任务栏全透明
Normal = 系统默认任务栏风格
Opaque = 无透明度
Dynamic Windows = 动态窗口(应用最大化时半透明效果,未最大化时为全透明,此效果可能在Win 10 预览版上失效)
Dynamic Start = 动态启动
Open at Boot = 开机自启
TranslucentTB 运行时系统占用资源极小,刚好符合我们的极简要求
Win10应用商店里有汉化版 Win+S搜索Microsoft Store即可找到应用商店
对英语不好的朋友简直是福音出现问题的解决方法
关于如何使开始屏幕打开后任务栏依然透明
将Start Menu opened选项下Accent Color下A值调成103即可
用中文版的朋友建议对着位置找 语言变了但位置是绝对不会变的
让开始屏幕打开后任务栏透明关于如何使应用最大化后任务栏依然透明
注意!!!这里的透明绝对不是你想象的透明 所谓的透明只是与桌面融为一体了而已
将Maximised window选项下Accent Color下A值调成103即可
关于回收站的问题
我看到其他回答都留了个垃圾桶在桌面 还是影响了桌面 所以我提示一下
打开回收站 然后在右键左侧“快速访问”选择“将当前文件夹固定到快速访问”即可 这样就可以通过Win+E键打开此电脑进入回收站了
各位也可选择直接将回收站直接固定到“开始”屏幕
将回收站固定到“快速访问”最后Win+i键进入设置——>个性化——>主题——>桌面图标设置(往下拉一点即可看到)再取消勾选即可
如何隐藏回收站关于开始屏幕泛白,不够透明的问题(没有问题可以跳过这段)
任务栏调透明后时间看不清的问题也参照这个方法
操作完记得重启!!!!
发现有很多朋友问我为什么开始屏幕达不到和我一样的透明度 这里经一位知友帮助研究后得出是由于版本的问题 本文所有内容都是基于Win10专业版的 而有些朋友会是家庭版 如果你发现自己的开始屏幕类似下面这张图 那可以试试我给出的方案
家庭版的开始屏幕(没有全透明)给出解决方案:家庭版的用户将默认Windows模式设为深色即可
如果依旧不够透明,请尝试换张壁纸
关于有些朋友的开始屏幕只能放下两栏的问题
这个是因为你的磁贴大小太大了
解决方法:只需Win+i进入设置——>系统——>显示(或者在桌面右键直接进入显示设置)
找到“更改文本、应用等项目大小” 调整为125% 想放四栏的话可以调成100%但是相对来说字都会小很多 眼睛看着累
关于天气这个磁贴是怎么设置的问题
这三个磁贴呢分别是照片、日历、天气 都是Win10自带的应用 Win+S然后搜索再固定到开始屏幕就可以了
可以自己调节合适的磁贴大小 自己喜欢最重要
如果你发现自己的天气并不像我的能显示预览天气 请进行以下两步操作
进入软件先确认是否能自动定位到自己的所在地并显示出未来的天气
检查动态磁贴选项是否打开
关于原桌面的快捷方式如何解决
给大家一个贴一个我的做法
找个文件夹 把快捷方式统统放进去 以免哪天你连这种布局也看腻了
我是放在了文档下面 建了一个名为快捷方式的文件夹 如下图
这里为什么不推荐大家在桌面右键查看——>显示桌面图标 是因为这样的话无论什么图标都看不到了
比如你有一些临时文件(看完就删的那种)一般我都下到桌面 但如果隐藏了桌面图标那就要去重新开起来 然后你就又看到一堆图标- - 迷人程度我就不说了吧
所以不想直接删掉快捷方式的可以找个文件夹把它们放起来先
![]()
关于快捷方式移位后图标变成白色方框的问题
图标变了但是应用仍然能正常打开,这种情况很常见,是因为系统图标缓存错误
Win+E打开资源管理器,进入C盘——>用户——>当前用户名(这里每个人都不一样的)——>AppData——>Local下找到IconCache.db这个文件,右键删除,重启
关于个人文件夹如何放的问题
大部分人应该都喜欢直接在桌面建文件夹存放文件 其实我以前也这样 但这样的话删除后会发现文件夹没了 打不开了 这个是因为源文件就在桌面上如果删除那当然是打不开了
解决方法:找一个除桌面以外的路径存放个人文件夹
你可以选择在D盘新建一个自己的目录 然后把所有的文件夹丢进去 如下图
我个人是把文件夹都放在OneDrive中了 同样也固定到开始屏幕上了 这样有一个好处是实时同步 云端备份 不管是安卓手机还是苹果都可以在手机上下一个OneDrive 在电脑上传的同时手机端也能收到文件了
但同时也有个问题是下载速度慢了点 但我勉强还能忍
OneDrive关于TranslucentTb无法启动的问题(是你启动了不知道在哪)
点开托盘看看吧
关于搜索框透明的问题
这个真的太多人问了!其实不是搜索框透明了 你想想 搜索框透明了还怎么用
我是直接隐藏了 搜东西直接用Win+S键搜
关于输入法隐藏的问题
第一种情况
大部分人应该用的都是搜狗输入法吧 说实话自带的是真的不好用- -
说一下怎么隐藏
以后状态栏就在这里面了
第二种情况
Win+i打开设置——>时间和语言——>区域和语言——>高级键盘设置(往下拉一点即可看到)
关于广告的问题
每个软件多多少少都会带广告弹窗的
一般人肯定看到直接关掉了但这样其实下次依然会弹出来
解决方法:一般正规软件广告信息弹出来右上角都有一个设置可以永久关闭
说实话我已经很久没见过这些弹窗了 今天有幸见到就记录一下
3.24出的弹窗![]()
晚上又弹了一次是因为中午我关太快了 还没选以后不再弹出
可以看出广告有多烦人了吧 如果你不好好处理一天能弹好几次
两款插件最后介绍两款插件 一款是StartlsBack++用来让任务栏居中,另一款是Tile Genie自定义磁贴
至于为什么我把它们放在最后介绍而不和TranslucentTB一起介绍
第一款StartlsBack++在我看来是需要有一定探索能力的人才能完全发挥这款插件的作用的 说白了有些功能不用我讲 你也要自己去思考如何用
第二款Tile Genie的话我感觉自己现在的开始屏幕布局足够了 如果在我以前还有女朋友时我还能做个磁贴养养眼 可惜了
前面也提到了本文以简洁风为主 保证原生系统 这两款其实我都没装只是为了给大家测试一下 然后就删掉了
结论:如果你真的追求极致美化,那你就尽情探索吧 我就只点出我认为的精华部分
关于StartlsBack++的介绍
说真的我不推荐装太多插件本来这篇文章就是尽可能保证原生系统但它能使任务栏完美居中 这也是大家需要的 所以我介绍一下
当你安装好这个软件你的桌面应该会闪一下然后变成这样
你会发现按Win键回不到你的全屏开始屏幕了 别急
按下图设置就能恢复原样和让任务栏居中
如果你不小心你关掉了配置窗口
按Win+S输入控制面板,进入后找到外观与个性化 点击开始菜单就能弹出配置菜单了
关于Tile Genie的介绍
Tile Genie允许通过添加库中任何照片的图块来自定义开始屏幕
这款直接在Win10商店就能下载
软件打开后界面是这样的 按键我都给大家翻译过来干嘛用的了
点击Add Images添加图片在右边切割完成后点击Pin Tiles!弹出确认窗口选择是
最后磁贴就会固定到开始屏幕上 不过位置还需要各位自己调整
题外话
干净的桌面不仅是没有快捷方式就算干净的 这里我再提一下!
1. 浏览器问题!!!
说实话像360、QQ、百度等等浏览器!大家可以发现到处都是广告!!所以想让桌面变干净电脑变干净 从现在起!删掉你的这些浏览器 Chrome配合插件使用可以减少大部分广告!!!真心推荐!
关于Chrome具体如何使用可以看下面这篇文章
到现在你还不会用Chrome?
想要搜索什么直接在地址栏里输入即可 不需要打开百度这样繁琐的步骤了
插件如何安装使用详见我的另一篇文章
2.杀毒软件
直接先说结论,首选不装,如果非要装一个请看下面
经常看到谁谁谁的电脑上腾讯电脑管家和360一起开着打架 这样你电脑不卡才怪
Win10真的可以不用装杀软了,Win10自带的Windows Defender已经足够抵抗病毒!
但考虑到可能有女生觉得不装不放心或者没了这些软件就不知道怎么清理电脑的缓存垃圾,那么你可以装一个火绒安全,当然我建议你用到再开,而不是一直开着,清完垃圾直接右键退出
火绒不像市面上那些360、腾讯安全管家这些一样,它更符合我们这篇文章的主题 它干简洁的界面我还是很喜欢的 重要的是它没有任何广告 可以开启弹窗拦截帮你拦截广告 也一样能清理垃圾 女生的话装这款软件能省很多事
如果你要装360 我觉得你得有一点动手能力,懂得如何去除全家桶这些东西 仔细看看设置 有些功能能关就关 清理完垃圾后直接彻底退出程序 像这些右键功能完全没必要 也不要设置开机启动 不要让它拖慢了你的电脑
不喜欢麻烦的各位就选择火绒好了 因为它更加简洁 符合我们的要求
关于火绒和360的评价百度上也有很多,各位可以看看自己选择
3.在装软件的时候一定要确认好路径!分类分好
这里给各位不太懂电脑的女生一个建议
因为C盘是系统盘所以大家应该都听过装东西不要装到C盘的说法因为这样确实会造成系统运行的卡顿 然后各位可以看到C盘总会有Program Files或Program Files(x86)这两个文件夹 而且一般安装程序默认路径也在这两个文件夹下 我的做法是:在D盘建两个同样的目录 以后安装程序的时候只要把C改成D就好了 也就不用你再新建个文件夹想名字这样麻烦了
![]()
然后最好用正确的英文名命名文件夹!中文名会给你某些时候带来不便 如果你英文实在不好其实用中文也没问题 这是我个人的看法 这里谢谢评论区的一位朋友让我重新思考了一下
举一个例子:C盘Users(用户)文件夹下有一个本机用户名的文件夹,这个文件夹会放一些比如QQ、微信的聊天记录、文件 像我们程序员一般项目默认位置也会在这里
这个文件夹名字一般默认是你的Microsoft账户邮箱前五位数字或者是中文or英文 可能有些人会觉得丑想改名字 大家会发现在普通用户下是无法更改的 这里放一篇改名字的详细教程 Jin是我名字中的一个字 各位可以选择自己喜欢的但最好不要设成中文!
壁纸下面放点自己收藏的壁纸 多图预警!!!!!
![]()
![]()
![]()
———— End ————
越努力越幸运
要成为更好的自己
长按右侧关注