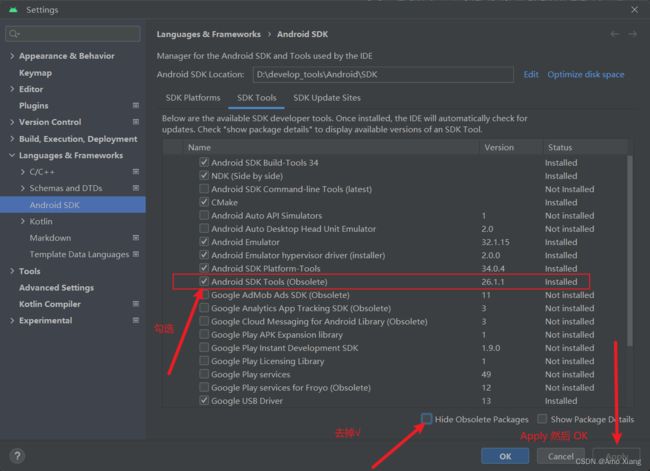零基础一站式精通安卓逆向2023最新版(第一天):Android Studio的安装与配置
目录
- 一、Android Studio 开发环境的下载
- 二、Android Studio 的安装与配置
-
- 2.1 安装
- 2.2 Android SDK 的管理
- 三、创建 Android 应用程序
- 补充:安装完 Android Studio 后 SDK 目录下没有 tools 目录
一、Android Studio 开发环境的下载
通常情况下,为了提高开发效率,需要使用相应的开发工具。在 Android 发布初期,推荐使用的开发工具是 Eclipse,随着 2015 年 Android Studio 正式版推出,标志着 Google 公司推荐的 Android 开发工具已从 Eclipse 更改为 Android Studio。而且在 Android 的官方网站中,也提供了集成 Android 开发环境的工具包。在该工具包中,不仅包含了开发工具 Android Studio,还包括 JDK 以及最新版本的 Android SDK。下载并安装该工具包后,就可以成功地搭建好 Android 的开发环境。
在 Android 的官方网站中,可以很方便地下载到集成 Android 开发环境的工具包。对于 Android 的官方网站,主要有两个,一个是英文版的,网址为 http://www.android.com/;另一个是中文版的,网址为 https://developer.android.google.cn/。下面以中文版官方网站为例介绍集成 Android 开发环境的下载步骤如下:
(1) 打开浏览器(推荐使用 Google Chrome 浏览器),输入网址 https://developer.android.google.cn/,进入中文版 Android 官方网站首页,如下图所示:

(2) 单击 获取 下载 Android Studio 超链接,进入到下载 Android Studio 开发工具页面。在该页面中,可以直接单击 下载 Android Studio Giraffe 按钮,下载最新版本的 Android Studio,如下图所示。也可以向下滚动页面,找到 Android Studio 下载 的表格,然后下载所需内容。

(3) 单击 下载 Android Studio Giraffe 按钮,将进入到接受许可协议页面,在该页面中,选中 我已阅读并同意上述条款及条件 复选框,此时 下载 Android Studio Giraffe | 2022.3.1 Patch 1 适用平台:Windows 按钮将变为可用状态,如下图所示:

说明:由于 Android Studio 的版本更新较快,若官网上的版本与上图所示的版本不一致的话,下载最新版本即可。
(4) 单击 下载 Android Studio Giraffe | 2022.3.1 Patch 1 适用平台:Windows 按钮,将开始下载 Windows 系统下的 Android 集成开发环境,如下图所示:

(5) 下载完成后,将得到一个名称为 android-studio-2022.3.1.19-windows.exe 的安装文件。其他说明如下:
①: 下载完成后,如果浏览器自动提示
此类型的文件可能会损害您的计算机。您仍然要保留android-studio-….exe吗?,此时单击保留按钮,保留该文件即可。
②: 由于 AndroidStudio 开发工具更新速度较快,下载版本可能有所不同。
③: Android 官方网站如有打不开的情况下,可以直接到网盘中下载我上传的 Android Studio 工具包。
链接:https://pan.baidu.com/s/13C_pBbAsRPzp3pwIF1rfiA 提取码:pbqb --来自百度网盘超级会员V9的分享
二、Android Studio 的安装与配置
2.1 安装
在 Windows 操作系统下,安装 Android 集成开发环境前,需要先检测电脑的 BIOS 中 Intel Virtualization Technology 是否启用,如果没有启用需要先启用它。基本现在购买的电脑虚拟化都已自动开启,如果没有读者没有开启虚拟化,查看文章:https://blog.csdn.net/weixin_71511093/article/details/127143051
Android Studio 安装步骤如下:
(1) 双击下载后得到的安装文件 android-studio-2022.3.1.19-windows.exe,进入到下图所示的安装欢迎对话框:

备注1: 有些安装过程中可能会弹出 打开文件 - 安全警告 对话框,单击 运行/允许设备更改/ 等按钮,将显示加载进度框,加载完成后,就将进入到上图所示的安装欢迎对话框。

备注2: 如果以前安装过 Android Studio,将会弹出卸载旧版本对话框,如下图所示:

在该对话框中,勾选 Uninstall the previous version 复选框(表示删除旧版本),然后单击 Next 按钮,将会弹出确认框,单击 是 按钮即可,如下图所示:

删除完成之后,才会进入到安装欢迎对话框。注意完整的卸载 Android Studio 还需要删除一些配置文件:
# 卸载本体: D:\develop_tools\Android\AndroidStudio\uninstall.exe 这里要切换为你自己的安装目录 找到 uninstall.exe 文件
# 删除相关文件:
C:\Users\用户目录\.android(这个文件可能在执行了uninstall.exe 之后就消失)
C:\Users\用户目录\AppData\Local\Google\AndroidStudio2022.3
C:\Users\用户目录\AppData\Roaming\Google\AndroidStudio2022.3
# SDK 目录中的内容根据自己实际情况选择是否清除
(2) 在上图所示的欢迎安装页面中,单击 Next 按钮,将打开选择安装组件对话框,在该对话框中采用默认设置,如下图所示:
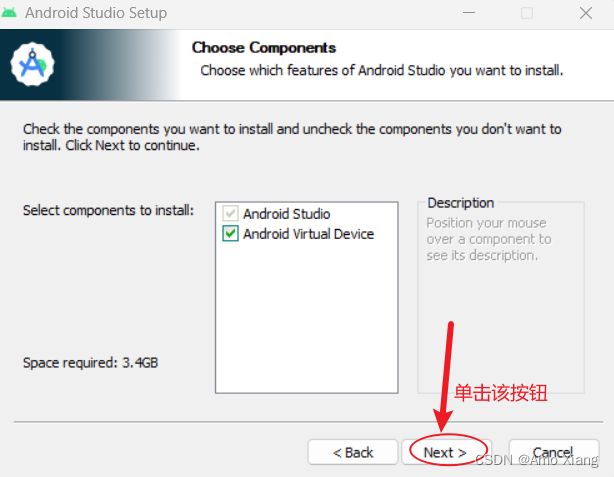
(3) 单击 Next 按钮,将进入到配置安装路径对话框,在该对话框中,指定 Android Studio 的安装路径,如下图所示:
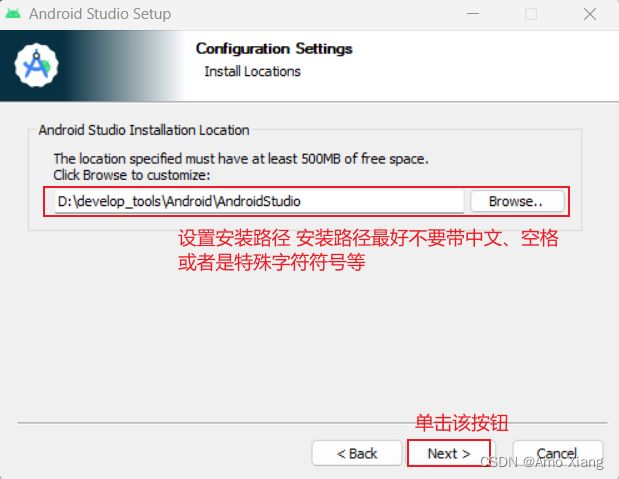
说明: 在配置 Android Studio 的安装路径时,尽量不要使用C盘,也不要使用包含 中文,空格,特殊字符 的路径。为了开发工具安装位置的整洁性,可以提前创建好 AndroidStudio 开发工具所需要的安装路径。(例如,在D盘 develop_tools 文件夹中创建 Android 文件夹,然后在该文件夹内分别创建 AndroidStudio 与 SDK 文件夹用于保存 AndroidStudio 开发工具与在线下载的 SDK 工具)。
(4) 单击 Next 按钮,将进入到选择开始菜单文件夹对话框,在该对话框中,选择 Android Studio 的快捷方式创建在开始菜单中的哪个文件夹下,默认为新创建的 Android Studio 文件夹,这里采用默认设置,如下图所示:

(5) 单击 Install 按钮,将显示下图所示的安装进度对话框,此时需要等待一段时间(由你电脑的配置决定)。
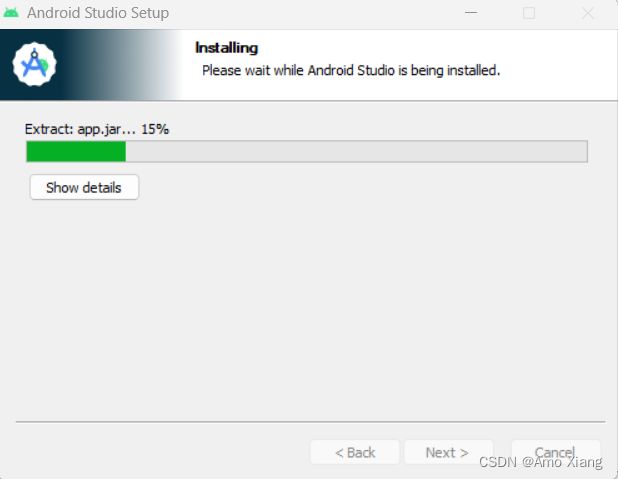
(6) 安装完成后,将显示下图所示的安装完成对话框:
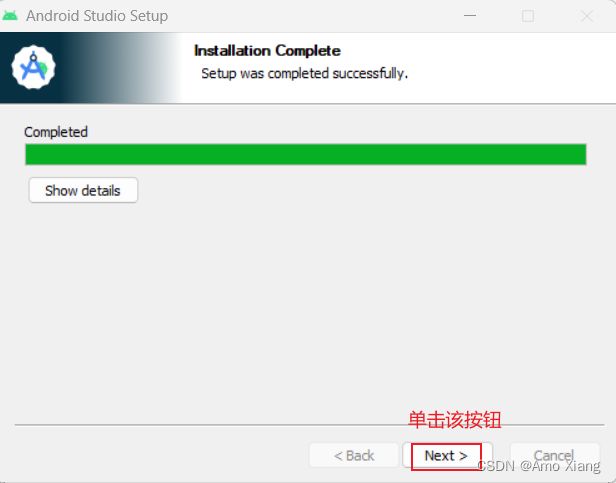
(7) 单击 Next 按钮,将弹出下图所示的对话框。在该对话框中,直接单击 Finish 按钮完成 Android Studio 的安装,并且开启 Android Studio(也可以取消 Start Android Studio 复选框的勾选状态,然后再单击 Finish 按钮,完成 Android Studio 的安装)

(8) 启动 Android Studio,将弹出下图所示的对话框该对话框用于指定是否从以前版本的 Android Studio 导入设置。这里都选中 Do not import settings 单选按钮,不导入任何设置。
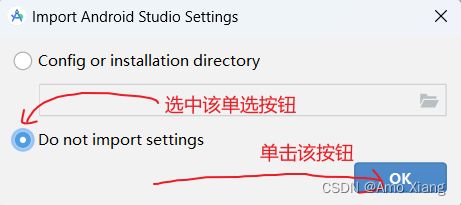

(9) 单击 OK 按钮,继续启动 Android Studio,此时会弹出下图所示的对话框,该对话框用于询问是否设置代理,如果你有有效的代理地址,可以单击 Setup Proxy 按钮,添加代理地址,否则直接单击 Cancel 按钮。这里直接单击 Cancel 按钮。

(10) 显示下图所示的欢迎对话框。检测更新或者安装的组件以及改变默认的主题方案,需要单击 Next 按钮,进行 SDK 与相关组件的下载与安装。
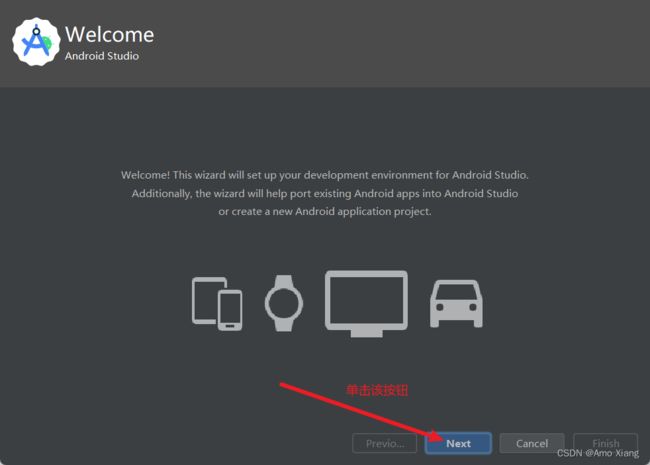
(11) 在弹出的安装类型对话框中,在该对话框中有两种类型提供选择,Standard 选项为标准选项,该选项中会将默认的 SDK 工具包以及相关组件自动下载并安装到C盘中。这里选择 Custom 选项自定义安装路径,如下图所示:

(12) 单击 Next 按钮将显示下图所示的选择UI主题的对话框,在该对话框中默认选择直接单击 Next 按钮即可。

(13) 显示 SDK 组件安装对话框,在该对话框中勾选 Android Virtual Device 的 SDK 组件,其它默认勾选即可,然后将 SDK 安装路径修改,最后单击 Next 按钮。如下图所示:

(14) 显示模拟器设置对话框,在该对话框中为模拟器设置硬件加速的最大内存,此处默认设置,使用系统推荐即可,然后单击 Next 按钮。如下图所示:


(15) 显示验证设置对话框,在该对话框中可以看到当前需要下载的 SDK 等相关组件,直接单击 Finish 按钮,如下图所示:

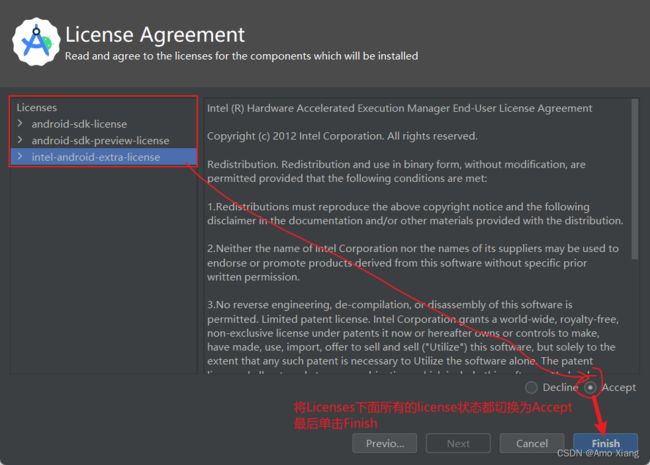
(16) 显示下载组件对话框,在该对话款中进行组件的下载与安装,安装完成后单击 Finish 即可,如下图所示:
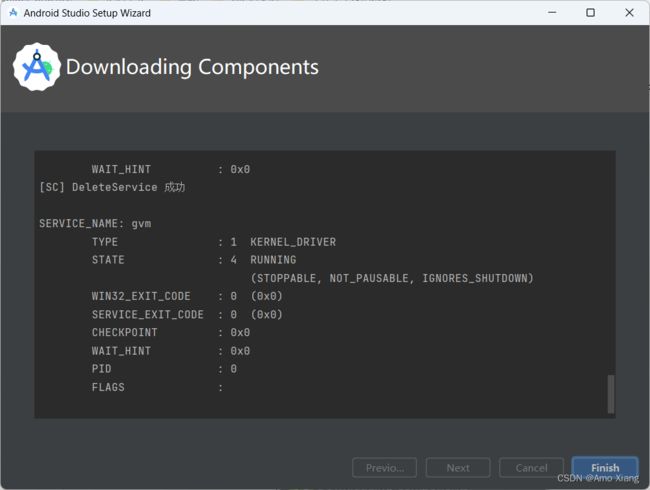
2.2 Android SDK 的管理
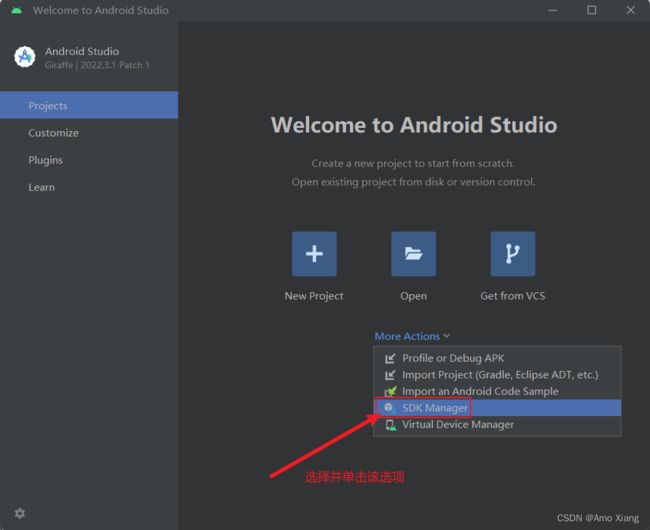

切换到 SDK Tools,如下图所示:
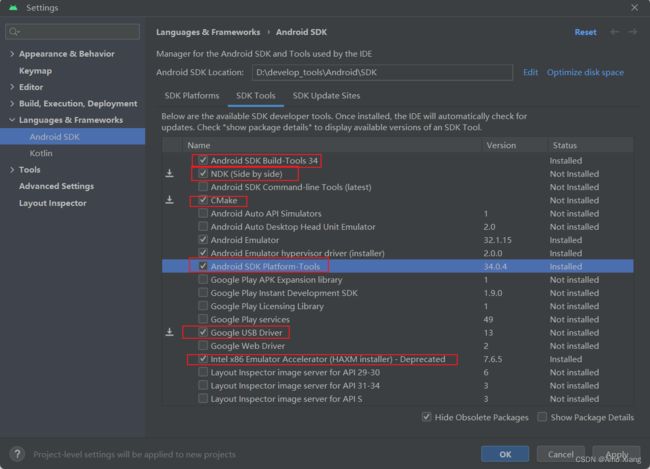
单击上图所示的 Apply 按钮,出现下图所示的弹窗:

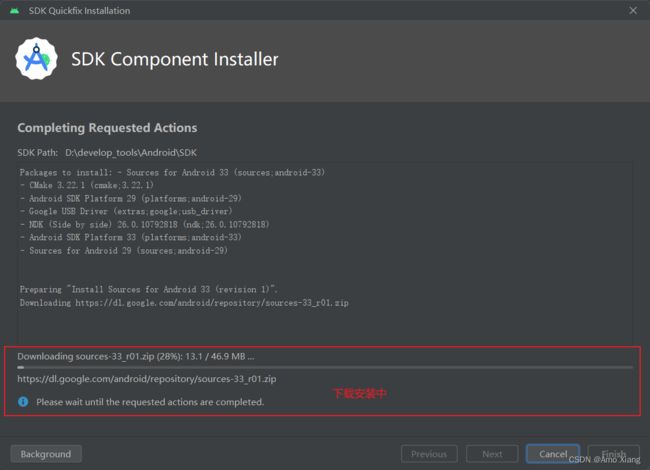
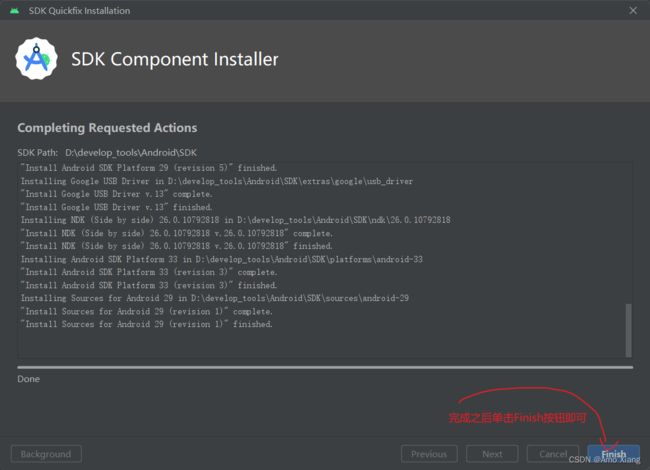

三、创建 Android 应用程序
Android Studio 安装完成后,如果还没有创建项目,将进入到欢迎对话框。在该对话框中,可以创建新项目、打开已经存在的项目、导入项目等。在 Android Studio 中,一个 project(项目) 相当于一个工作空间,一个工作空间中可以包含多个 Module(模块),每个 Module 对应一个 Android 应用。下面将通过一个具体的实例来介绍如何创建项目,即创建第一个 Android 应用。
说明: 在首次创建项目时,需要联网加载数据,所以此时需要保证电脑可以正常连接互联网。
在 Android Studio 中创建项目,名称为 第一个Android应用, 具体步骤如下:
在 Android Studio 的欢迎对话框中,单击 New Project 按钮,进入到 New Project 对话框中,在该对话框中首先进入选择创建 Activity 类型对话框,在该对话框中,将列出一些用于创建 Activity 的模板,我们可以根据需要进行选择,也可以选择不创建 Activity(即选择 Add No Activity),这里我们选择创建一个空白的 Activity,即 Empty Activity,如下图所示:

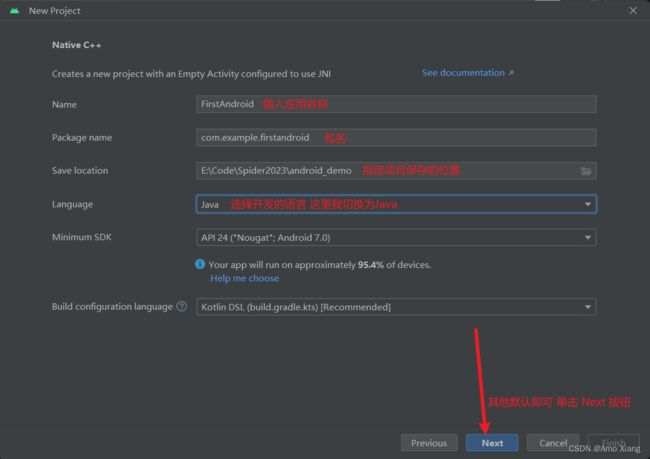
注意: Minimum SDK 用于指定应用程序运行时,所需设备的最低 SDK 版本,如果所用设备低于这个版本,那么应用程序将不能在该设备上运行,所以这里一般设置得要比所用的 SDK 版本低。

单击 Finish 按钮,在 Android Studio 右下方将显示下图所示的进度条(加载时间可能会比较长,请耐心等待),下载完成后,该进度条自动消失。
![]()
不建议此种方案,推荐使用下面的方案,如下图所示:

将下载好的 gradle-8.0-bin.zip 放入指定目录中:C:\Users\用户目录\.gradle\wrapper\dists\gradle-8.0-bin\ca5e32bp14vu59qr306oxotwh,关掉 Android Studio,然后将 gradle-8.0-bin.zip.lck 和 gradle-8.0-bin.zip.part 给干掉,紧接着重启 Android Studio,点开 Build,可以看到它自己的一个处理流程,如下图所示:
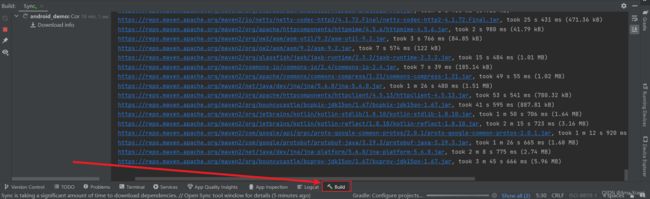
接下来耐心等待即可:
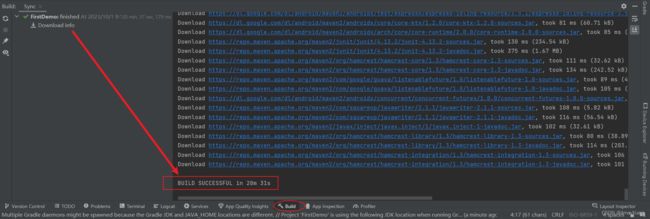
编译 APK,如下图所示:

直接编译后 APK 的位置,如下图所示:
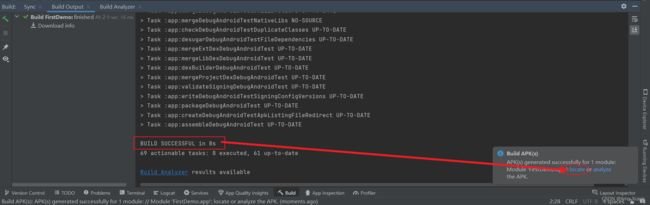
补充:安装完 Android Studio 后 SDK 目录下没有 tools 目录