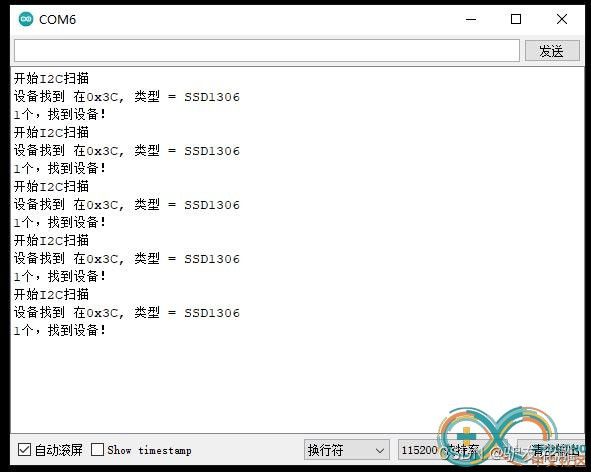【雕爷学编程】Arduino动手做(93)--- 0.96寸OLED液晶屏模块11
37款传感器与执行器的提法,在网络上广泛流传,其实Arduino能够兼容的传感器模块肯定是不止这37种的。鉴于本人手头积累了一些传感器和执行器模块,依照实践出真知(一定要动手做)的理念,以学习和交流为目的,这里准备逐一动手尝试系列实验,不管成功(程序走通)与否,都会记录下来—小小的进步或是搞不掂的问题,希望能够抛砖引玉。
【Arduino】168种传感器模块系列实验(资料代码+仿真编程+图形编程)
实验九十三:0.96寸I2C IIC通信128*64显示器 OLED液晶屏模块
知识点:OLED(OrganicLight-Emitting Diode)
又称为有机电激光显示、有机发光半导体(OrganicElectroluminesence Display,OLED)。OLED属于一种电流型的有机发光器件,是通过载流子的注入和复合而致发光的现象,发光强度与注入的电流成正比。OLED在电场的作用下,阳极产生的空穴和阴极产生的电子就会发生移动,分别向空穴传输层和电子传输层注入,迁移到发光层。当二者在发光层相遇时,产生能量激子,从而激发发光分子最终产生可见光。一般而言,OLED可按发光材料分为两种:小分子OLED和高分子OLED(也可称为PLED)。OLED是一种利用多层有机薄膜结构产生电致发光的器件,它很容易制作,而且只需要低的驱动电压,这些主要的特征使得OLED在满足平面显示器的应用上显得非常突出。OLED显示屏比LCD更轻薄、亮度高、功耗低、响应快、清晰度高、柔性好、发光效率高,能满足消费者对显示技术的新需求。全球越来越多的显示器厂家纷纷投入研发,大大的推动了OLED的产业化进程。
![]()
OLED特点
(1)功耗低——与LCD相比,OLED不需要背光源,而背光源在LCD中是比较耗能的一部分,所以OLED是比较节能的。例如,24in的AMOLED模块功耗仅仅为440mw,而24in的多晶硅LCD模块达到了605mw。
(2)响应速度快——OLED技术与其他技术相比,其响应速度快,响应时间可以达到微秒级别。较高的响应速度更好的实现了运动的图像。根据有关的数据分析,其响应速度达到了液晶显示器响应速度的1000倍左右。
(3)较宽的视角——与其他显示相比,由于OLED是主动发光的,所以在很大视角范围内画面是不会显示失真的。其上下,左右的视角宽度超过170度。
(4)能实现高分辨率显示——大多高分辨率的OLED显示采用的是有源矩阵也就是AMOLED,它的发光层可以是吸纳26万真彩色的高分辨率,并且随着科学技术的发展,其分辨率在以后会得到更高的提升。
(5)宽温度特性——与LCD相比,OLED可以在很大的温度范围内进行工作,根据有关的技术分析,温度在-40摄氏度到80摄氏度都是可以正常运行的。这样就可以降低地域限制,在极寒地带也可以正常使用。
(6)OLED能够实现软屏——OLED可以在塑料、树脂等不同的柔性衬底材料上进行生产,将有机层蒸镀或涂布在塑料基衬上,就可以实现软屏。
(7)OLED成品的质量比较轻——与其他产品相比,OLED的质量比较小,厚度与LCD相比是比较小的,其抗震系数较高,能够适应较大的加速度,振动等比较恶劣的环境。
![]()
Arduino实验接线示意图
![]()
![]()
【Arduino】168种传感器模块系列实验(资料代码+图形编程+仿真编程)
实验九十三: 0.96寸I2C IIC通信128*64显示器 OLED液晶屏模块
项目三十六:以单绘图模式绘制笛卡尔图
实验开源代码
/*
【Arduino】168种传感器模块系列实验(资料代码+图形编程+仿真编程)
实验九十七: 0.96寸I2C IIC通信128*64显示器 OLED液晶屏模块
项目三十六:以单绘图模式绘制笛卡尔图
实验接线方法:
oled模块 Ardunio Uno
GND---------GND接地线
VCC---------5V 接电源
SDA---------A4
SCL ------- A5
*/
#include Arduino实验场景图

【Arduino】168种传感器模块系列实验(资料代码+图形编程+仿真编程)
实验九十三: 0.96寸I2C IIC通信128*64显示器 OLED液晶屏模块
项目三十七:双绘图模式绘制笛卡尔图表
实验开源代码
/*
【Arduino】168种传感器模块系列实验(资料代码+图形编程+仿真编程)
实验九十七: 0.96寸I2C IIC通信128*64显示器 OLED液晶屏模块
项目三十七:双绘图模式绘制笛卡尔图表
实验接线方法:
oled模块 Ardunio Uno
GND---------GND接地线
VCC---------5V 接电源
SDA---------A4
SCL ------- A5
*/
#include Arduino实验场景图

【Arduino】168种传感器模块系列实验(资料代码+图形编程+仿真编程)
实验九十三: 0.96寸I2C IIC通信128*64显示器 OLED液晶屏模块
项目三十八:使用 BitBang_I2C 库扫描和识别 I2C 总线上的设备
实验开源代码
/*
【Arduino】168种传感器模块系列实验(资料代码+图形编程+仿真编程)
实验九十七: 0.96寸I2C IIC通信128*64显示器 OLED液晶屏模块
项目三十八:使用 BitBang_I2C 库扫描和识别 I2C 总线上的设备
实验接线方法:
oled模块 Ardunio Uno
GND---------GND接地线
VCC---------5V 接电源
SDA---------A4
SCL ------- A5
*/
//使用Bit Bang I2C 库。你可以在这里找到它:
// https://github.com/bitbank2/BitBang_I2C
#include 实验串口返回情况
BitBang_I2C库
https://github.com/bitbank2/BitBang_I2C
这段代码的目的是提供一个简单的 C 库,它可以在任何系统上的任何 2 个 GPIO 引脚上对 I2C 协议进行 bit-bang。除了标准 GPIO 功能之外,I2C 协议不需要引脚的任何特殊功能。写它的原因是为了轻松访问各种不一定公开 I2C 接口的微控制器上的 I2C 设备。这在包括 AVR、ESP32 和 nRF5 微控制器在内的各种项目中都派上用场。
引脚访问函数可以是本机版本的封装函数(例如在 nRF5 SDK 上) 在 AVR 微控制器上,digitalWrite/digitalRead/pinMode 函数有点慢,因为它们根据表检查引脚编号并执行其他任务。该库包含加快速度的逻辑。通过将引脚编号指定为端口名称 + 位,库将在 AVR 微控制器上运行得更快。例如,在 Arduino Uno (ATmega328P) 上,I/O 引脚 9 实际上是 I/O 端口 B,位 1。要使用直接引脚方法,您可以将引脚编号指定为0xB1。在 ATtiny85 上,这是唯一支持的引脚编号,因此不会链接到 Wire 库(以节省 FLASH 空间)。
这个最新版本允许您将此库用于位爆炸 I2C 或间接使用 Wire 库。由于每个 BBI2C 对象都是独立的,因此您可以拥有任意数量的总线,在 bit-bang 和硬件 I2C 的任意组合上运行。
用法:
首先使用 SDA/SCL 所需的引脚编号以及所需的时钟频率初始化 BBI2C 结构。bWire 标志告诉库在设置为 true 时使用硬件 I2C。如果使用硬件 I2C(线库),可以将引脚编号设置0xff为使用默认 I2C 引脚或支持多个 I2C 总线的系统上的特定引脚。400Khz 以上的频率是可能的,但不一定准确。幸运的是,I2C 设备并不真正关心确切的时钟频率,只关心信号在给定周期内是稳定的。
例如:
<p>BBI2C bbi2c;</p><p>bbi2c.bWire = 0 ; //使用位敲击bbi2c.iSDA = 10 ; // GPIO 引脚 10 上的 SDA
bbi2c.iSCL = 11 ; // GPIO 引脚 11 上的 SCL
I2CInit (&bbi2c, 100000 ); // SDA=pin 10, SCL=pin 11, 100K 时钟
与其公开启动和停止 I2C 事务的函数,我决定通过提供隐藏 I2C 协议细节的复合函数来简化它。为了扫描设备的 I2C 总线,我提供了 I2CScan() 函数,该函数返回一个位图(16 字节 x 8 位),其中为它找到的每个设备设置了一个位。像这样调用它:
unsigned char ucMap[16];
I2CScan(&bbi2c, ucMap);
要检测单个地址是否处于活动状态,请使用
I2CTest(addr)
要识别设备,请使用
I2CDiscoverDevice(uint8_t iAddress)
要对 I2C 设备读取和写入数据,请使用以下函数:
<p>I2CRead (&bbi2c, uint8_t u8Address, uint8_t *pu8Data, int iLength);</p><p>I2CReadRegister (&bbi2c, uint8_t iAddr, uint8_t u8Register, uint8_t *pData, int iLen);</p><p>I2CWrite (&bbi2c, uint8_t iAddr, uint8_t *pData, int iLen);</p>
目前有 29 台设备被发现功能识别:
SSD1306
SH1106
VL53L0X
BMP180
BMP280
BME280
BME680
MPU6000
MPU9250
MCP9808
LSM6DS3
ADXL345
ADS1115
MAX44009
MAG3110
CCS811
HTS221
LPS25H
LSM9DS1
LM8330
DS3231
DS1307
LIS3DH
LIS3DSH
INA219
SHT3X
HDC1080
AXP192
AXP202
24AAXXXE64