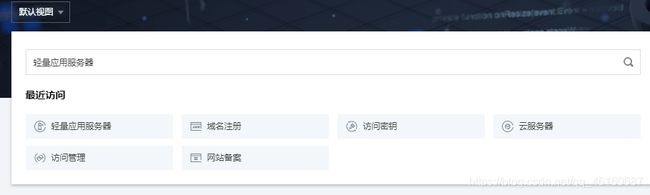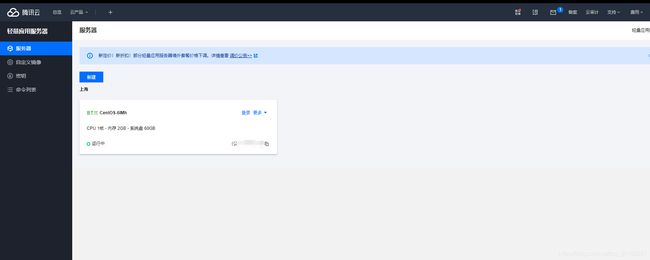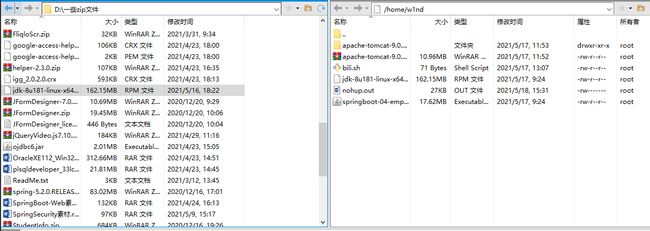腾讯云轻量级服务器部署(新手图文教程)
相信不少同学都想将自己的项目部署到云服务器,让别人通过自己的域名就可以访问到自己的项目,而腾讯云轻量级服务器作为一个小型的应用,支持域名解析和可视化运维等。比较适合新手入门,本文服务器操作系统为Centos7。
一、购买以及基本配置
1.购买方式
本文主要面向新手,毕竟一般只有新手才会购买轻量级服务器。所以可以选择购买一年的来学习,以后再根据需要换,前提提示(轻量级服务器没有安全组的,开放端口直接开启防火墙里的即可)。
轻量服务器地址:
2bcd.com/go/tx/
购买完成后点击控制台
在这搜索轻量级服务器即可看到自己的购买的服务器
2.防火墙中开启一些常用端口号
上述是我打开的一些端口号,一般后面都会用得上。
二. 远程连接服务器,jdk,tomcat配置以及宝塔配置
1. 远程连接服务器
在完成了以上步骤后,需要下载xshell软件来远程控制服务器。正版需要激活码,也有免费版不过只能开启四个选择卡,这里提供免费版的下载方式.
下载地址
进去后,会出现如下页面。
选择XSHELL和XFTP下载,这两个以后都会用上

输入用户名和邮箱即可发送下载链接到你的邮箱,收到点击链接即可自动下载
如何使用xshell和xftp
打开XShell,点击文件-新建,则出现以下界面
连接成功后,会让你输入用户名和密码,用户名即是root(如果你前面选择默认的话),密码则是你前面设置的。若无法连接,可能是22端口号没开,不过这一般买了都默认打开了,所以可能是你公网ID打错了。

进入之后,如果你使用的是Centos7,则可以看到如上页面,其实服务器无非就是一台远程电脑,咱用命令行来对它进行操作即可。
接下来说说XFTP,它其实就是用来和远程服务器传输文件的
点击XSHELL上面的图标

就会出现如上页面,想将本机的文件传到服务器上,拖拽过去即可,也可打开任务管理器拖拽。
2. jdk配置
要想上线一个java项目,前提当然是得配置环境拉
先打开xshell,检查一下有无配置了java。
java -version
如果配置了,可以选择删掉。
# 删除命令
rpm -e --nodeps jdk_如果没有,则按如下步骤来
先去官网下载一个rpm包
下载链接
下载完成后打开xftp,将该包拖拽到/home/(自己新建一个目录)下
然后在该目录下,输入以下命令
rpm -ivk (你的rpm包)
- 1
安装完成,在检查一下即可
说明:有的博文说需要配置环境变量,可是我发现不配置貌似也可以使用,所以这里因人而异吧,如果不行,就尝试去配置环境变量
3. tomcat配置
同样的,需要去官网下载一个包
下载链接
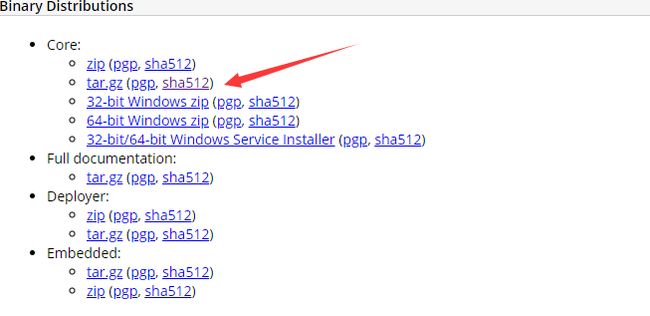
步骤和上面一样,只不过命令变了而已,这里就不多说了(=.=)
tar -zxvf (你的apache包名)
解压完成后,会发现多出来这一个文件
# 进入上述这个文件的bin目录,熟悉tomcat的同学应该都知道这个目录下放着tomcat的一些执行脚本
# 执行tomcat
./startup.sh
# 可以先执行试试
# 停止tomcat
./shotdown.sh如果前面按照我的步骤开启了端口号,那么下面可以不用看,不过要想了解如何用命令开端口还是看看吧hh
# 查看防火墙的的服务状态
systemctl status firewalld
# 如果像上图一样,则可不用打开
# 以下是防火墙的操作命令,按需要使用
# 开启
service firewalld start
# 重启
service firewalld restart
# 关闭
service firewalld stop
再说说几条关于防火墙规则的命令
firewall-cmd --list-all # 查看全部信息
firewall-cmd --list-ports # 只看端口信息
# 开启端口
# 开端口命令,如果用查看端口命令发现8080没打开,则需要打开
firewall-cmd --zone=public --add-port=8080/tcp --permanent
# 说说上面命令的含义
--zone #作用域
--add-port=80/tcp #添加端口,格式为:端口/通讯协议
--permanent #永久生效,没有此参数重启后失效
# 打开一个端口,需要重启下防火墙,执行以下命令
systemctl restart firewalld.service
执行完上面步骤后,打开浏览器输入你的公网ip:8080即可打开tomcat的首页.
4.宝塔配置
宝塔其实就是一个建站工具,类似于在linux上安装图形化界面,方便操作,像开端口,安装软件,连接数据库等都可以在上面轻易的实现。
到服务器概要一栏,找到重置应用,选择即可
确认了解以上内容后,点确认即可
重启后,点击登录

输入如下代码,查看面板地址和用户名密码。一般都是8888端口,前面已经打开过了
sudo /etc/init.d/bt default
输入地址后,进入宝塔界面,需要输入用户名密码,第一次需要安装套件,按它推荐的来就行。然后出现如下界面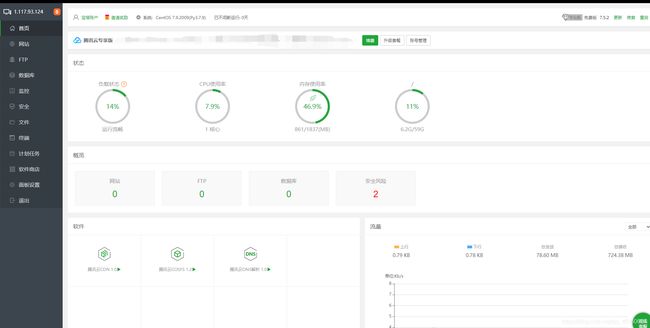
接下来在安全里把刚刚打开的端口再开放一遍,以后开放端口两边都需要开
三. 上线项目
终于到了这一步,相信很多小伙伴购买服务器都是为了把自己做的项目发布到网上把,其实并不难。hh
1. ssm项目上线
前面已经配置了jdk和tomcat,那么上线一个项目还需要创建数据库.
打开宝塔面板,点击添加数据库
做完这些后,选择备份一栏下的导入–将你的sql文件导入即可.
接下来,使用idea打开你的项目,将你用来连接数据库的账号密码修改为刚刚设置的.
然后打开项目 结构-Artifacts-上面的+号-选择archive-for …
然后点击build-build project
将该war包放到服务器tomcat下的webapp目录下.

然后在浏览器输入你的公网ID:8080/你的war包名即可访问
四.域名解析
上面都是用公网ID来访问,接下来讲讲如何将购买的域名解析到公网id
首先,你要先去购买一个自己的域名,这里就不细说了,上腾讯云或阿里云等平台搜一些域名注册,点击购买,它会让你先创建一个域名模板,然后会审核一段时间,我用腾讯云审核差不多一下午就好了.
然后点击控制台-搜索域名注册-即可看到以下画面

然后点击解析则跳转到另一个页面,会看到一个添加记录,点击-然后按下图执行,也就是要添加两个 ![]()
做完这些还需要添加站点,进到宝塔面板中,
点击网站-添加站点
这样你就可以通过在浏览器中输入你的域名看到以下界面
这样就完成了,一般网站默认是在80端口,如果想点击域名访问到你的项目,只需要将项目tomcat部署80端口而不是8080端口即可.
另外,域名要想别人访问的话还需要去备案.备案步骤很简单,跟着它说的做即可,这里不多赘述.