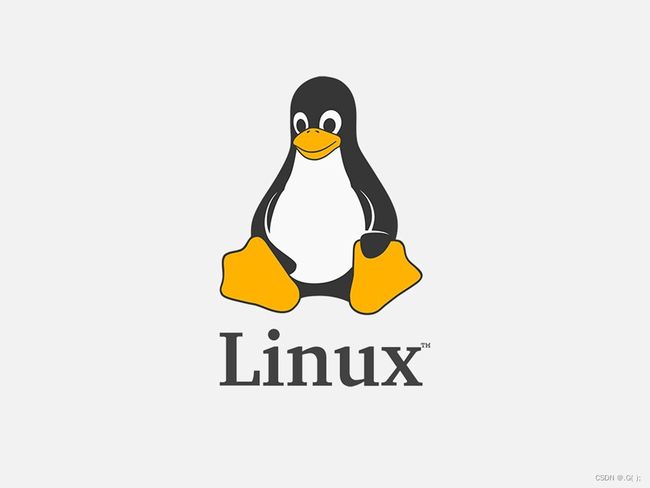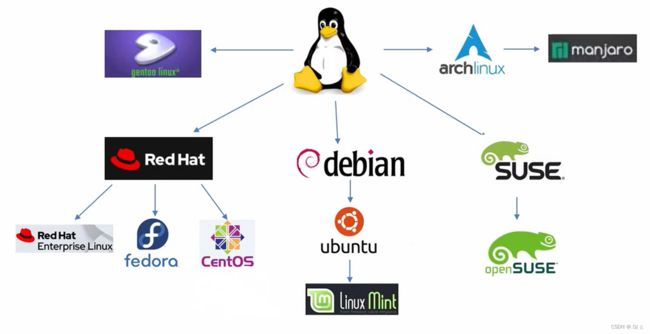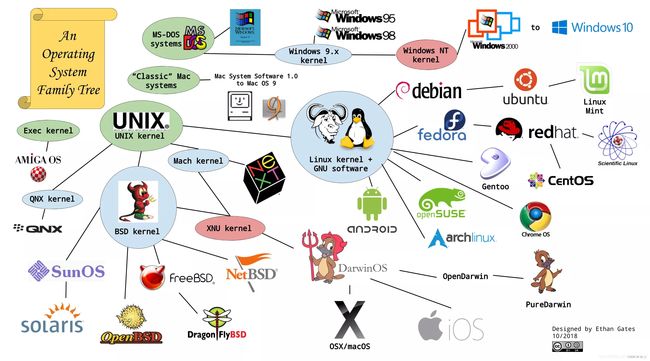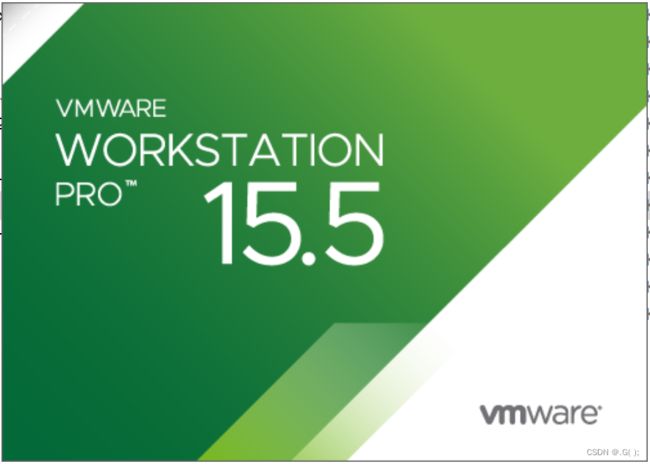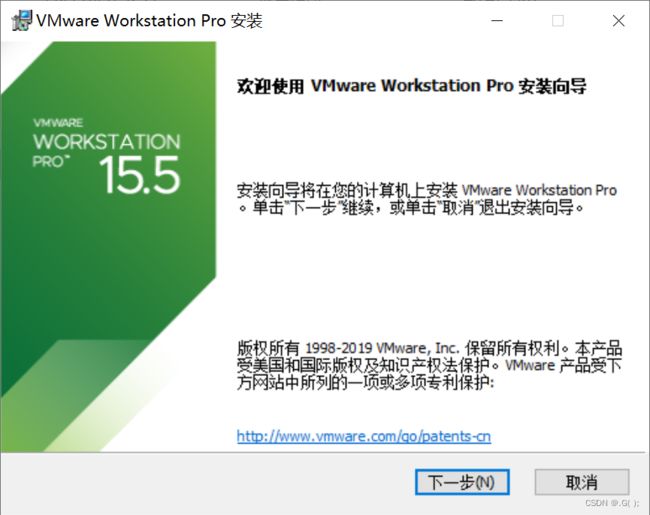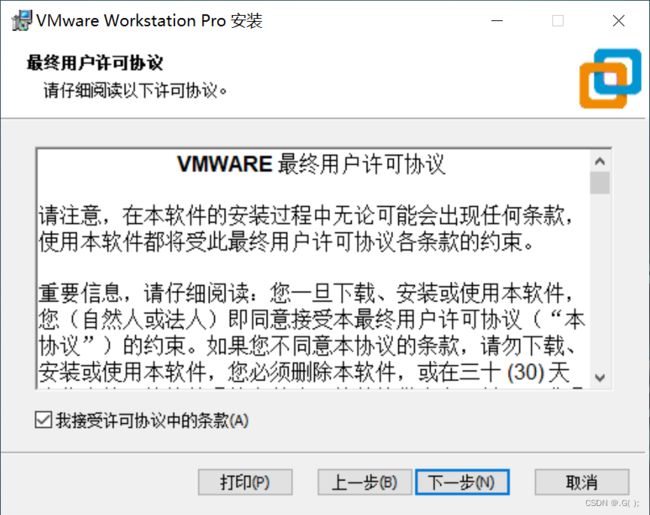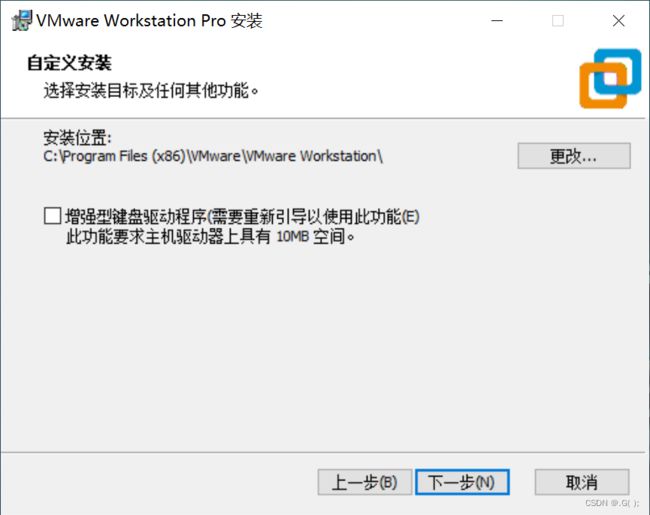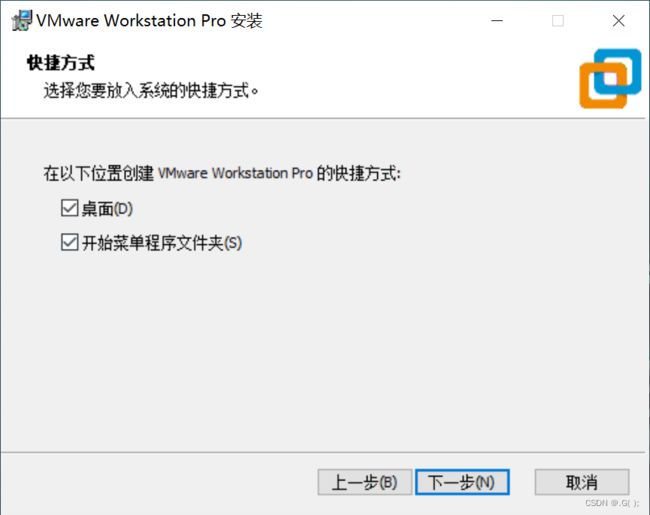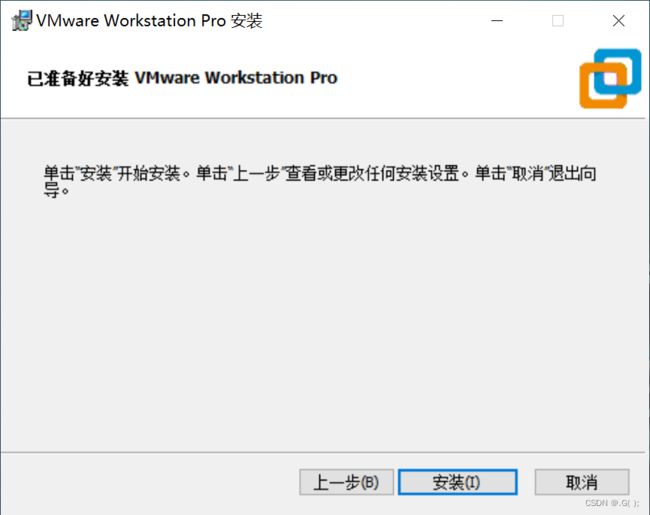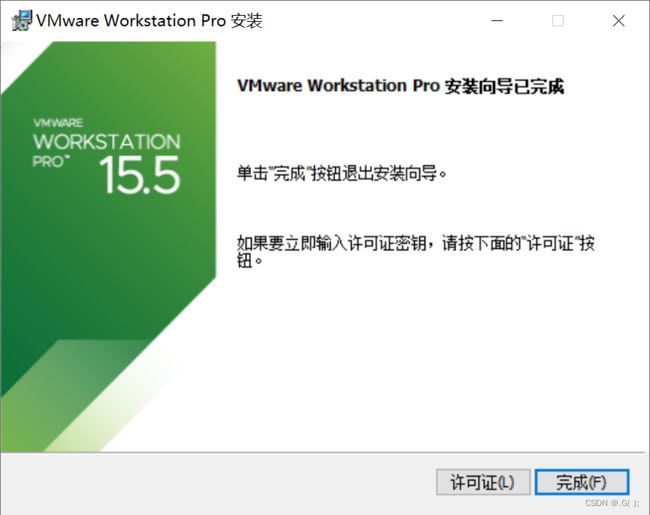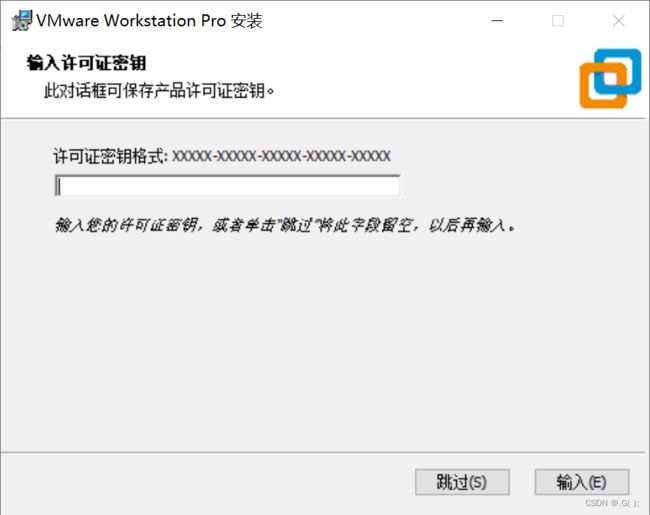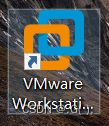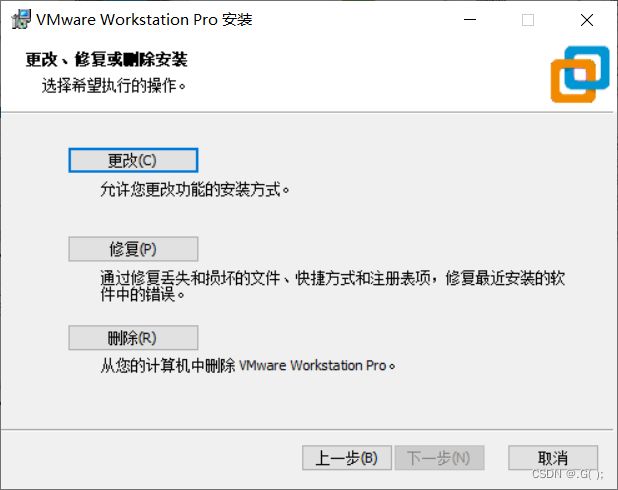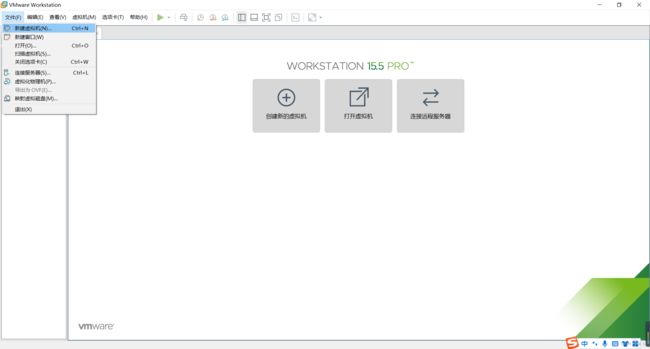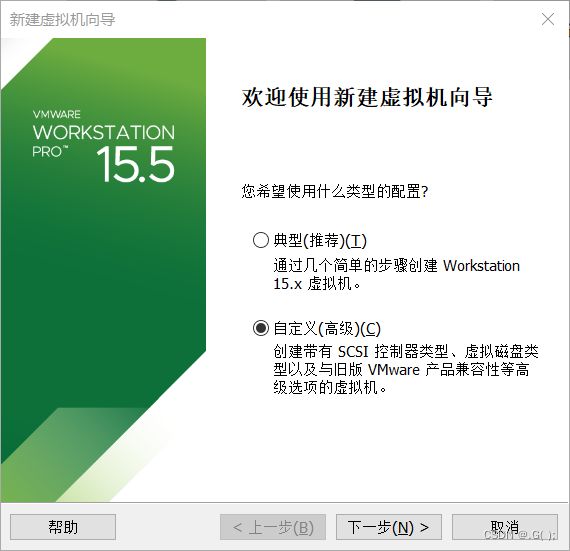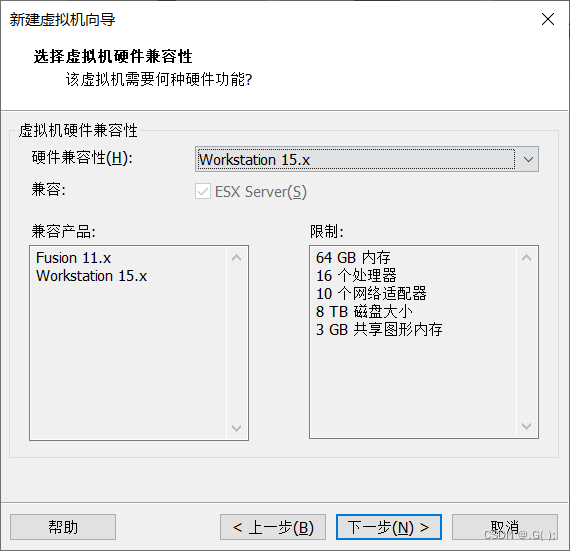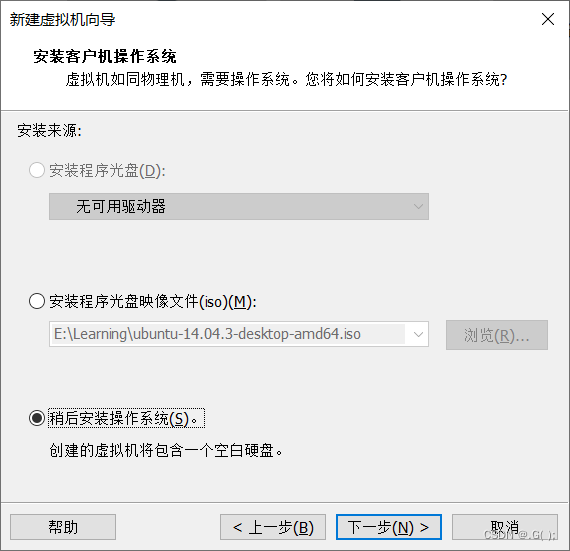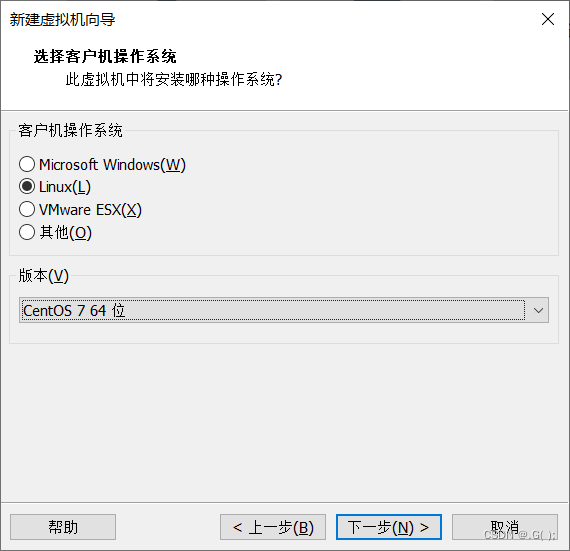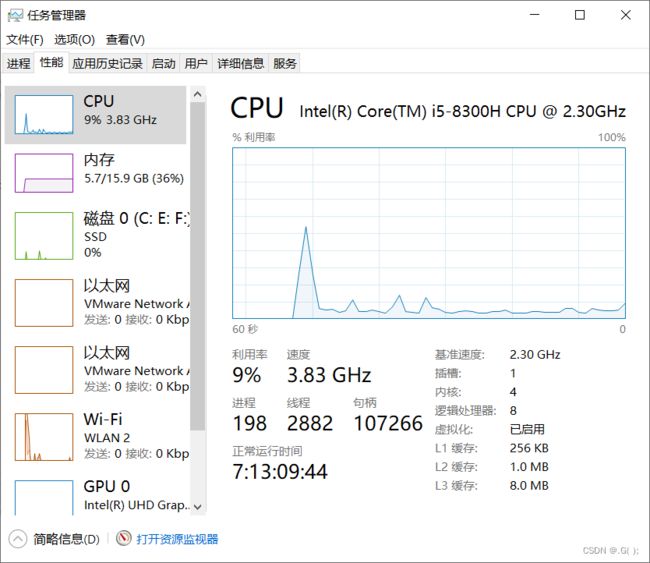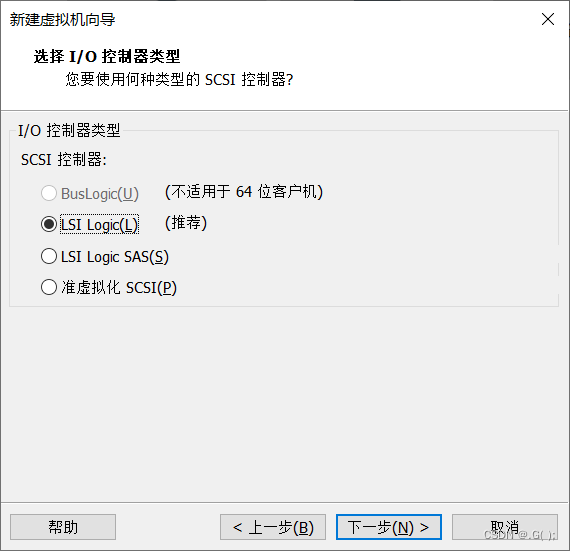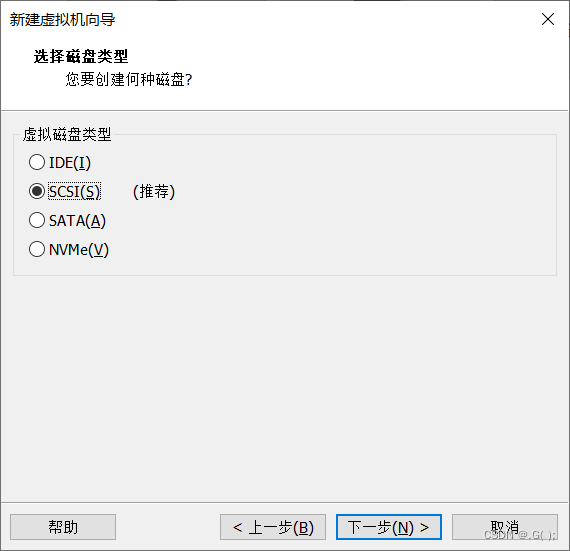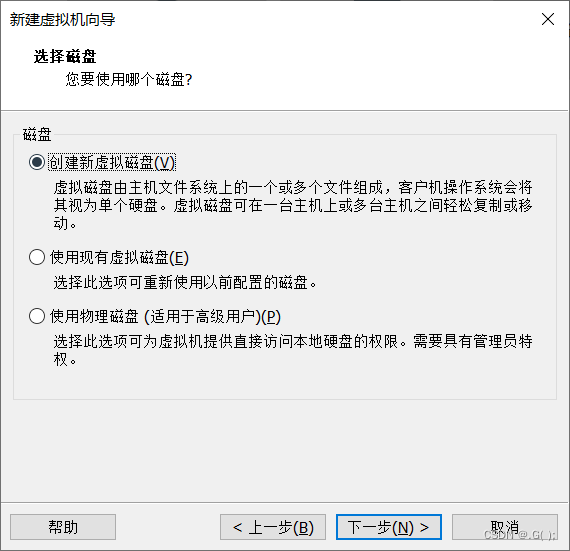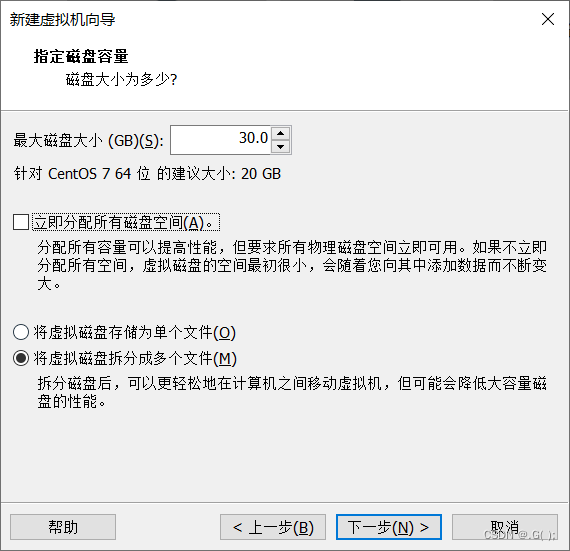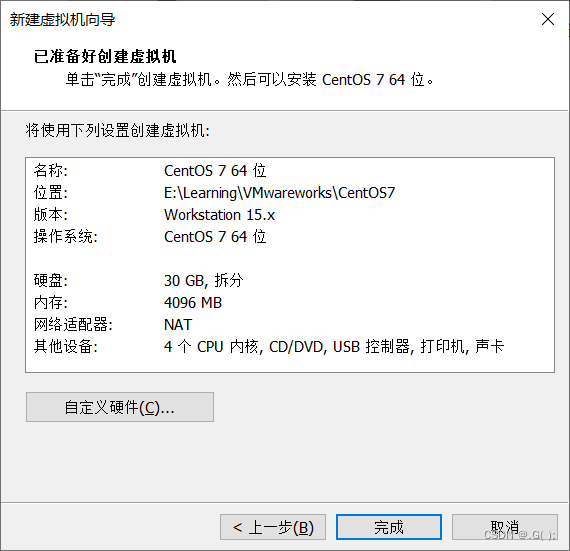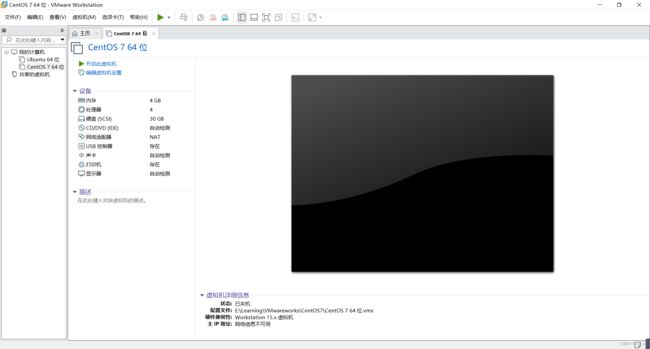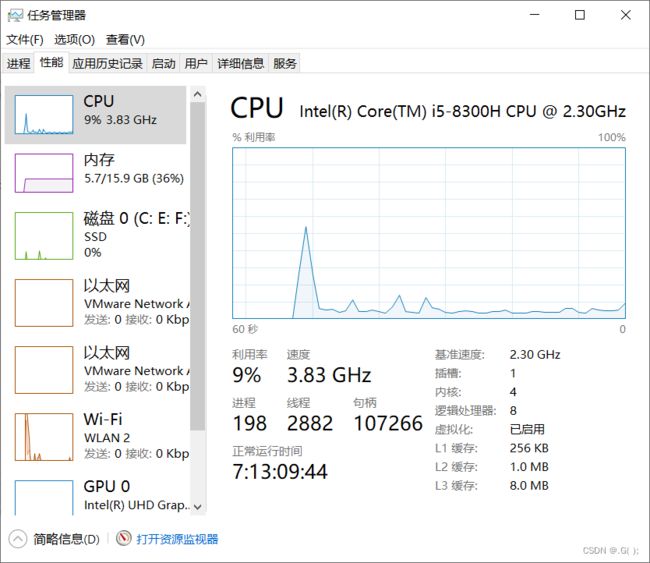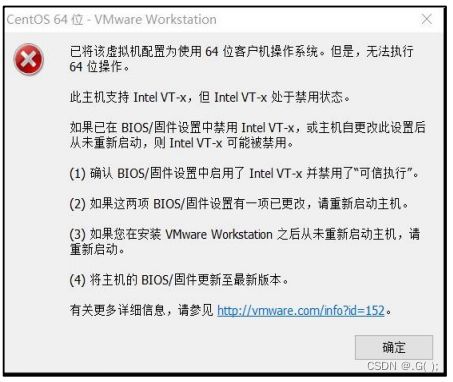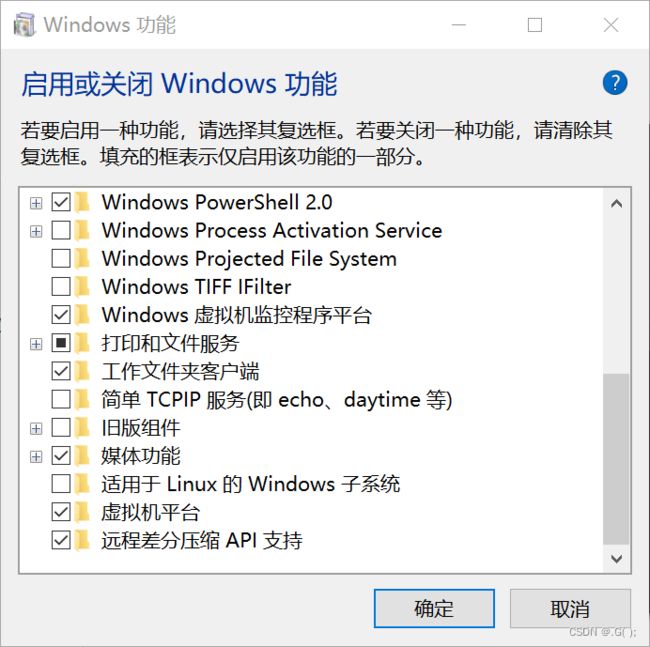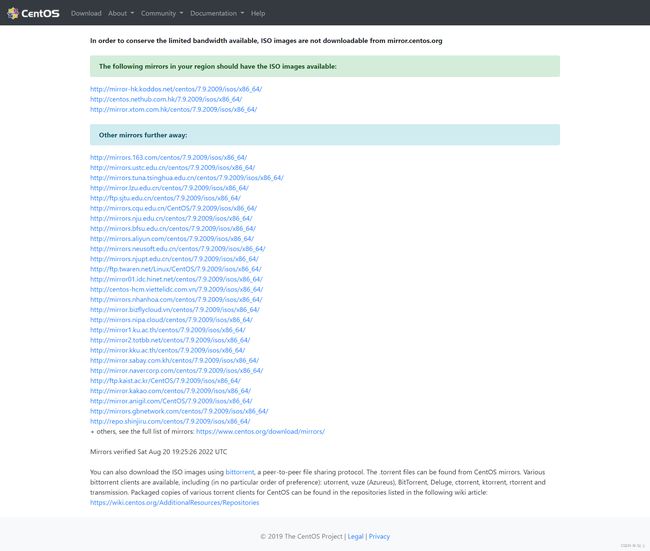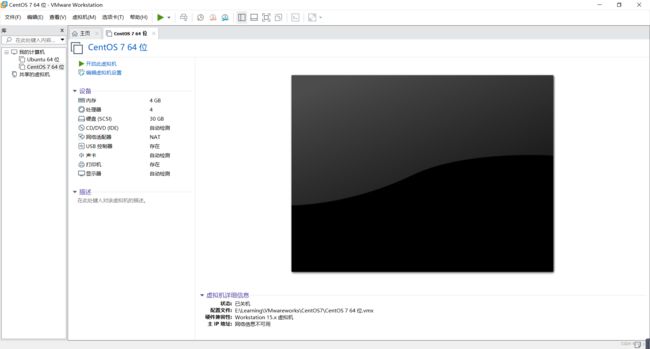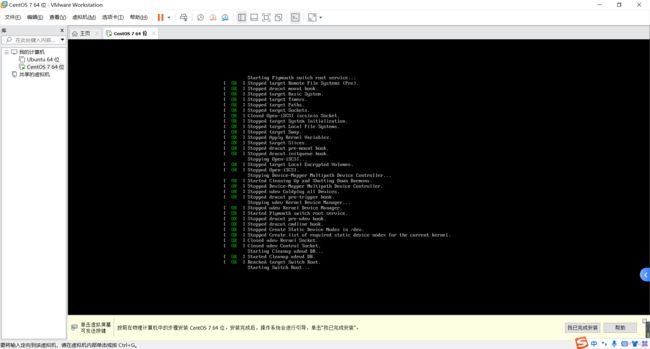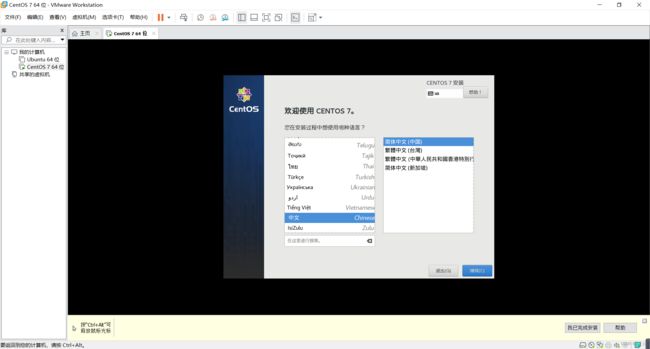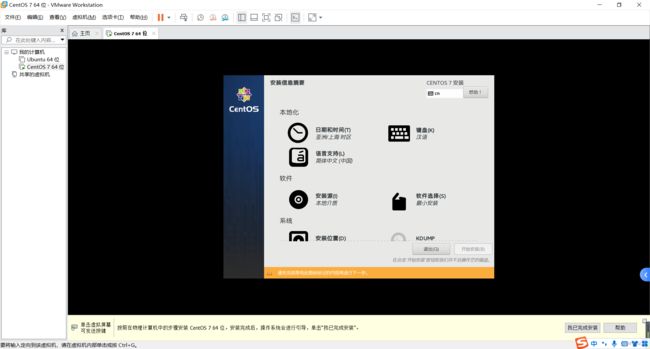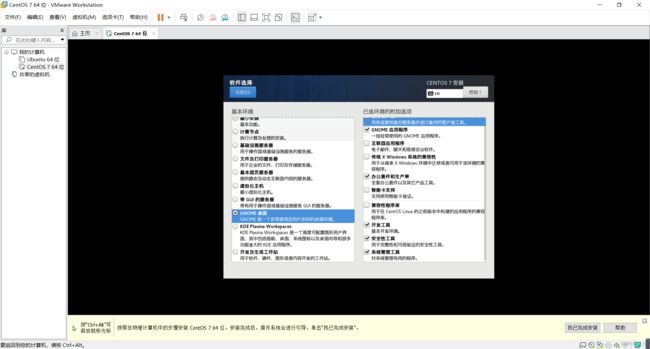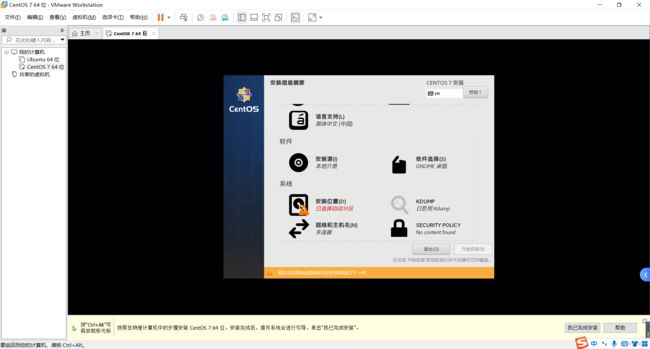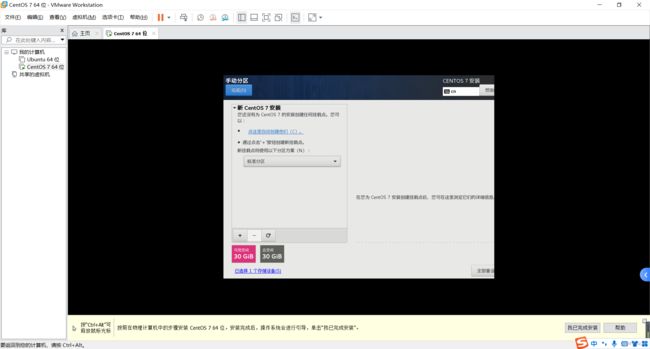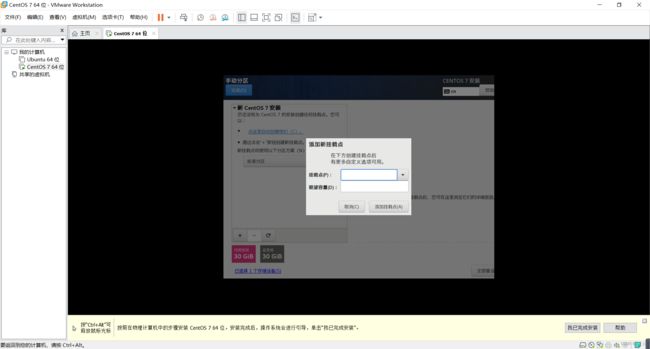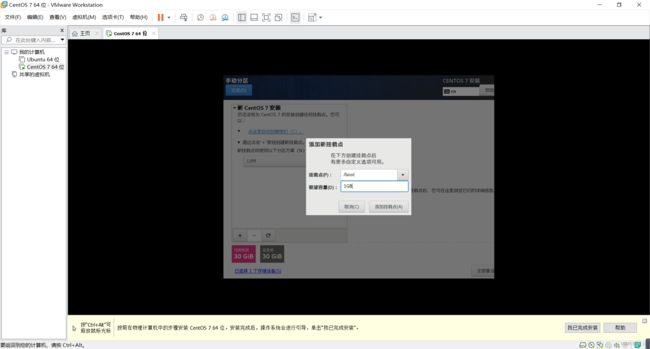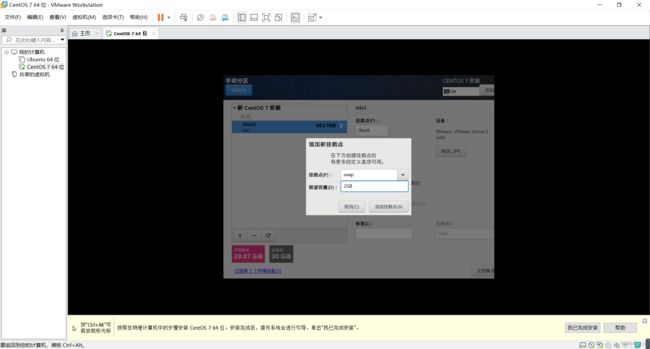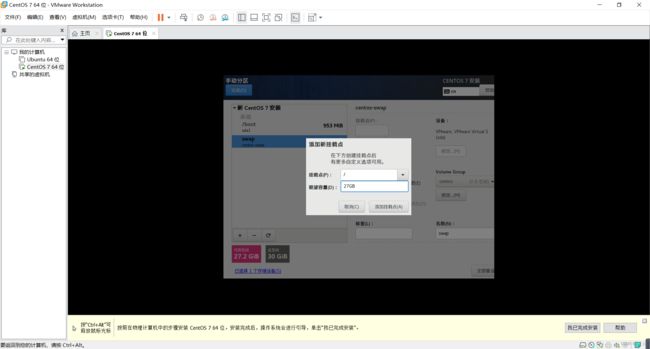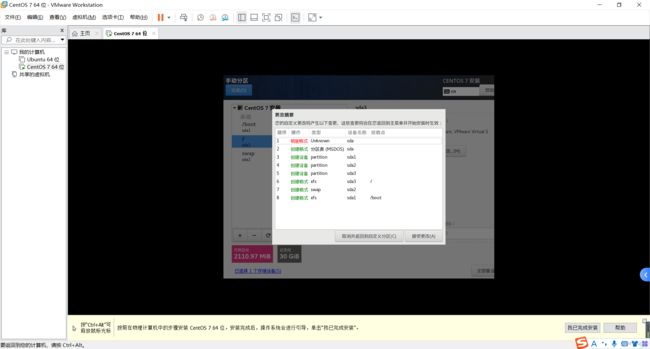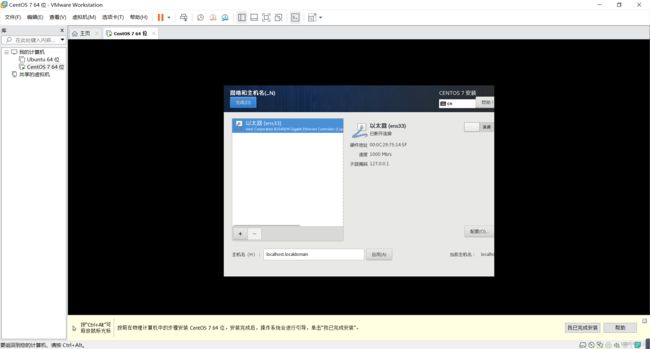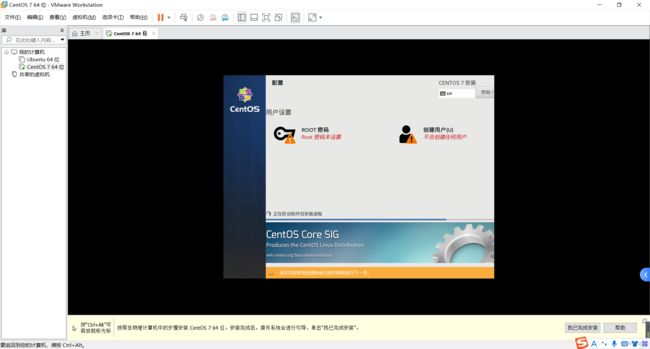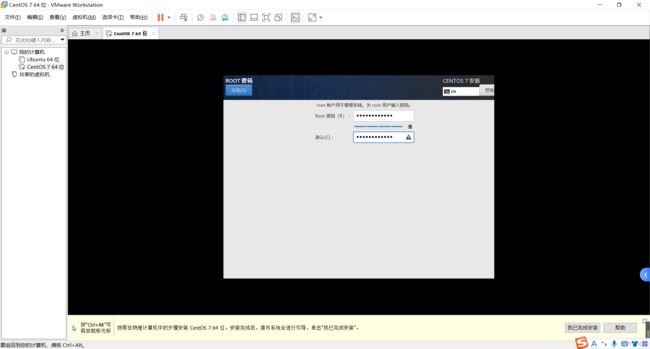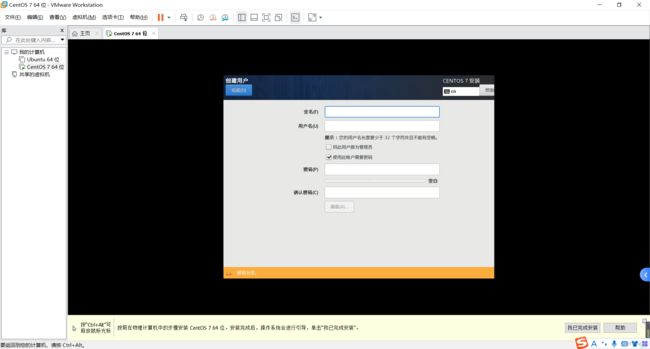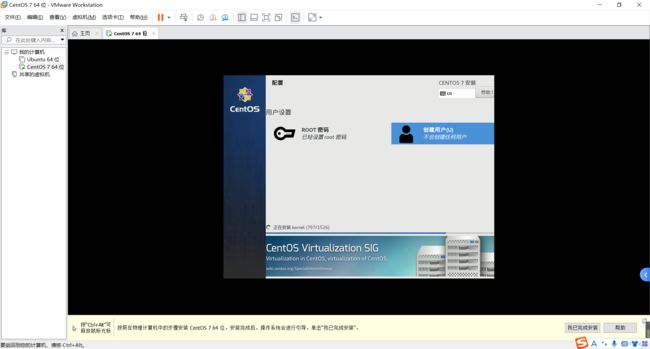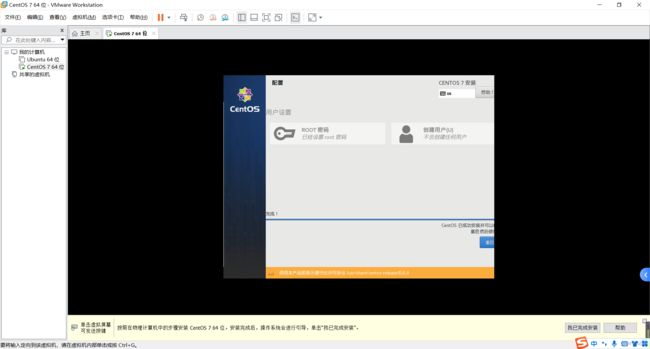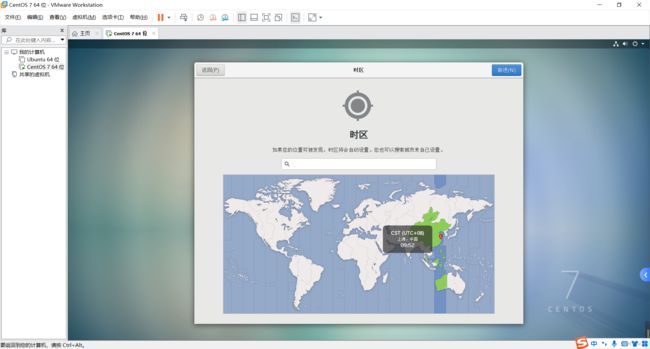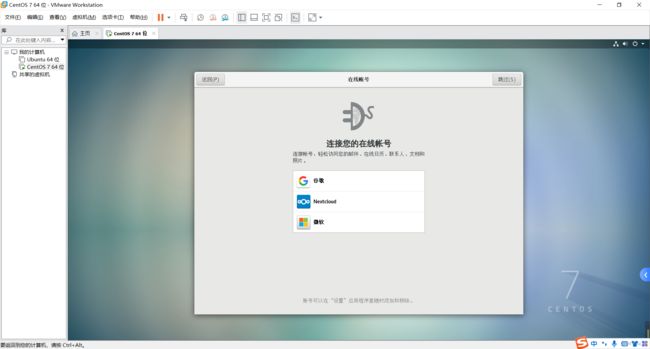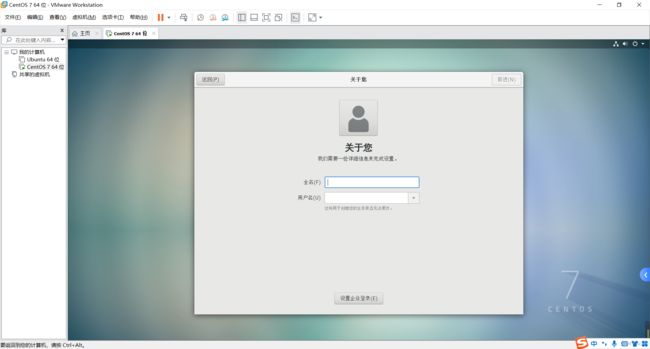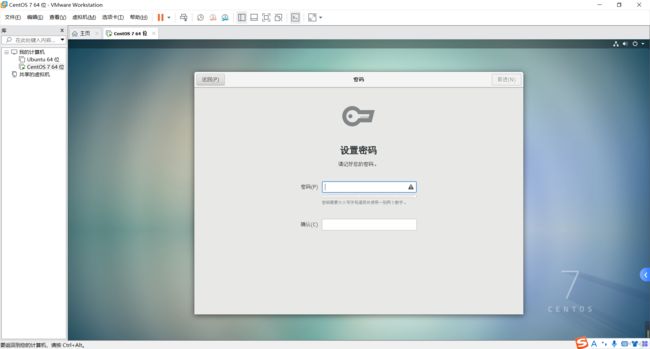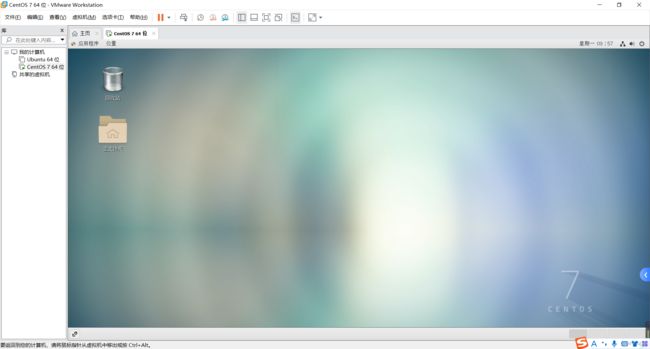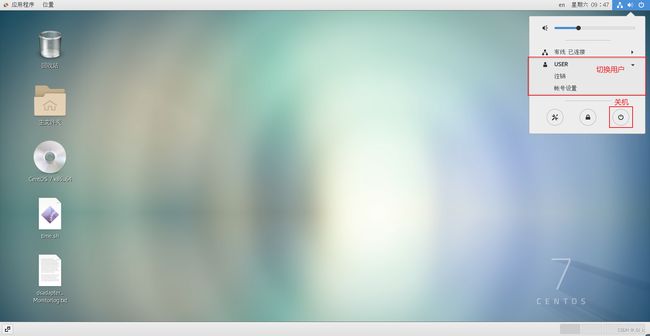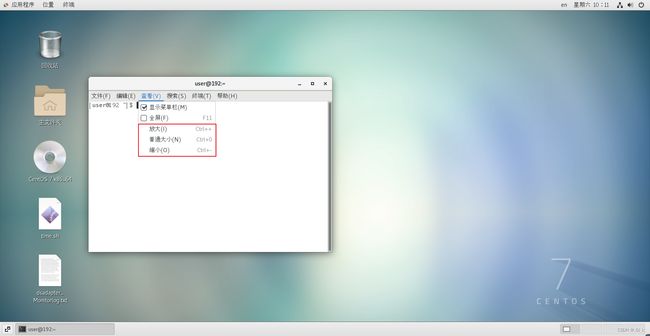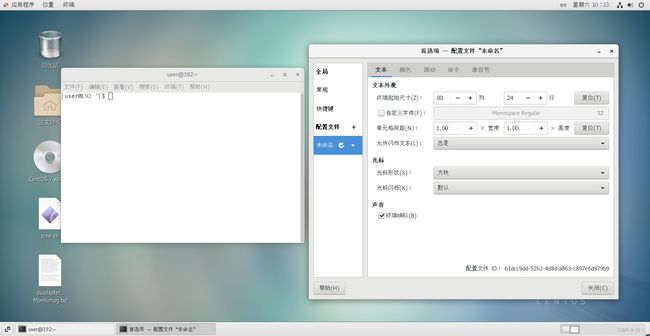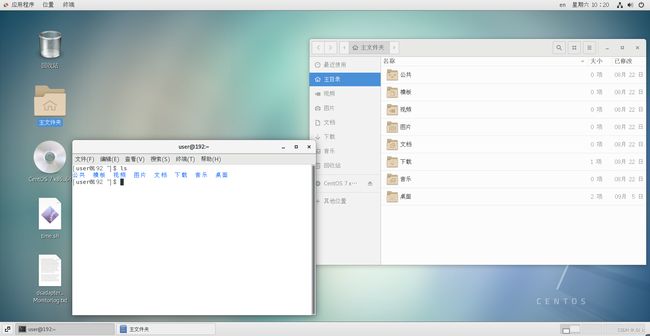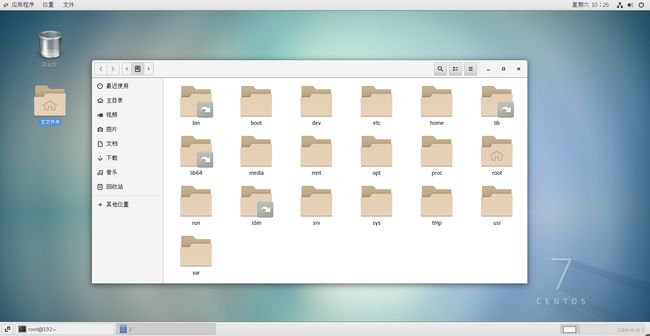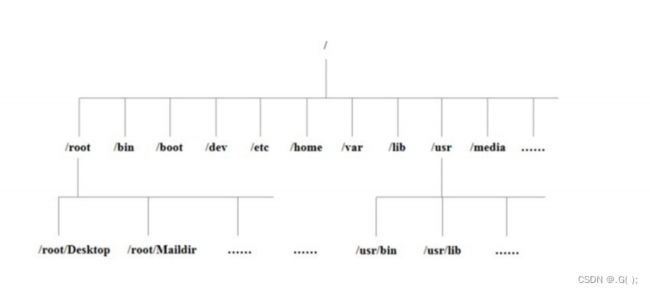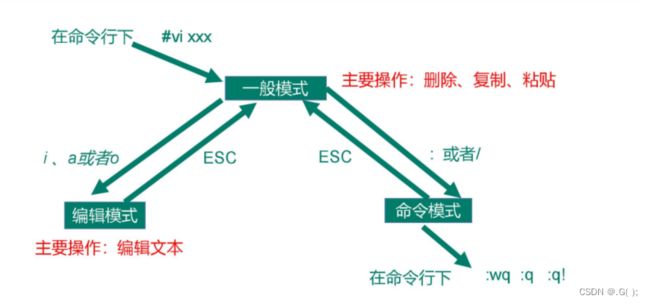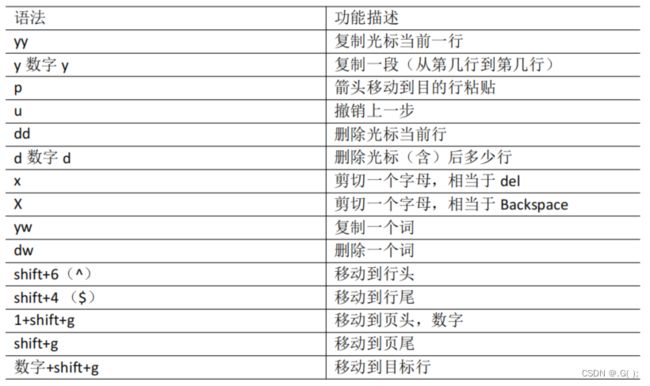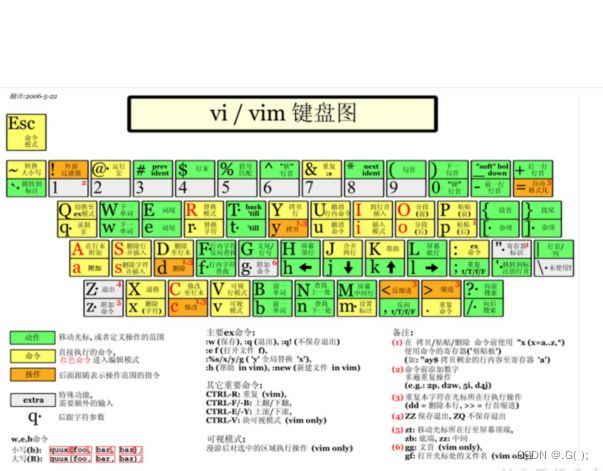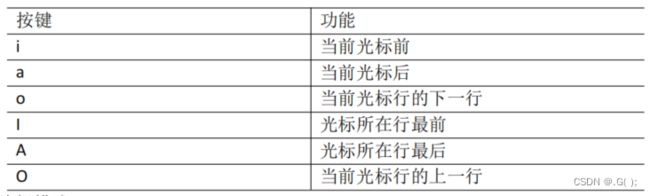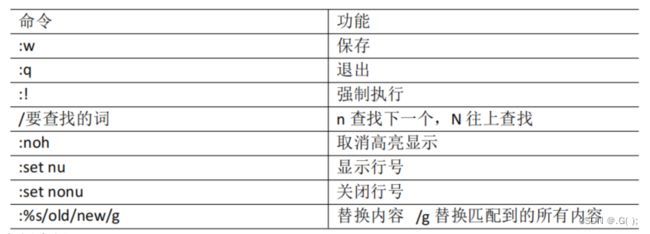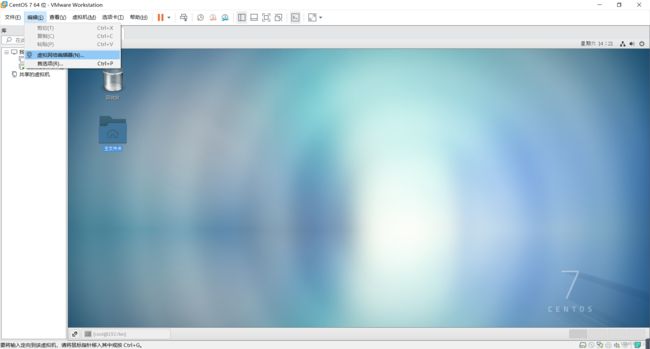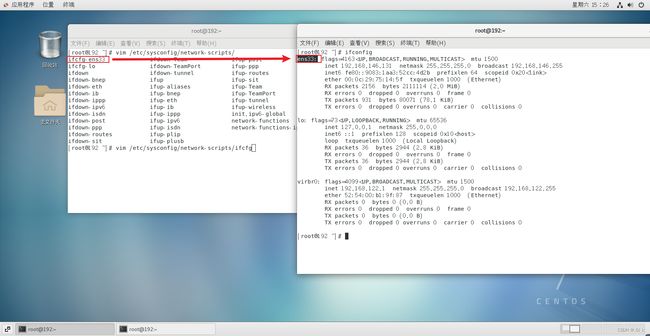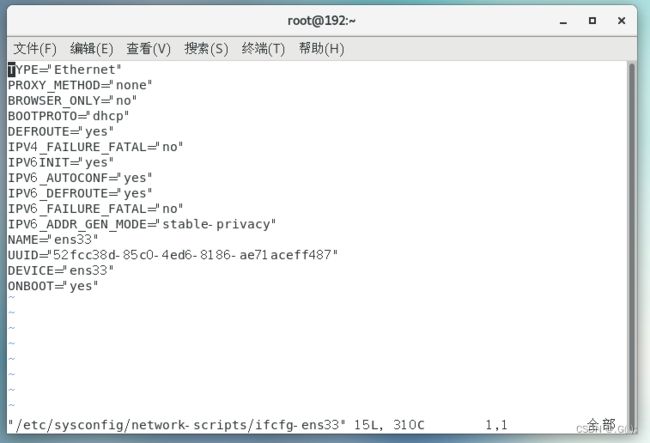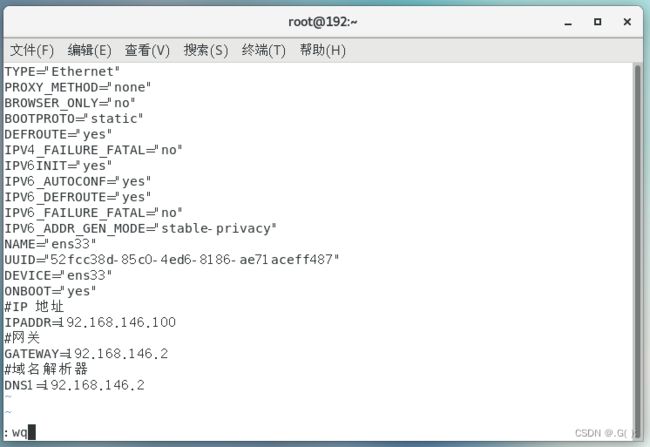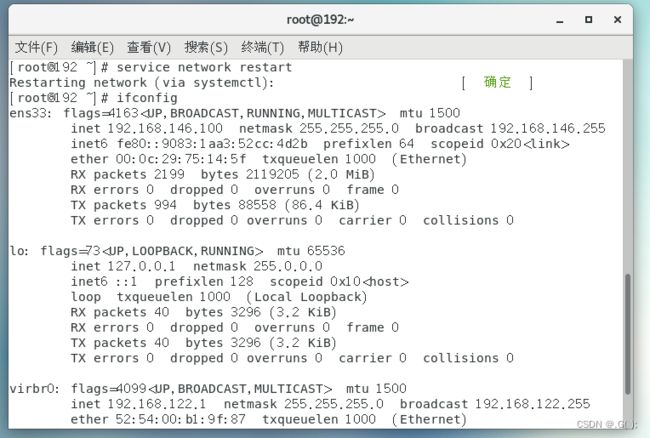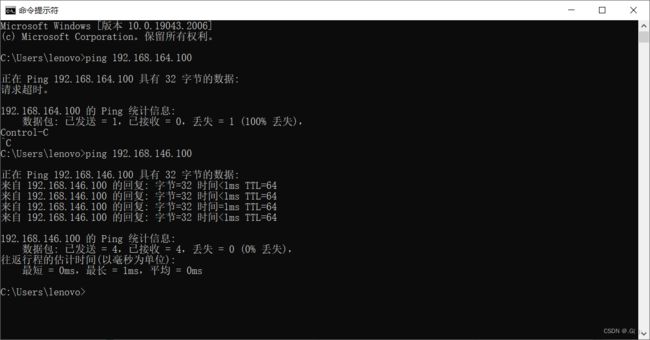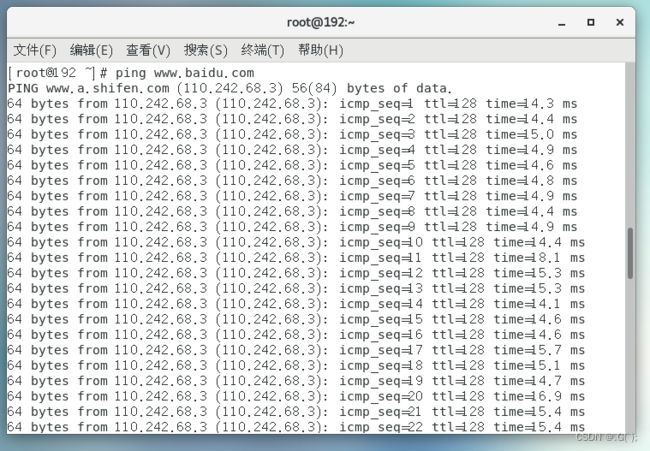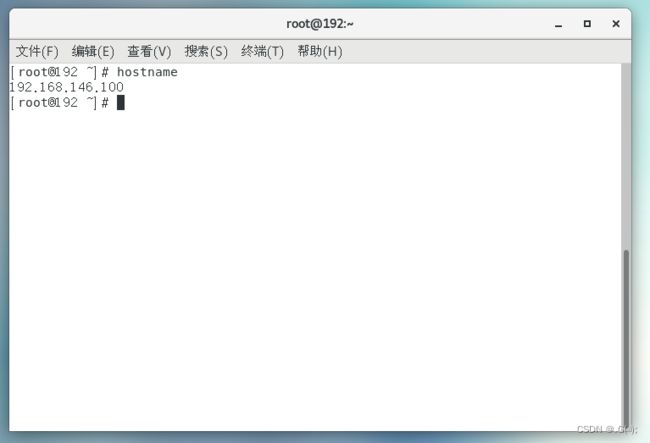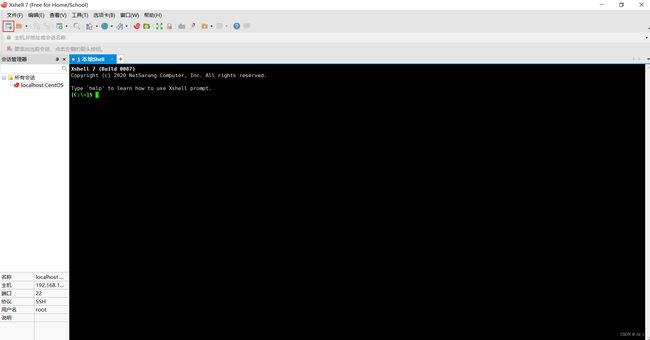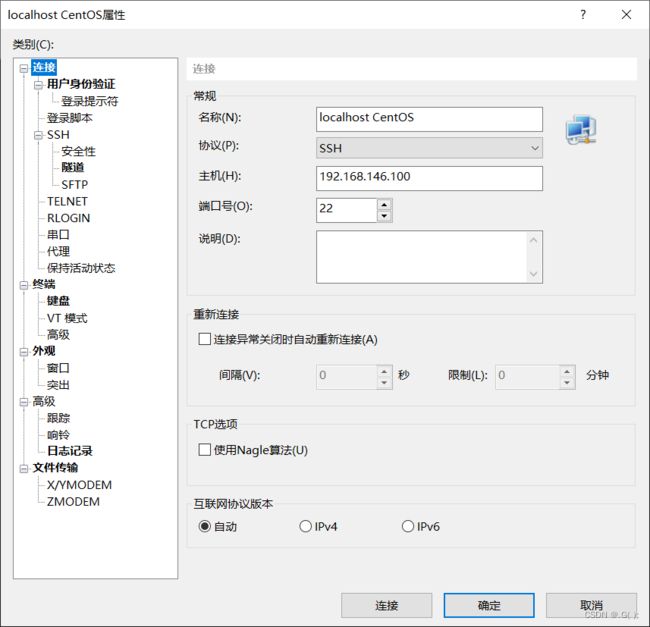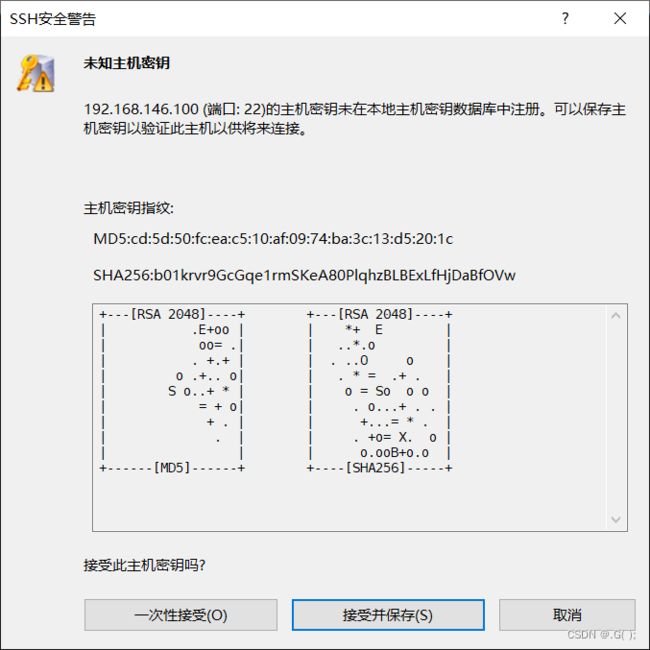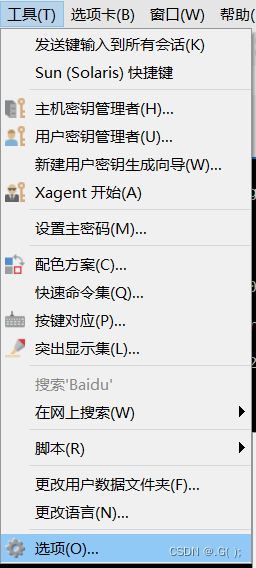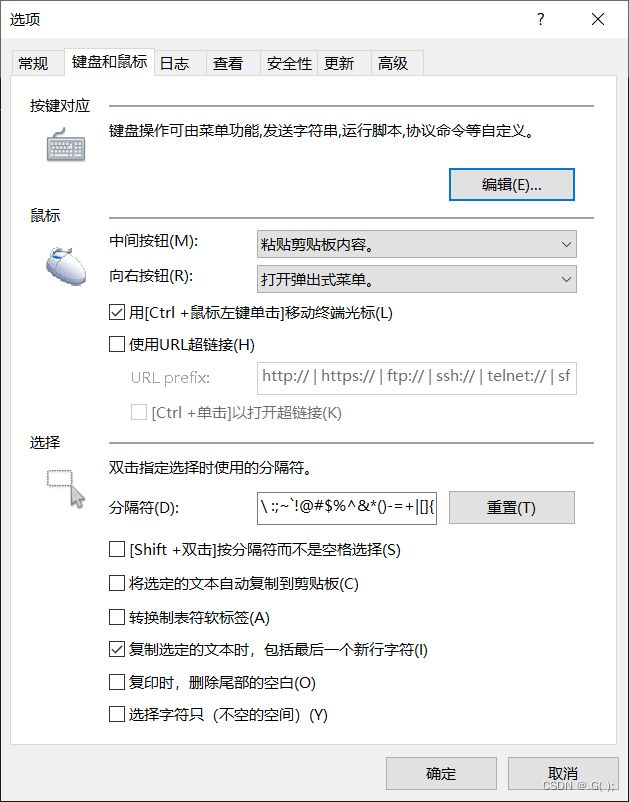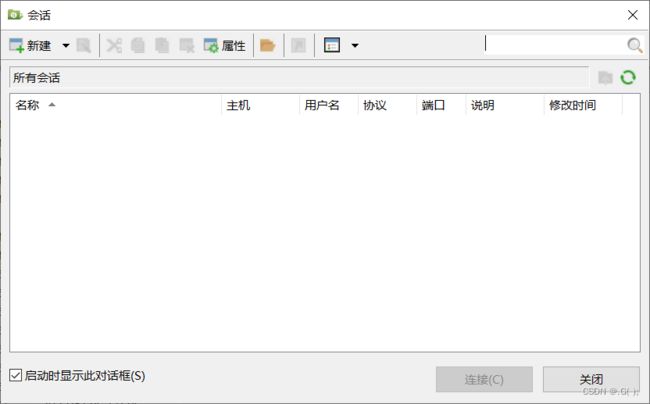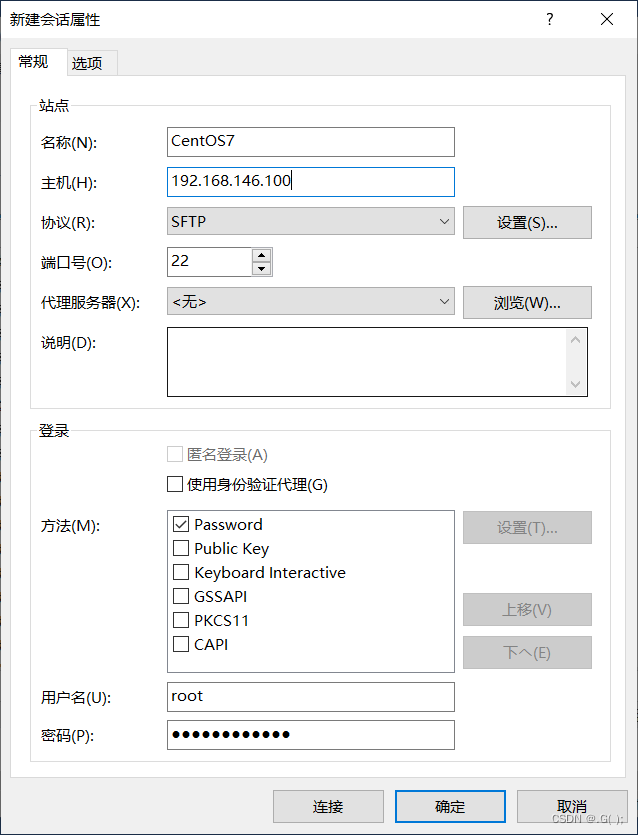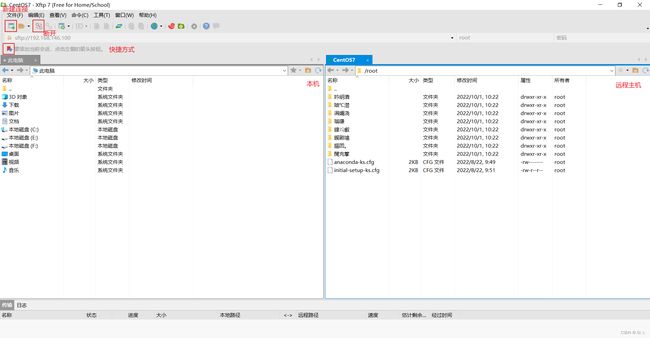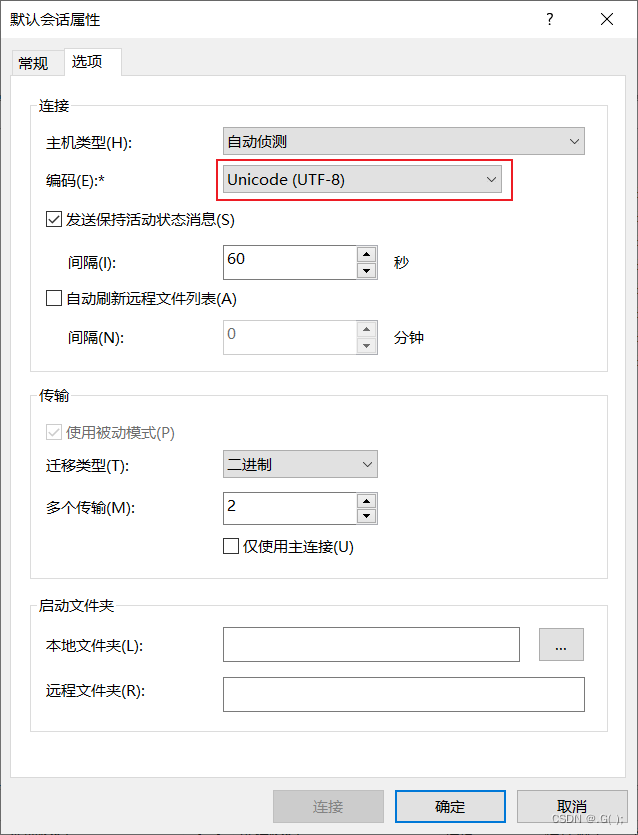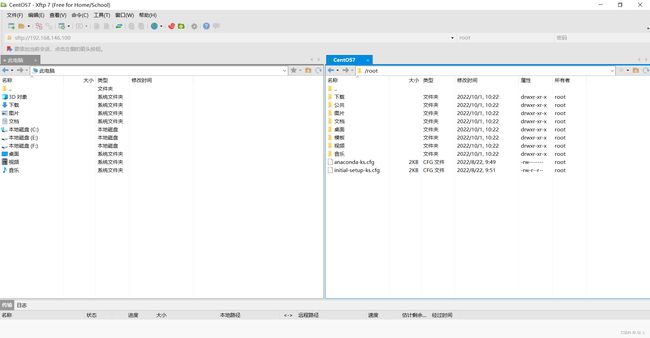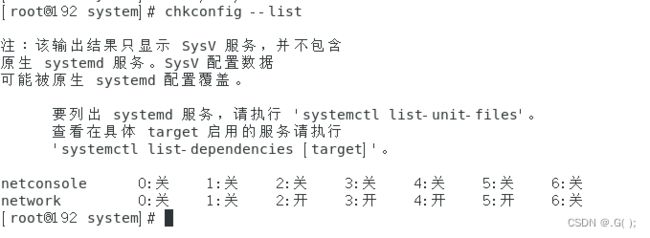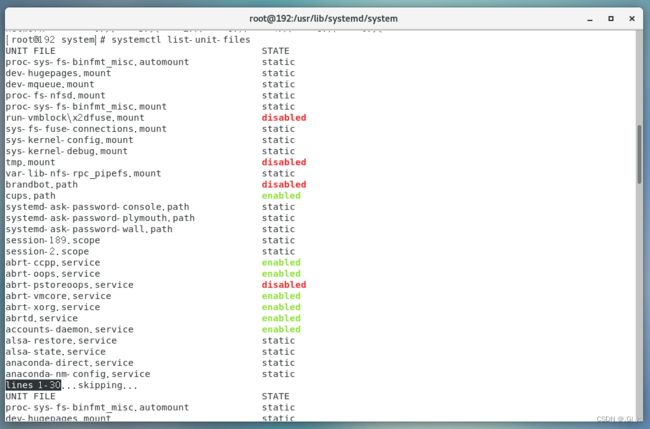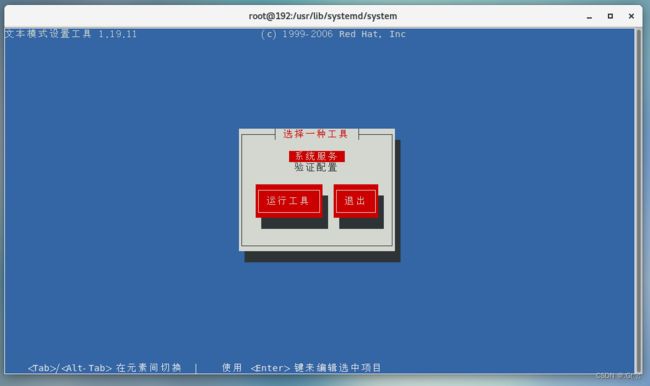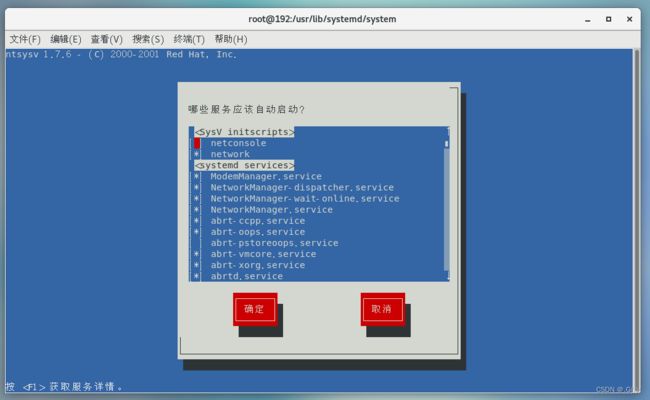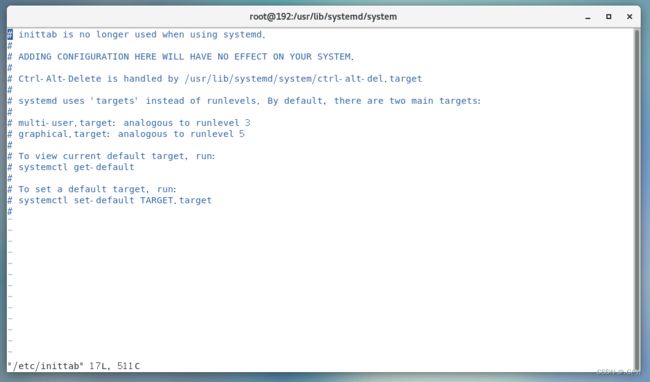Linux安装及使用
Linux安装及使用
文章目录
- Linux安装及使用
-
- 一、Linux 是什么
- 二、Linux 的诞生
- 三、Linux和Unix的渊源
- 四、Linux 发行版
- 五、Linux VS Windows
- 六、VMware
-
- 6.1 VMware安装
-
- 6.1.1 VMware Workstation Pro 15.5 安装包
- 6.1.2 欢迎界面
- 6.1.3 同意许可证
- 6.1.4 选择安装路径
- 6.1.5 用户体检计划 每次开启虚拟机时,会提醒让你更新版本,建议两个都不勾。
- 6.1.6 快捷方式 建议勾选,安装后使用起来会比较方便。
- 6.1.7 开始安装
- 6.1.8 等待安装完成 输入许可证,激活 VMware。 注:如果点击的是完成也没关系,后面还是输入许可证的。
- 6.1.9 输入许可证
- 6.1.10 VMware 安装完毕
- 6.1.11 更改、修复、删除
- 七、 CentOS
-
- 7.1 配置电脑
-
- 7.1.1 进入 VMware
- 7.1.2 自定义新的虚拟机
- 7.1.3 解决虚拟机的兼容性
- 7.1.4 选择当前虚拟机的操作系统
- 7.1.5 选择虚拟机将来需要安装的系统
- 7.1.6 配置电脑
- 7.1.7 选择 CPU 的个数
-
- 1. 查看物理机CPU 个数(windows10 为例) 我这里是4核心
- 2. 设置虚拟机处理器的数量
- 7.1.8 设置虚拟机的内存
- 7.1.9 选择虚拟机上网方式
- 7.1.10 选择对应的文件系统的 IO 方式
- 7.1.11 选择磁盘的类型
- 7.1.12 选择磁盘的种类
- 7.1.13 选择虚拟机的磁盘大小
- 7.1.14 虚拟机文件的存放位置
- 7.1.15 电脑配置完毕
- 7.2 安装系统(CentOS7)
-
- 7.2.0 下载 CentOS 镜像文件
- 7.2.1 选择 CD/DVD 的方式安装系统
- 7.2.2 系统安装引导界面
- 7.2.3 需要定制化的内容
-
- 1)依次设置时间、键盘、语言支持
- 2)点击软件选择时:
- 3)可以选择安装 GHOME(图形化界面的方式)注意图上标注的点击顺序 (如果是服务器不建议安装图形化界面)
- 4)点击 `安装位置`
- 5)选择 启用网络连接 点击右侧的`按钮`
- 6)关闭 kdump
- 7)开始安装
- 8) 设置 ROOT密码
- 9) 创建用户 (可以不创建)
- 10)等待安装完成
- 11)安装完成 点击重启
- 7.2.4 虚拟机的使用引导界面
- 7.3 Linux 系统使用(CentOS7)
-
- 7.3.1 图形化桌面:关机
- 7.3.2 图形化界面:终端
- 7.3.3 不要图形化界面,直接使用shell终端控制台使用linux :
- 7.3.4 linux 文件系统
- 7.3.5 挂载点
- 7.3.6 VI/VIM编辑器 (文档操作)
- 7.3.7 一般模式
- 7.3.8 编辑模式
- 7.3.9 指令模式
- 7.4 网络配置
-
- 7.4.1 查看网络 IP 和 网关
- 7.4.2 配置网络ip 地址
-
- ifconfig 配置网络接口
- ping 测试主机之间网络连通性
- 修改 IP 地址
- 7.4.3 修改 IP 地址后可能会遇到的问题
- 7.5 配置主机名
-
- 7.5.1 修改主机名称
- 7.5.2 修改 hosts 映射文件
-
- 7.5.2.1 修改 linux 的主机映射文件 (hosts 文件)
- 7.5.2.2 修改 windows 的主机映射文件(hosts 文件)
- 7.5.2.3 修改 window10 的主机映射文件(hosts 文件)
- 7.6 远程登录(Xshell)
-
- 7.6.1 Xshell
- 7.6.2 Xftp
- 7.7 系统管理
-
- 7.7.1 Linux 中的进程和服务
- 7.7.2 service 服务管理(CentOS 6 版本了解 现在不用了)
- 7.7.3 chkconfig 设置后台服务的自启配置(CentOS 6 版本)
- 7.7.4 systemctl (CentOS 7 版本-重点掌握)
- 7.7.5 systemctl 设置后台服务的自启配置
- 7.8 系统运行级别
- 7.9 关闭防火墙
-
- 7.9.1 临时关闭防火墙
- 7.9.2 开机启动时关闭防火墙
- 7.10 关机重启命令
一、Linux 是什么
Linux 是一个操作系统(OS),其内核最初只是由芬兰人林纳斯·托瓦兹 (Linus Torvalds) 在赫尔辛基大学上学时出于个人爱好而编写的。
Linux是一套免费使用和自由传播的类Unix操作系统,是一个基于POSIX和UNIX的多用户、多任务、支持多线程和多CPU的操作系统。Linux能运行主要的Unix工具软件、应用程序和网络协议。他支持32位和64位硬件。Linux继承了Unix以网络为核心的设计思想,是一个性能稳定的多用户网络操作系统。
目前市面上较知名的LInux发行版有:RedCat、CentOS、Ubtuntu、Debain、Fedora、SuSE、OpenSUSE。
Linux的吉祥物TUX:
二、Linux 的诞生
李纳斯·托瓦斯 (Linus Torvalds)

上大学期间,对Unix产生了浓厚兴趣
1991年初,开始基于Minix(Unix的变种)进行开发。
1991年6月,确定开发一个类Unix操作系统内核
1991年9月,开发完成内核的0.01版本,命名为Linux
注: 李纳斯也是 版本控制工具Git 的发明者!
三、Linux和Unix的渊源

UNIX是一个多用户分时系统,诞生在贝尔实验室,由Kenneth Thompson和Dennis Ritchie携手创造。Unix是一众操作系统的“老祖宗”,对后续操作系统的发展有深刻的影响。UNIX最早可以追溯到60年代末的交互方式分时系统分时系统Multics项目(虽然该项目失败了)。Kenneth Thompson和Dennis Ritchie吸取了Multics项目失败的经验,用汇编语言编写,创造出运行高效UNIX。同时因为开发UNIX时,感觉汇编语言过于复杂,因此开发出了从c语言,后来用c语言改写原来用汇编语言编写的UNIX。
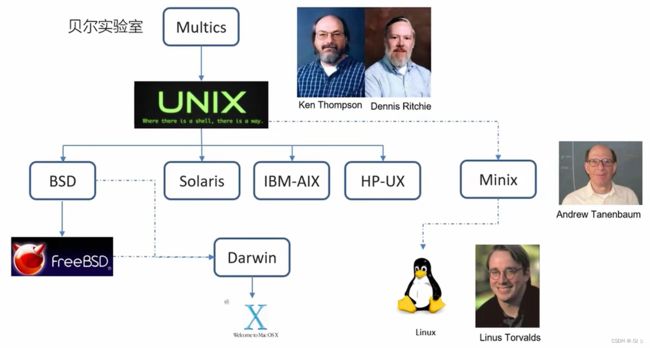
UNIX因为其运行高效,稳定的特点,能运行在高性能大型主机上。原先UNIX是开源免费的,但后来为了商业化,转而收费,因此能买得起UNIX的公司屈指可数。各大商业巨头购买UNIX版权后开发出了自己的系统,运行在大型机上例如:Solaris(Sun公司)、IBM-AIX、HP-UX和BSD(Berkeley Software Distribution),伯克利软件套件)。BSD是UNIX的衍生系统,衍生出了免费版本freeBSD。BSD同时也是一种协议:允许阅读源码,可以二次发布,但二次发布时不一定需要开放源码。 由此协议,更方便商业化发展进而衍生出了Darwin系统——MacOSX系统的前身。UNIX因为需要购买版权,为了方便教学和研究,Andrew Tanenbaum 教授开发出了Minix(UNIX的变种)。 Minux(Mini UNIX)去除了UNIX中所有需要版权的部分,开放其源代码供所有人教学和研究。
李纳斯·托瓦斯 (Linus Torvalds)在使用Minux时,发现了这个系统有很多缺点,性能不够,而且不能上网,上网需要终端仿生器,借助UNIX(Minux 除非登录UNIX的服务器,否则不能上网)。李纳斯从硬件开发终端仿生器,改Minux磁盘驱动, 1991年开发出了精简版操作系统内核出现了纯手工(没有IDE)打造的Linux。
Linux,全称 GNU/Linux。GNU计划,有译为“革奴计划”,是由理查德·马修·斯托曼(Richard Stallman)在1983年9月27日公开发起的自由软件集体协作计划。它的目标是创建一套完全自由免费的操作系统GNU(GNU’s Not Unix!)。GNU其中最重要的协议是GPL(GNU通用公共许可证 GNU General Public License):允许所有人自由阅读程序源码,自由的修改,自由的发布。例如,如果你发布一个程序的副本,不管是收费的还是免费的,你必须将你具有的一切权利给予你的接受者;你必须保证他们能收到或得到源程序;并且将这些条款给他们看,使他们知道他们有这样的权利。其中操作系统内核(GNU/Hurd)是最核心的,但该核心很难搞。1991年Linux出现,成为了GNU内核,加入了GNU计划,因此Linux全称 GNU/Linux。
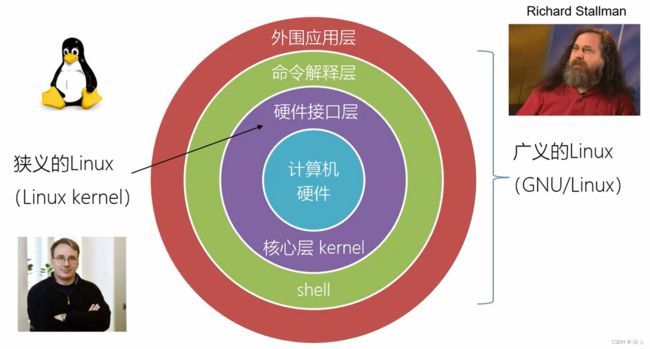
Linux 包括:
-
计算机硬件
-
硬件接口层:
Linux kernel(Linux内核)操作系统的核心部分:内存管理、进程管理、设备驱动程序、文件系统、网络管理…
-
命令解释层:shell
-
外围应用层:
文本编辑器、浏览器、数据库管理系统(DBMS)、图形化界面。用户可以直观地使用Linux。
GNU/Linux 就是我们常说的 Linux,用户能接触到的。
四、Linux 发行版
| Linux的发行版 : | Linux的内核只有几百k |
|---|---|
| RedHat | 外表不好看,性能强悍,稳定。服务器多选择 |
| RHEL Red Hat Enterprise Linux | RedHat的企业版本 |
| fedora | RedHat的测试版本 |
| CentOS | 基于有版权RedHat的企业版本,去掉版权,但已停止维护 (用的最多) |
| debian | Linux社区版本 |
| Ubuntu | 基于debian版本开发版,免费,桌面漂亮,但不一定比CentOS稳定 (用的最多) |
| linux Mint | 基于Ubuntu构建,外观偏向Windows |
| SUSE | 基于KDE 华丽桌面环境 KDE gnome |
| Open SUSE | SUSE免费版本 |
| gentoo linux | 安装复杂 直接编译源码包安装 新手上手不友好 |
| archlinux | 轻量灵活系统 新手上手不友好 滚动更新 |
| manjaro | 基于archlinux 新手相对友好 |
| 国产 Linux: | |
| 红旗操作系统 | |
| deepin 深度 | |
| 安卓 Android | 构建在Linux内核上,但不是Linux发行版 |
| 鸿蒙 | 基于Linux内核,但不是Linux发行版 |
五、Linux VS Windows
| 特点比较 | Windows | Linux |
|---|---|---|
| 费用 | 收费且很贵 | 免费或少许收费 |
| 软件与支持 | 数量和质量都有优势,不过大部分为收费软件,由微软官方提供支持和服务。 | 开源自由软件,用户可以修改定制和在发布,由于基本免费没有资金支持,部分软件质量和体验欠缺;由全球所有的Linux开发者和自由软件社区提供支持 |
| 安全性 | 三天两头打补丁安装系统更新,还是会中病毒木马 | 要说Linux没有安全问题,那当然是不可能的,相对来说,肯定比Windows平台要更加安全 |
| 使用习惯 | 基本都是纯图形界面下操作使用,依靠鼠标和键盘完成一切操作:用户上手容易,入门简单 | 兼具图形界面操作和完全的命令行操作,可一直用键盘完成一切操作;新手入门较困难难,需要买一些学习和指导,一旦熟练之后效率及高。 |
| 可定制性 | 封闭的,系统可定制性很差 | 开源,可定制性非常强 |
| 应用场景 | 个人桌面操作系统主要是windows | 服务器操作系统主要是LInux,世界上大部分软件和服务器都是运行在Linux上 |
六、VMware
6.1 VMware安装
一台电脑本身是可以装多个操作系统的,但是做不到多个操作系统切换自如,所以我们 需要一款软件帮助我们达到这个目的,不然数仓项目搭建不起来。 推荐的软件为 VMware,VMware 可以使用户在一台计算机上同时运行多个操作系统, 还可以像 Windows 应用程序一样来回切换。用户可以如同操作真实安装的系统一样操作虚拟机系统,甚至可以在一台计算机上将几个虚拟机系统连接为一个局域网或者连接到互联网。
VMware官网:https://www.vmware.com/
注:VMware Workstation Pro 需要付费,可以下载免费的VMware Workstation Player
6.1.1 VMware Workstation Pro 15.5 安装包
![]()
6.1.2 欢迎界面
6.1.3 同意许可证
6.1.4 选择安装路径
6.1.5 用户体检计划 每次开启虚拟机时,会提醒让你更新版本,建议两个都不勾。
6.1.6 快捷方式 建议勾选,安装后使用起来会比较方便。
6.1.7 开始安装
6.1.8 等待安装完成 输入许可证,激活 VMware。 注:如果点击的是完成也没关系,后面还是输入许可证的。
6.1.9 输入许可证
1)生成许可证(在当时安装包的同名的目录下)
2)选择版本并生成许可证
3)复制生成好的序列号
4)将生成好的序列号粘贴到 vmware 里
6.1.10 VMware 安装完毕
桌面上的快捷方式,双击它就可以使用啦。
6.1.11 更改、修复、删除
七、 CentOS
系统的安装得分两个步骤,第一步得配置一台电脑,选配 cpu,内存,磁盘,网卡等硬件。第二步才是安装系统。

7.1 配置电脑
7.1.1 进入 VMware
双击 VMware 图标,看到如下界面。
点击菜单栏:文件 -> 新建虚拟机 或者直接点击界面上创建新的虚拟机
7.1.2 自定义新的虚拟机
7.1.3 解决虚拟机的兼容性
根据版本选择Workstation的版本,比如我是Workstation15.5 选择 Workstation 15.x 即可
7.1.4 选择当前虚拟机的操作系统
7.1.5 选择虚拟机将来需要安装的系统
因为不同的操作系统需要解决不同的兼容性问题,所以需要选择将来用什么系统,提前做适配。
选择Linux系统,根据自己本机选择版本(CentOS 版本)。
7.1.6 配置电脑
给自己配置电脑取个名字,并选择存放在物理机的位置。位置最后名称 最好和 虚拟机名称对应上!
![]()
7.1.7 选择 CPU 的个数
有个原则就是选满(跟物理机的 CPU 个数相同,但是不能超过)。
1. 查看物理机CPU 个数(windows10 为例) 我这里是4核心
2. 设置虚拟机处理器的数量
处理器数量和每个处理器的内核数量相乘不能超过物理机的cpu个数。2(处理器数量)*2(每个处理器的内核数量)=4 没超过8个逻辑处理器。
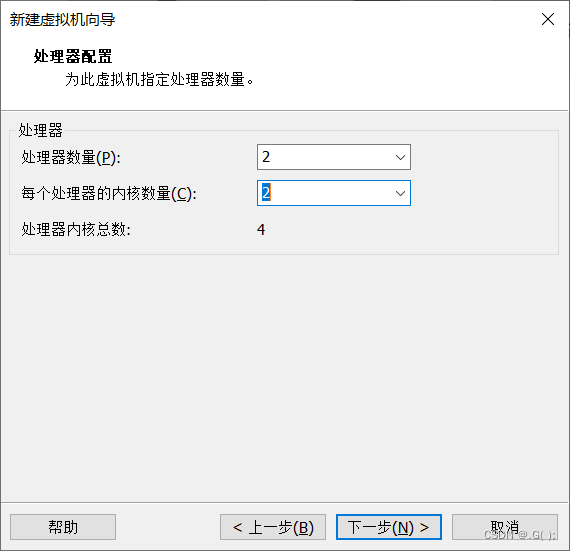
7.1.8 设置虚拟机的内存
内存大小有一定要求,建议 4g,不能给太多,后期会有多台虚拟机同时启动。
![]()
7.1.9 选择虚拟机上网方式
1) 选择 NAT 的方式 (NAT比较安全)
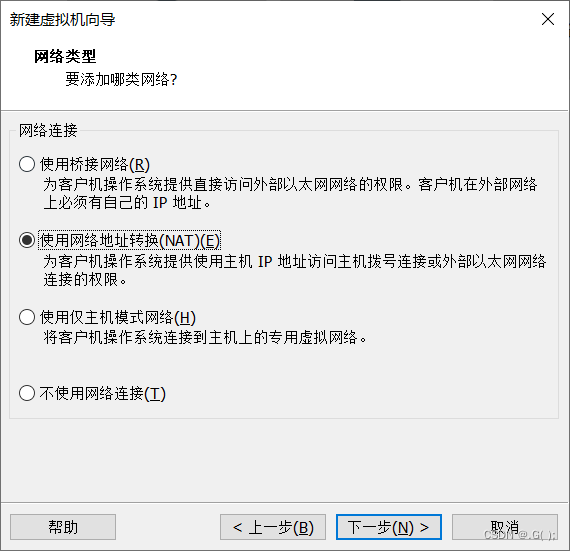
2)安装 VMware 之后物理机的网络适配器信息(会多两个 vmnet1 和 vmnet8)
控制面板 里的 更改适配器设置

注:vmnet8 是虚拟机使用 NAT 模式上网的网卡
7.1.10 选择对应的文件系统的 IO 方式
7.1.11 选择磁盘的类型
选择默认即可
7.1.12 选择磁盘的种类
7.1.13 选择虚拟机的磁盘大小
根据自己需要配置
7.1.14 虚拟机文件的存放位置
将来虚拟机产生许多文件的存放位置,之前创建虚拟机的路径找到它并存进去。
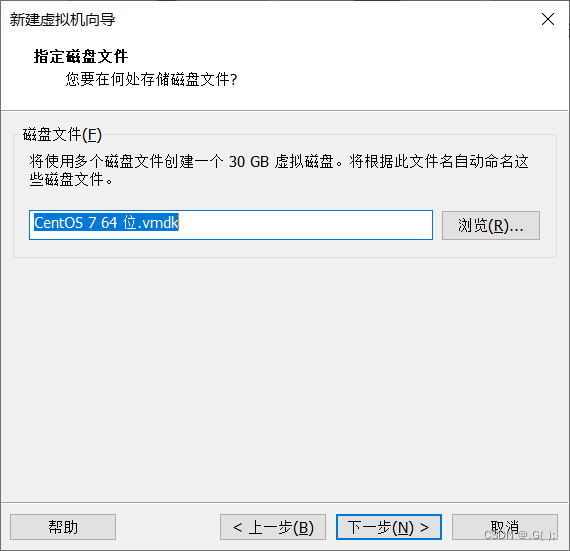
7.1.15 电脑配置完毕
7.2 安装系统(CentOS7)
注:在安装系统之前需要检查自己 bios 的虚拟化设置是否打开(大部分的电脑都是打开的,大家可以先尝试直接安装,如果出现错误再去调试,没有出错就不用管了)
以下是查看虚拟机 bios 是否开启的方式。
(1) window10 虚拟化: 已启用
如果启动后依然蓝屏,注意开启Windows虚拟平台选项
7.2.0 下载 CentOS 镜像文件
CentOS官网:https://www.centos.org/
点击 Download 选择对应自己本机cpu架构版本的镜像,点击RPMs
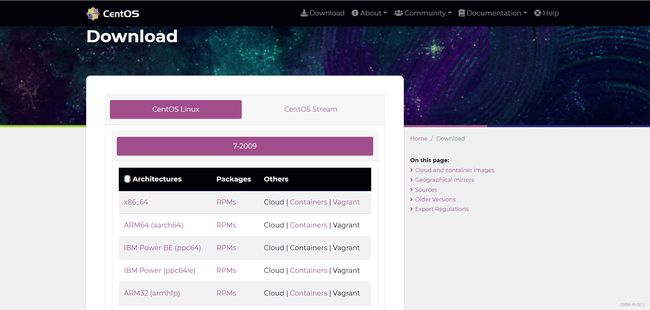
点击 isos/
点击 x86_64 这里因为我是Windows inter芯片的电脑,这个用户自己个人电脑cpu硬件有关
选择 镜像源
http://isoredirect.centos.org/centos/7/isos/x86_64/
我这里选择的是阿里云的镜像:
阿里云CentOS镜像:http://mirrors.aliyun.com/centos/7.9.2009/isos/x86_64/
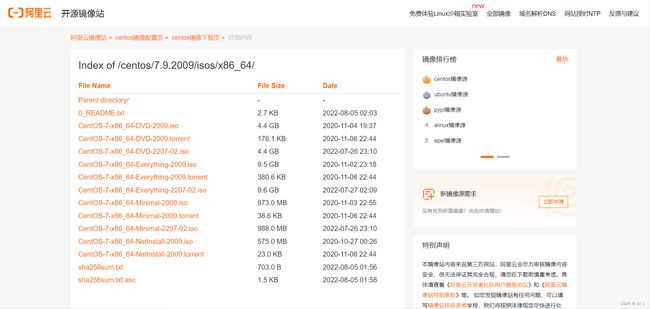
下载后的镜像文件
![]()
7.2.1 选择 CD/DVD 的方式安装系统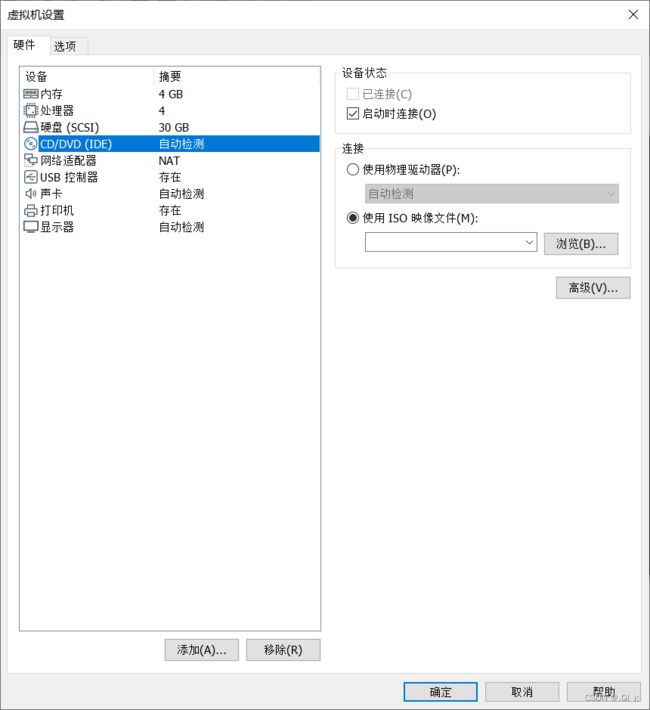
点击 CD/DVD(IDE)自动检测 就能看到右边的界面,选择CentOS的镜像文件
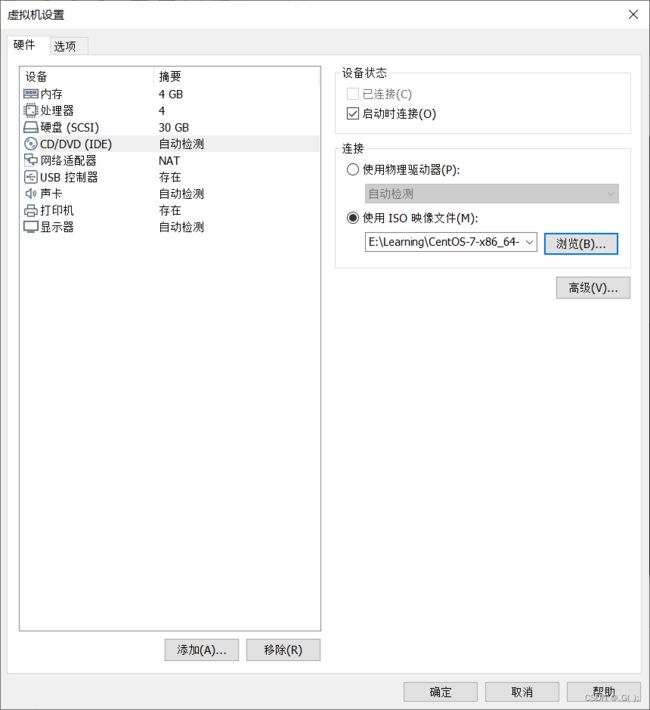
7.2.2 系统安装引导界面
你得需要将鼠标点击进入界面中,但是鼠标会消失,你此刻得用键盘的上下键来控制选项,图标变白了表示当前选中的是哪个选项,然后敲回车,表示执行所选选项。
注:如果这个时候你需要鼠标可以使用 ctrl+alt 一起按呼出鼠标。
注意选择:Install CentOS 7 回车
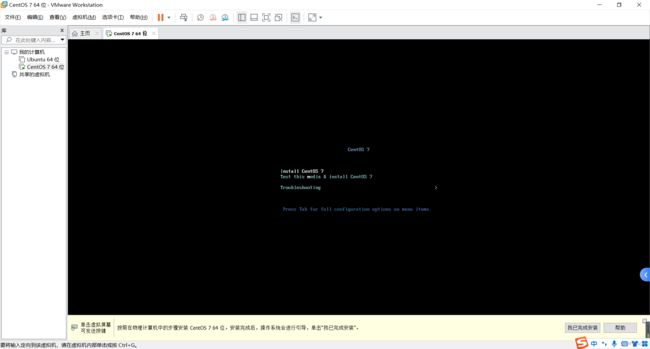
7.2.3 需要定制化的内容
1)依次设置时间、键盘、语言支持
2)点击软件选择时:
3)可以选择安装 GHOME(图形化界面的方式)注意图上标注的点击顺序 (如果是服务器不建议安装图形化界面)
4)点击 安装位置
配置磁盘分区 :先点击 我要配置分区(I) 后点击 完成(D)
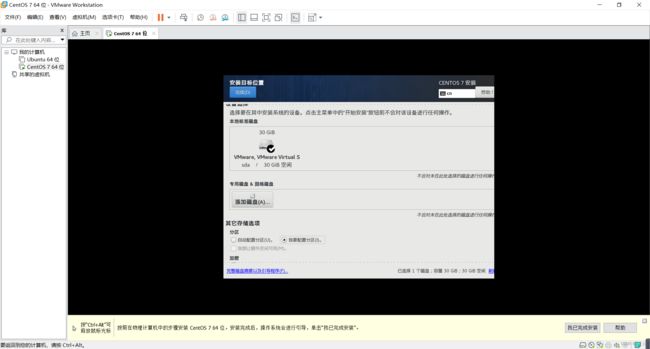
手动添加分区
选择 LVM 更改为 标准分区 ,之后点击 +
5)选择 启用网络连接 点击右侧的按钮
6)关闭 kdump
这里还可以关闭 kdump 本身虚拟机内存就不够,他会吃掉一部分内存,我们尽量省一点。我没有关闭,点击开始安装
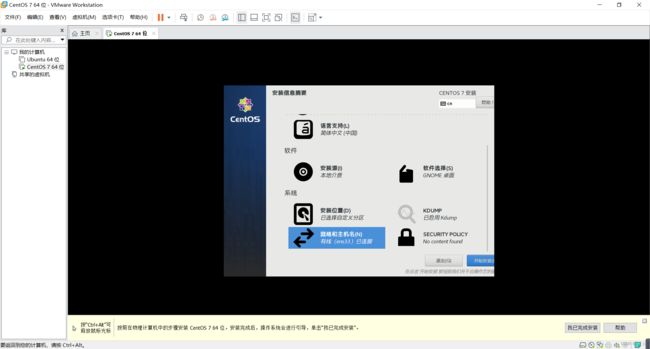
7)开始安装
8) 设置 ROOT密码
9) 创建用户 (可以不创建)
10)等待安装完成
11)安装完成 点击重启
7.2.4 虚拟机的使用引导界面
点击 LICENSE INFORMATION 进行许可认证
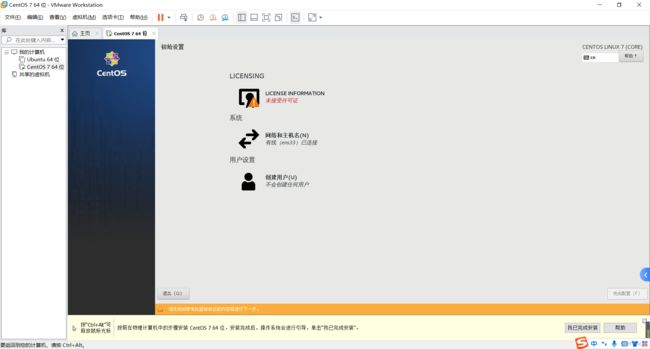
勾选 我同意许可协议(A) 点击 完成
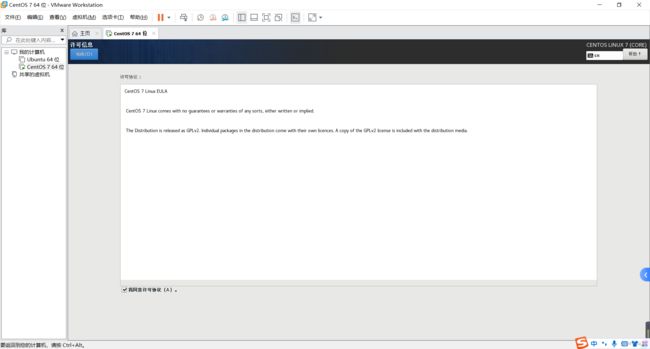
点击 完成配置(F)
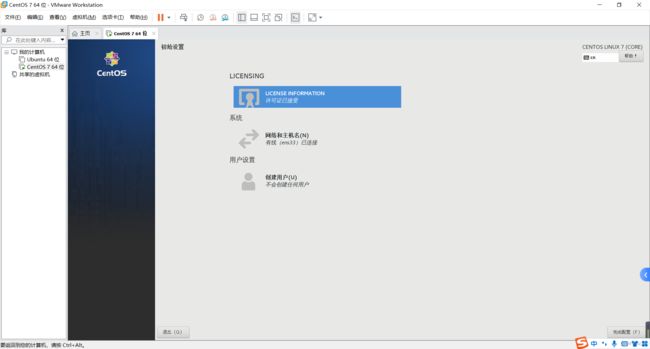
一路点击前进(N)
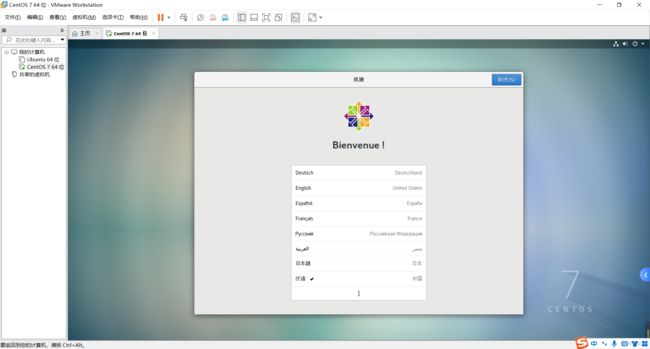
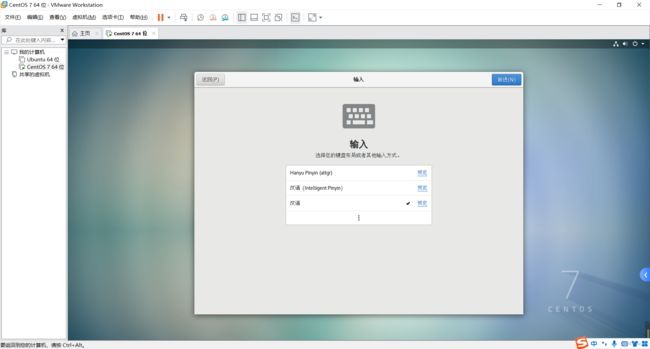
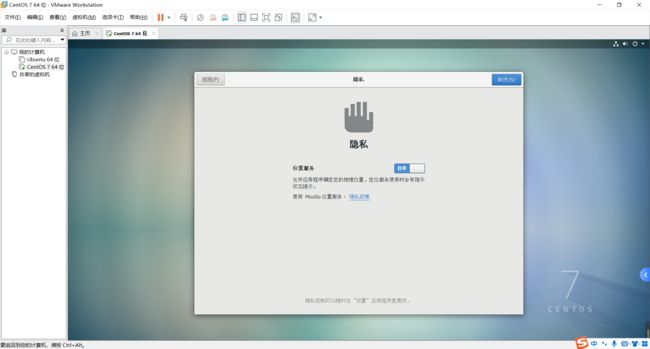
点击 开始使用 CentOS Linux(S) 就可以开始使用啦!!!
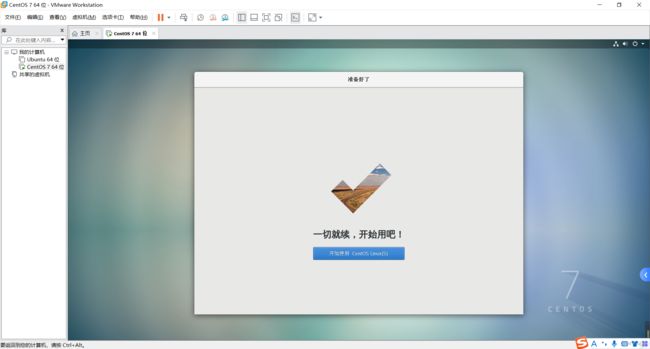
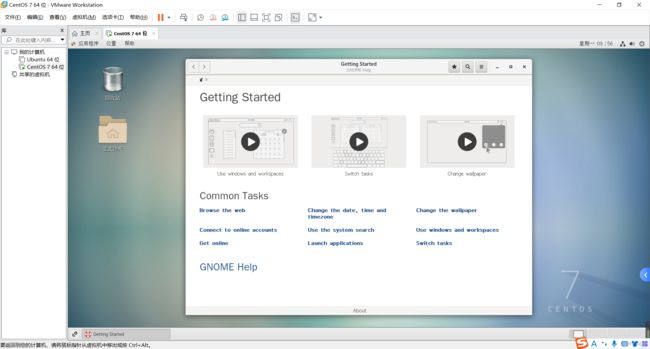
可以上网
7.3 Linux 系统使用(CentOS7)
CentOS 界面
7.3.1 图形化桌面:关机
7.3.2 图形化界面:终端
可以通过点击应用程序 启动 终端:应用程序 相当于 Windows 的 开始
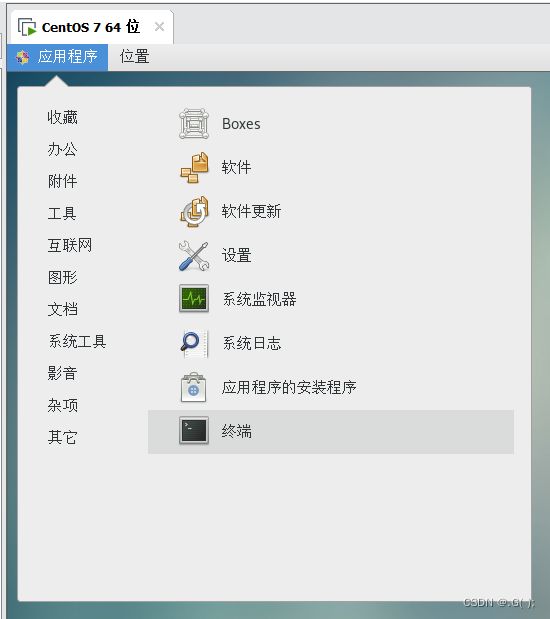
也可以在桌面 右键 -> 打开终端
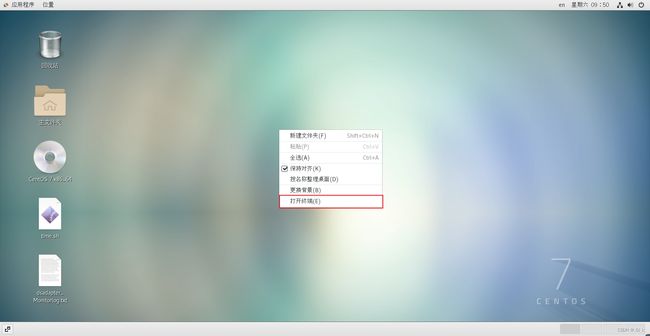
终端:
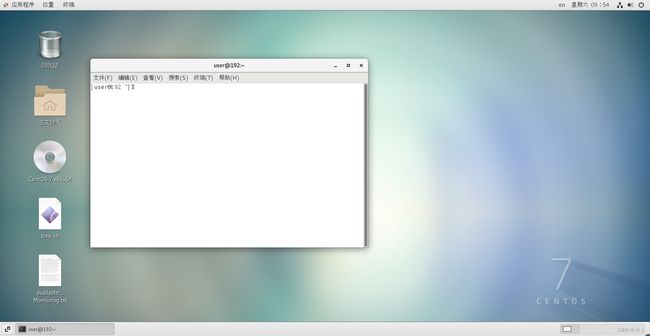
可以点击终端上方菜单栏中的 编辑 -> 首选项 进入终端的配置窗口
[用户名@主机名 当前所在路径]$
普通用户是 $
root 用户是 #
![]()
7.3.3 不要图形化界面,直接使用shell终端控制台使用linux :
以下操作仅限于 CentOS7
直接在桌面:Ctrl + Alt + F2 进入shell 终端控制台
也可以使用:Ctrl + Alt + F3/F4/F5/F6 切换不同的控制台
VMware 使用: Ctrl + Alt 可以呼唤鼠标。
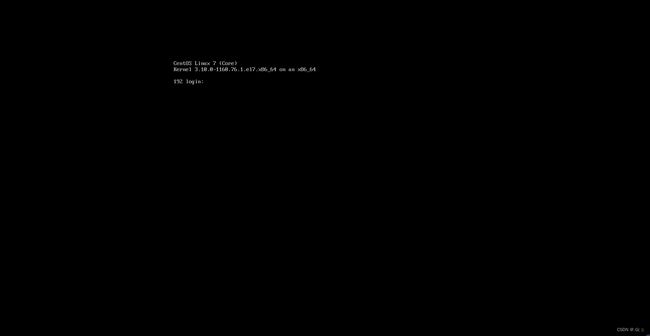
使用:Ctrl + Alt + F1 直接切换到图形化界面(终端仿真器)
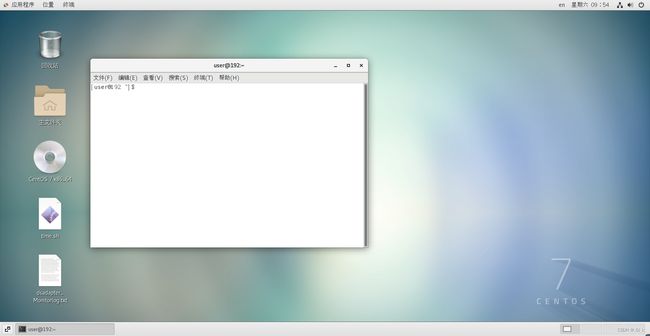
使用 Ubuntu时:
使用:Ctrl + Alt + F1/F2/F3/F4/F5/F6 切换不同的shell控制台
使用:Ctrl + Alt + F7 切换图形化界面
7.3.4 linux 文件系统
ls #输出当前路径下的文件
bin目录有个箭头,相当与windows的 快捷方式,右键+属性 可以查看 到bin真实文件是在usr/bin 路径下
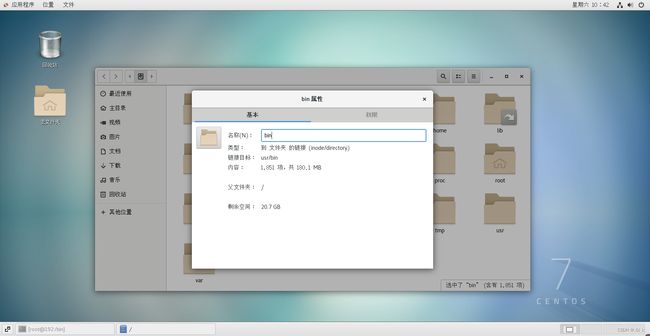
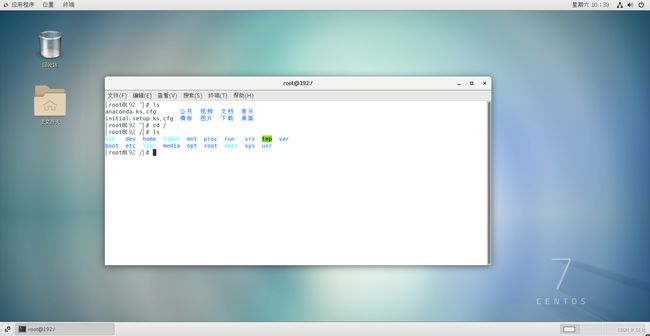
- 目录结构
/bin:是Binary的缩写,这个目录存放着最经常使用的命令。
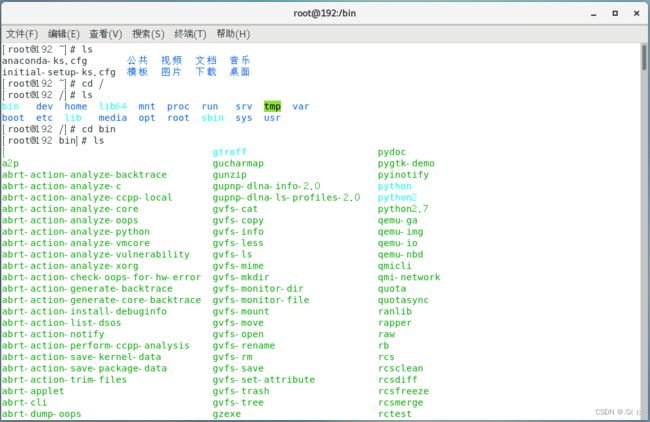
/sbin:s就是Super User的意思,这里存放的是系统管理员使用的系统管理程序。/lib:系统开机所需要最基本的动态连接共享库(作用相当于Windows里的DLL文件),几乎所有的应用程序都需要用到。/lib64:动态连接共享库(64位)。/usr:非常重要!用户的很多应用程序和文件都放在这个目录下,类似于Windows下的program files目录。/boot:存放的是启动Linux时使用的一些核心文件,包括一些连接文件以及镜像文件。注意:自己的安装不要放在这里!/dev:类似于windows的设备管理器,把所有的硬件用文件形式存储。例如:/dev/cpu中每一个逻辑核心(CPU个数*内核数)有一个文件管理对应管理。/etc:所有系统管理所需要的配置文件和子目录。(谨慎操作)/home:存放普通用户的主目录,在linux中每个用户都有一个自己的目录(存放自己个性化资源,不含root用户资源),一般该目录名是以用户的账号命名/home/用户名文件夹。/root:该目录为系统管理员,也称作超级权限者的用户主目录。/opt:可选目录,给主机额为安装软件所摆放的目录。例:安装一个mysql数据库则可以放在这个目录下。/media:linux系统会自动识别一些设备(U盘、光驱…),当识别后,linux会把识别的设备挂载到这个目录下。/proc:一个虚拟目录,系统内存映射,可以通过直接访问这个目录来获取系统信息。(一般用户不要动就行)/run:运行目录,系统运行以来,所有实时信息,重启后就消失了。/srv:service缩写,存放一些服务启动后需要提取的数据。/sys:硬件相关连接库,和lib类似。/tmp:临时目录,可以删,临时文件存放的位置。/var:目录中存放着在不断扩充着的东西,我们习惯将那些经常被修改的目录存放在这个目录下,包括各种日志文件。/lost+found:仅在系统非法关机后,存放一些文件。/proc:这个目录是一个虚拟的目录,他是系统内存的映射,可以通过直接访问这个目录来获取系统信息。/mnt:系统提供该目录是为了用户临时挂在别的文件系统的,我们可以将外部存储挂载在/mnt上,然后进入该目录就可以查看里面的内容了。
7.3.5 挂载点
当前linux 系统里,做分区,首先要对硬盘指定文件格式【ext4、xfs(当前文件格式,擅长处理大文件)】。设定引导分区,引导分区与别的分区隔离,将引导分区挂载到/boot 目录下,只要/boot 目录下的内容都会写到引导分区中。swap分区做交换分区,虚拟内存。其他的分区挂载到 / (根目录)。linux中分区不需考虑物理结构,只考虑逻辑目录即可。通过挂载点和分区,就能确定资源位置。
7.3.6 VI/VIM编辑器 (文档操作)
-
VI 是 Unix 操作系统和类 Unix 操作系统中最通用的文本编辑器。
-
VIM 编辑器是从 VI 发展出来的一个性能更强大的文本编辑器。可以主动的以字体颜色辨别语法的正确性,方便程序设计。VIM 与 VI 编辑器完全兼容。
cd ../../ #进入目标文件所在目录
vi file.txt # vi 后面跟文件名(我这里举例是: file.txt)
vim file.txt # vim 操作
i # 输入i 进入编辑模式 --INSERT--
esc # 按Esc键 退出编辑模式
7.3.7 一般模式
以 vi 打开一个档案就直接进入一般模式了(这是默认的模式)。在这个模式中, 你可 以使用『上下左右』按键来移动光标,你可以使用『删除字符』或『删除整行』来处理档案内容, 也可以使用『复制、粘贴』来处理你的文件数据。
y$ # 光标后复制
d$ # 光标后删除
y^ # 光标之前复制
d^ # 光标之前删除
shiftR # 替换模式 --REPLACE--
shiftE # 下一个词 往后跳
shiftB # 上一个词的词头 往前跳
7.3.8 编辑模式
在一般模式中可以进行删除、复制、粘贴等的动作,但是却无法编辑文件内容的!要等到你按下i, I, o, O, a, A等任何一个字母之后才会进入编辑模式。 注意了!通常在Linux中,按下这些按键时,在画面的左下方会出现『INSERT或 REPLACE』的字样,此时才可以进行编辑。而如果要回到一般模式时, 则必须要按下 Esc这个按键即可退出编辑模式。
退出编辑模式
按Esc键退出编辑模式,之后所在的模式为一般模式。
7.3.9 指令模式
在一般模式当中,输入 : / ?3个中的任何一个按钮,就可以将光标移动到最底下那一行。在这个模式当中, 可以提供你搜寻资料的动作,而读取、存盘、大量取代字符、离开 vi 、显示行号等动作是在此模式中达成的!
:set nu # 加行号
11shiftg # 跳到11行
:set nonu #去除行号
:wq # :wq 保存并退出 :q 退出 :q! 强制退出
:s/old/new # 替换当前行匹配到的第一个old 为 new
:s/old/new/g # 替换当前行匹配到的所有old为new
:%s/old/new # 替换文档中每一行匹配到的第一个old为new
:%s/old/new/g # 替换文档中匹配到的所有old为new
案例实操
强制保存退出 :wq!
7.4 网络配置
7.4.1 查看网络 IP 和 网关
可以测试以下是否可以ping通
ipconfig # 查看ip地址 win
ifconfig # linux 和 mac
ping 192.168.*.* # 也可以直接写域名,例如:ping www.baidu.com
查看虚拟网络编辑器
- 桥接模式:虚拟机直接连接外部物理网络模式,主机起到了网桥的作用。这种模式下,虚拟机可以直接访问外部网络,并且对外部网络是可见的。虚拟机和主机在同一个网段下,会占用ip。
- NAT(Network Address Transition)模式:虚拟机和主机构建一个专用网络,并通过虚拟网络地址转换(NAT)设备(VMnet8)对IP进行转换。虚拟机通过共享主机IP可以访问外部网络,但外部网络无法访问虚拟机。常用!
- 仅主机模式:虚拟机和主机共享一个专用网络,与外部网络无法通信。
修改虚拟网卡 Ip
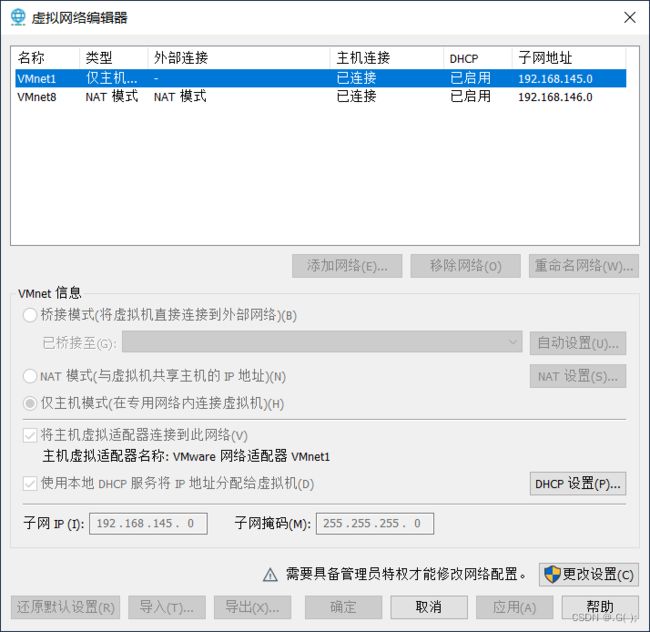
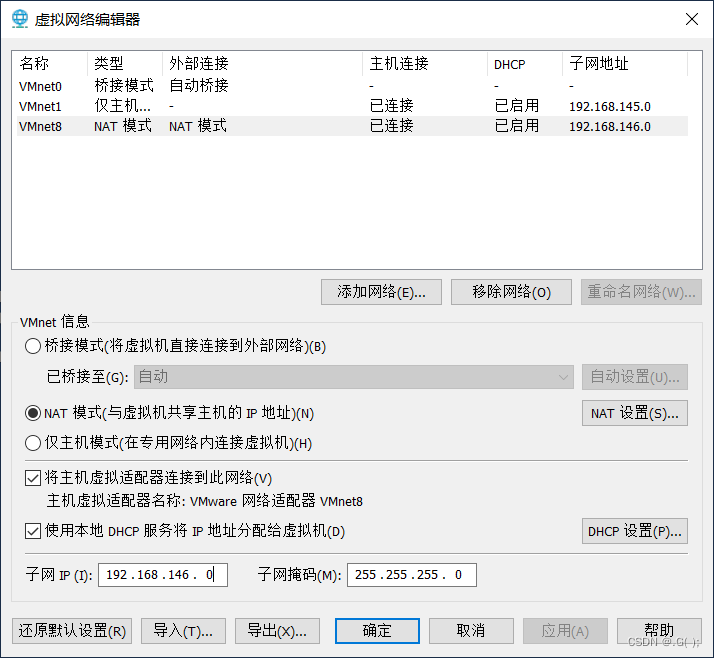
查看网关
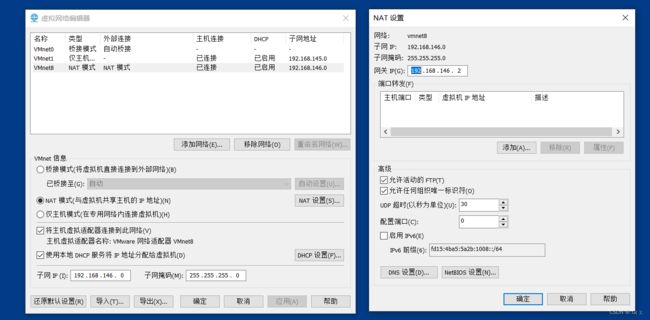
查看 windows 环境的中 VMnet8 网络配置
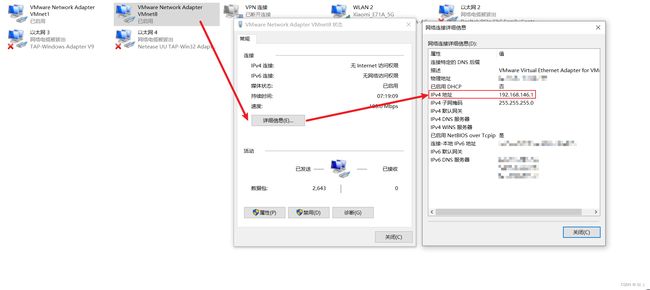
7.4.2 配置网络ip 地址
ifconfig 配置网络接口
ifconfig :network interfaces configuring 网络接口配置
基本语法
ifconfig # 功能描述:显示所有网络接口的配置信息
案例实操:
ifconfig # 查看当前网络 ip
ping 测试主机之间网络连通性
基本语法
ping 目的主机 # 功能描述:测试当前服务器是否可以连接目的主机
案例实操
测试当前服务器是否可以连接百度
ping www.baidu.com
修改 IP 地址
查看** IP **配置文件
vim /etc/sysconfig/network-scripts/ Tab # 查看当前目录下的文件
进入配置文件
vim /etc/sysconfig/network-scripts/ifcfg-ens33 # 配置ifcfg-ens33文件
TYPE="Ethernet" #网络类型(通常是 Ethemet)
PROXY_METHOD="none"
BROWSER_ONLY="no"
BOOTPROTO="static" #IP 的配置方法[none|static|bootp|dhcp](引导 时不 使用协议|静态分配 IP|BOOTP 协议|DHCP 协议) DEFROUTE="yes"
IPV4_FAILURE_FATAL="no"
IPV6INIT="yes"
IPV6_AUTOCONF="yes"
IPV6_DEFROUTE="yes"
IPV6_FAILURE_FATAL="no"
IPV6_ADDR_GEN_MODE="stable-privacy"
NAME="ens33"
UUID="********-****-****-****-************" #随机 id
DEVICE="ens33" #接口名(设备,网卡)
ONBOOT="yes" #系统启动的时候网络接口是否有效(yes/no)
#IP 地址
IPADDR=192.168.146.100
#网关
GATEWAY=192.168.146.2
#域名解析器
DNS1=192.168.146.2
执行 service network restart 重启网络
7.4.3 修改 IP 地址后可能会遇到的问题
- 物理机能 ping 通虚拟机,但是虚拟机 ping 不通物理机,一般都是因为物理机的 防火墙问题,把防火墙关闭就行。
- 虚拟机能 Ping 通物理机,但是虚拟机 Ping 不通外网,一般都是因为 DNS 的设置有问题。
- 虚拟机
Ping www.baidu.com显示域名未知等信息,一般查看 GATEWAY 和 DNS 设置是否正确 - 如果以上全部设置完还是不行,需要关闭 NetworkManager 服务
systemctl stop NetworkManager关闭systemctl disable NetworkManager禁用
- 如果检查发现 systemctl status network 有问题 需要检查 ifcfg-ens33
7.5 配置主机名
7.5.1 修改主机名称
基本语法
hostname # 功能描述:查看当前服务器的主机名称
如果感觉此主机名不合适,我们可以进行修改。通过编辑/etc/hostname 文件
vim /etc/hostname
修改完成后重启生效
hostnamectl # 查看信息
hostnamectl set-hostname name # 设置主机名 name是自己的写的名字
7.5.2 修改 hosts 映射文件
7.5.2.1 修改 linux 的主机映射文件 (hosts 文件)
后续如果虚拟机会比较多,配置时通常会采用主机名的方式配置, 比较简单方便。 不用刻意记 ip 地址。
- 打开
/etc/hosts
vim /etc/hosts
- 添加如下内容
192.168.*.*** linux1
192.168.*.*** linux2
192.168.*.*** linux3
192.168.*.*** linux4
192.168.*.*** linux5
192.168.*.*** linux6
- **重启设备,重启后,查看主机名,已经修改成功 **
7.5.2.2 修改 windows 的主机映射文件(hosts 文件)
-
**进入 C:\Windows\System32\drivers\etc 路径 **
-
**打开 hosts 文件并添加如下内容 **
192.168.*.*** linux1
192.168.*.*** linux2
192.168.*.*** linux3
192.168.*.*** linux4
192.168.*.*** linux5
192.168.*.*** linux6
7.5.2.3 修改 window10 的主机映射文件(hosts 文件)
-
进入C:\Windows\System32\drivers\etc` 路径
-
拷贝 hosts 文件到桌面
-
打开桌面 hosts 文件并添加如下内容
192.168.*.*** linux1
192.168.*.*** linux2
192.168.*.*** linux3
192.168.*.*** linux4
192.168.*.*** linux5
192.168.*.*** linux6
4)将桌面 hosts 文件覆盖 C:\Windows\System32\drivers\etc 路径 hosts 文件
7.6 远程登录(Xshell)
通常在工作过程中,公司中使用的真实服务器或者是云服务器,都不允许除运维人员 之外的员工直接接触,因此就需要通过远程登录的方式来操作。所以,远程登录工具就是 必不可缺的,目前,比较主流的有 Xshell, SSH Secure Shell, SecureCRT,FinalShell 等,可以根据自己的习惯自行选择.
远程登录前一定确保远程服务是运行状态!!!
7.6.1 Xshell
连接后页面
![]()
7.6.2 Xftp
如果出现乱码! 点击菜单栏图标
![]()
7.7 系统管理
7.7.1 Linux 中的进程和服务
-
计算机中,一个正在执行的程序或命令,被叫做“进程”(process)
-
启动之后一只存在、常驻内存的进程,一般被称作“服务”(service)
7.7.2 service 服务管理(CentOS 6 版本了解 现在不用了)
基本语法
service 服务名 start | stop |· restart | status
案例实操
service network status # 查看网络服务的状态
service network stop # 停止网络服务
service network start # 启动网络服务
service network restart # 重启网络服务
7.7.3 chkconfig 设置后台服务的自启配置(CentOS 6 版本)
基本语法 chkconfig (功能描述:查看所有服务器自启配置)
chkconfig 服务名 off # 功能描述:关掉指定服务的自动启动
chkconfig 服务名 on # 功能描述:开启指定服务的自动启动
chkconfig 服务名 --list # 功能描述:查看服务开机启动状态
- 开启/关闭 network(网络)服务的自动启动
chkconfig network on
chkconfig network off
- 开启/关闭 network 服务指定级别的自动启动
chkconfig --level 指定级别 network on
chkconfig --level 指定级别 network off
7.7.4 systemctl (CentOS 7 版本-重点掌握)
基本语法
systemctl start | stop | restart | status 服务名
经验技巧
查看服务的方法:/usr/lib/systemd/system
[root@192 ~]# ls /usr/lib/systemd/system
system/ systemd-quotacheck
systemd systemd-random-seed
systemd-ac-power systemd-readahead
systemd-activate systemd-remount-fs
systemd-backlight systemd-reply-password
systemd-binfmt systemd-rfkill
systemd-bootchart systemd-shutdown
systemd-cgroups-agent systemd-shutdownd
systemd-coredump systemd-sleep
systemd-cryptsetup systemd-socket-proxyd
systemd-fsck systemd-sysctl
systemd-hibernate-resume systemd-sysv-install
systemd-hostnamed systemd-timedated
systemd-importd systemd-udevd
systemd-initctl systemd-update-done
systemd-journald systemd-update-utmp
systemd-localed systemd-user-sessions
systemd-logind systemd-vconsole-setup
systemd-machined system-generators/
systemd-machine-id-commit system-preset/
systemd-modules-load system-shutdown/
systemd-pull system-sleep/
[root@192 ~]# cd /usr/lib/systemd/system
[root@192 system]# pwd
/usr/lib/systemd/system
[root@192 system]# ls -al
总用量 1548
drwxr-xr-x. 27 root root 20480 10月 1 09:52 .
drwxr-xr-x. 13 root root 4096 9月 5 15:07 ..
-rw-r--r--. 1 root root 275 10月 2 2020 abrt-ccpp.service
-rw-r--r--. 1 root root 380 10月 2 2020 abrtd.service
-rw-r--r--. 1 root root 361 10月 2 2020 abrt-oops.service
-rw-r--r--. 1 root root 266 10月 2 2020 abrt-pstoreoops.service
-rw-r--r--. 1 root root 262 10月 2 2020 abrt-vmcore.service
-rw-r--r--. 1 root root 311 10月 2 2020 abrt-xorg.service
-rw-r--r--. 1 root root 729 4月 1 2020 accounts-daemon.service
-rw-r--r--. 1 root root 569 8月 6 2019 alsa-restore.service
-rw-r--r--. 1 root root 465 8月 6 2019 alsa-state.service
-rw-r--r--. 1 root root 682 10月 2 2020 anaconda-direct.service
-rw-r--r--. 1 root root 185 10月 2 2020 anaconda-nm-config.service
-rw-r--r--. 1 root root 660 10月 2 2020 anaconda-noshell.service
-rw-r--r--. 1 root root 585 10月 2 2020 anaconda-pre.service
-rw-r--r--. 1 root root 442 10月 2 2020 anaconda.service
-rw-r--r--. 1 root root 532 10月 2 2020 [email protected]
-rw-r--r--. 1 root root 574 10月 2 2020 anaconda-sshd.service # .service 服务
-rw-r--r--. 1 root root 415 10月 2 2020 anaconda.target # .target 一堆服务的集合
案例实操
systemctl status firewalld # 查看防火墙服务的状态
systemctl stop firewalld # 停止防火墙服务
systemctl start firewalld # 启动防火墙服务
systemctl restart firewalld # 重启防火墙服务
systemctl restart firewalld # 重启网络服务
7.7.5 systemctl 设置后台服务的自启配置
基本语法
systemctl list-unit-files # 功能描述:查看服务开机启动状态
systemctl disable service_name # 功能描述:关掉指定服务的自动启动
systemctl enable service_name # 功能描述:开启指定服务的自动启动
- enable 启动
- disable 不启动
- static 不确定,依赖其他服务而定
案例实操
判断防火墙是否启动:
systemctl status firewalld
开启/关闭 iptables(防火墙)服务的自动启动
systemctl enable firewalld.service
systemctl disable firewalld.service
图形化界面
7.8 系统运行级别
Linux 运行级别[CentOS 6]
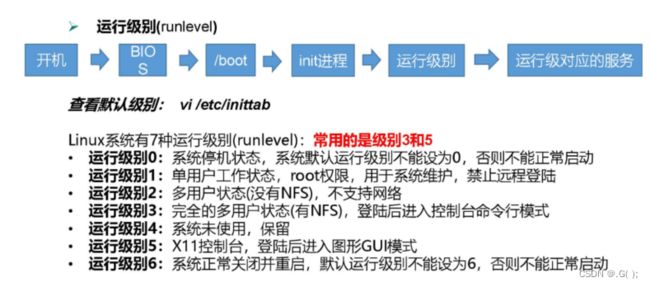
3,5 常用,2是特殊的3模式
CentOS7 的运行级别简化为
-
multi-user.target 等价于原运行级别 3(多用户有网,无图形界面)
-
graphical.target 等价于原运行级别 5(多用户有网,有图形界面)
查看当前运行级别
systemctl get-default
修改当前运行级别
systemctl set-default TARGET.target (这里 TARGET 取 multi-user 或者 graphical)
查看配置文件 (CentOS 7 无定义了)
命令行进入模式3 init 3 (Ctrl + Alt + F2)
命令行进入模式5 init 5
7.9 关闭防火墙
7.9.1 临时关闭防火墙
查看防火墙状态 systemctl status firewalld
临时关闭防火墙 systemctl stop firewalld
7.9.2 开机启动时关闭防火墙
查看防火墙开机启动状态 systemctl enable firewalld.service
设置开机时关闭防火墙 systemctl disable firewalld.service
7.10 关机重启命令
在 linux 领域内大多用在服务器上,很少遇到关机的操作。毕竟服务器上跑一个服务是 更永无止境的,除非特殊情况下,不得已才会关机。
基本语法:
- sync (功能描述:将数据由内存同步到硬盘中)
- halt (功能描述:停机,关闭系统,但不断电)
- poweroff (功能描述:关机,断电)
- reboot (功能描述:就是重启,等同于 shutdown -r now)
- shutdown [选项] 时间
| 选项 | 功能 |
|---|---|
| -H | 相当于 shutdown --halt 停机 |
| -r | -r=reboot 重启 |
| 参数 | 功能 |
|---|---|
| now | 立刻关机 |
| 时间 | 等待多久后关机(时间单位是分钟) |
经验技巧:
Linux 系统中为了提高磁盘的读写效率,对磁盘采取了 “预读迟写”操作方式。当用户保存文件时,Linux 核心并不一定立即将保存数据写入物理磁盘中,而是将数据保存在缓 冲区中,等缓冲区满时再写入磁盘,这种方式可以极大的提高磁盘写入数据的效率。但是,也带来了安全隐患,如果数据还未写入磁盘时,系统掉电或者其他严重问题出现,则将导 致数据丢失。使用 sync 指令可以立即将缓冲区的数据写入磁盘。
案例实操:
- 将数据由内存同步到硬盘中
sync
- 重启
reboot
- 停机(不断电)
halt
- 计算机将在 1 分钟后关机,并且会显示在登录用户的当前屏幕中
shutdown -h 1 'This server will shutdown after 1 mins'
- 立马关机(等同于 poweroff)
shutdown -h now
- 系统立马重启(等同于 reboot)
shutdown -r now