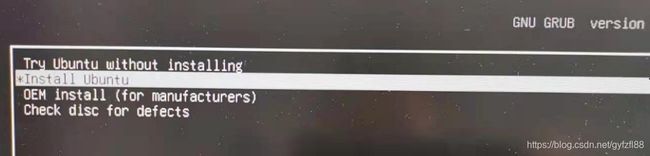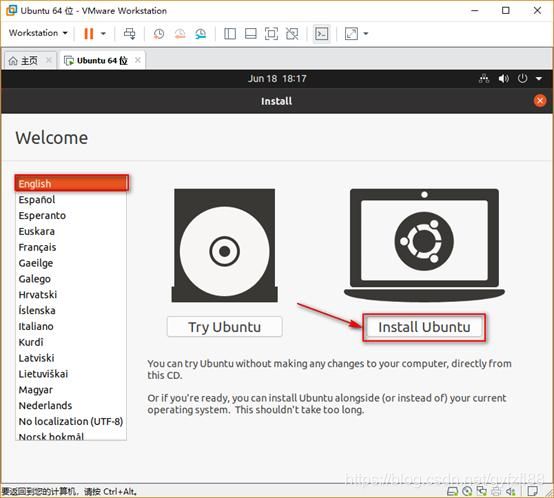Windows10+UBUNTU-18.04 -20.04完整新手安装教程
Windows10+UBUNTU 双系统新手安装完全教程
由于人工智能机器学习,开始学习Python旅程,并花费大量精力时间搭建Windows10下的Python环境,CUDA、TensorFlow、Keras、pytorch、OpenCV………经历各种坑、各种尝试。终于能成功搭建Windows10 下的学习环境,顺利跑神经网络程序,一阵窃喜,哈哈哈,感觉良好,小有成绩!忽然发现网上查的资料大都是在Ubuntu系统下做的,Ubuntu是个啥?有点蒙。百度一下,哦Linux,听说过。大神们好好地Windows不用为啥使用Ubuntu,产生了好奇心。深信既然大神们大多使用Ubuntu做机器学习训练,Ubuntu一定有其独特优点。我也想试试。又经历了一段时间“坑”的历程。成功对几台电脑不同版本进行环境搭建实验。于是体验了大神们为啥使用Ubuntu啦(具体啥好处大家自己亲身体会吧)。 搭建环境确实是费时费力的活。为了把坑填平,让大家无坑可踩,特做此系列教程,有误之处,还请指正!
一、 准备工作
1、 下载ubuntu-18.04.2-desktop-amd64.Iso或ubuntu-20.04.2-desktop-amd64.Iso保存到本地。下载地址相关Ubuntu ISO文件可以从releases.ubuntu.com下载

2、 下载uiso9_cn应用程序(试用版)保存到本地。
3、 建议使用GPT格式(支持大容量硬盘)进行磁盘分区,提前安装好Windows10,并预留约300G未分区空白磁盘空间。
4、 准备一个8G以上的U盘,在Windows10 下利用安装好的uiso9_cn应用程序,导入ubuntu-18.04.2-desktop-amd64.Iso文件。插入U盘制作ubuntu-18.04.2镜像启动盘。推荐使用3.0接口的U盘,毕竟速度快,安装时间也要大大缩短。详细如下:
1)安装制作工具:UltraISO(点我下载),下载完成后安装.
2)插入用来做启动盘的U盘(最好是usb3.0接口,8GB或以上),并清空里面的文件。
3) 打开安装好的UltraISO,点击继续试用按钮工作界面。
4)进入工作界面后,点击菜单栏 文件(F),在弹出的选项卡里点击打开

5)在弹出的文件选择对话框中找到下载好的 Ubuntu18.04.1 LTS 镜像文件,打开后如下图所示:

6) 点击菜单栏上的启动,在弹出的选项卡里点击写入硬盘映像
7) 在弹出的新窗口中,硬盘驱动器:选择刚刚插入的U盘,写入方式:设置为USB-HDD+,其余需要勾选的不管,采用默认的设置就行,然后可以格式化一下。最后点击最下面一栏的写入按钮。

8)写入过程大约持续3~5分钟,完成后界面如下图所示,接着点击返回按钮。
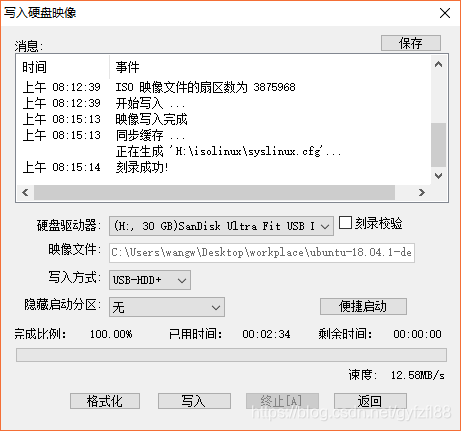
至此,启动盘制作完成!
5、 重新启动电脑,立刻以每秒18000次的速度狂戳DEL键,进入BIOS,硬盘模式设置为uefi+legacy模式,并将第一启动顺序设置为U盘启动,F10保存并退出。不同主板的设置界面不同,百度轻松又愉快!!!
准备工作顺利完成
6、6、 下载EasyBCD工具软件(有什么用处呢?猜)
二、 安装ubuntu-18.04.2
1、设置启动项:重新启动电脑,进入U盘启动菜单如下,选择install Ubuntu,
2、安装进行时。稍等出现如下界面,选择“install ubuntu”,再选择中文(简体),点击继续按钮。
3、提示键盘布局:选“汉语”(或CHINESE),单击继续按钮
4、无线设置:根据自己情况选择并设置,也可选择“我现在不想链接WI-FI无线网路”,不影响安装,之后亦可重新设置。
5、 更新和其他软件设置:
通常我们用仅仅用 Ubuntu 来编程或者部署项目, 所以建议选择 最小安装。最下面的两个选项会拖慢安装的速度,所以不勾选。可以放到安装完成后集中处理。
6、安装类型选项:别急!看完再动手哈
第一和第二个选项安装的时候更省事,安装程序会自动分区,第三个选项需要自己手动分区,安装的时候会麻烦一点,但是因为是手动分区,你对系统的分区情况也更加熟悉,方便系统后期的管理。我们选择第三个选项 其他选项 ,然后点击 继续
接下来需要我们手动分区,前面我们给在磁盘安装 Ubuntu18.04.预留了约 300GB 的空闲磁盘空间,下面对这 300GB 的空闲空间进行手动分区。详情如下图所示。(超具体的分区原则几句话将不清楚,自行百度)
手动分区(重点)
如上图,选中之前预留的空闲区,鼠标左键双击或者点击左下角 “+” 按钮,依次按照上面的分区表手动分区。(如果在给 /boot 分完区后空闲区变为不可用,则点击 “-” 按钮删除 /boot 分区,然后先给其他挂载点分区,最后再给 /boot 分区)
a.创建 主分区 :大小建议150G以上;类型选择主分区;位置选空间起始位置;用于选EX4日志文件系统;挂载点选择“/”。随着安装程序的增多,几十G的空间远远不够,我刚从此坑里爬出。单击OK.
b.创建 boot分区 :大小建议1024 MB以上;类型选择逻辑分区;位置选空间起始位置;用于选EX4日志文件系统;挂载点选择“/boot ”。单击OK.
c.创建 home分区 :大小为默认值(即剩余均分为home分区里);类型选择逻辑分区;位置选空间起始位置;用于选EX4日志文件系统;挂载点选择“/home ”。单击OK.
d.其他分区根据情况而定(前提是在home分区是预留一部分空间),如交换空间 swap ,根据你电脑的内存情况来分:如果内存小(小于4G),就分配 2~3 倍内存的空间;如果内存中等(4-16G),就分配 1~2 倍内存的空间;如果内存大(16G以上),就分配 1 倍内存的空间或不用划分交换空间 swap分区。鉴于目前电脑整体配置较高,小灰灰认为无需划分此空间。
按照上面的分区表分完区后,每个区的信息如下图所示,这时还需要注意到最下面一栏 安装启动引导器的设备,通常选择上面分好的boot分区,或者直接默认即可。然后点击右下角 现在安装 按钮,在弹出来的对话框中点击 继续 按钮。
7、时区选择 根据你所在地进行填写
8、用户名和密码创建 自定义
9、系统软件安装
用户名创建完成后,安装程序会安装一些必要的系统软件,整个过程会持续一段时间,完成后,会弹出如下的对话框。至此,Ubuntu 安装完成!此时拔出 U盘,接着重启电脑,看看自己安装的成果吧!

三、 安装完成后的优化工作
完成上面的步骤后,Ubuntu18.04 就可以正常使用了。但是为了更加方便快捷的使用,建议再对装好的 Ubuntu 系统做以下的更改。(Ubuntu20.04安装过程一样)
1、 启动项设置
如果你是按照此过程安装的,上步,重启之后会发现,没有Ubuntu的选择项,依旧直接进入Windows,别急,往下看。
(F12) ------ 设置启动项:进入Windows 后,安装 EasyBCD2.2 ,之后运行(直接上图了)
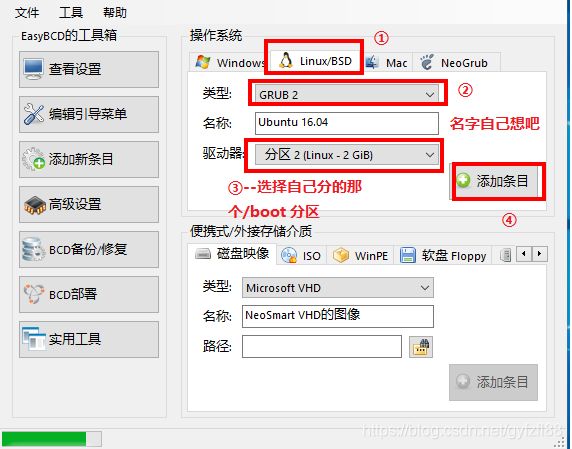
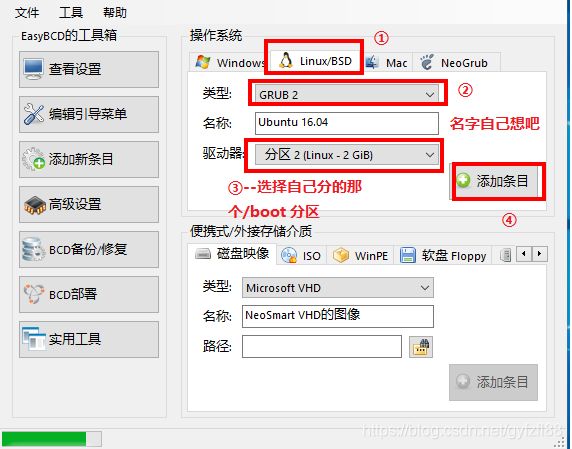

上面的所有都做完之后,重启,你会发现多了一个启动项,选择刚才添加的那个(自己想的名字),然后会进入以下界面:(请选择第一项)

2、更换软件源
这里只给出步骤,详细的讲解请点我访问,Ubuntu 官方源服务器在欧洲,国内访问很慢。所以这里有必要将软件源更换为国内的源,国内源很多,在这里我们选择阿里云与清华大学的 Ubuntu 源
阿里云源
deb http://mirrors.aliyun.com/ubuntu/ bionic main restricted universe multiverse
deb http://mirrors.aliyun.com/ubuntu/ bionic-security main restricted universe multiverse
deb http://mirrors.aliyun.com/ubuntu/ bionic-updates main restricted universe multiverse
deb http://mirrors.aliyun.com/ubuntu/ bionic-backports main restricted universe multivers
测试源
deb http://mirrors.aliyun.com/ubuntu/ bionic-proposed main restricted universe multiverse
源码
deb-src http://mirrors.aliyun.com/ubuntu/ bionic main restricted universe multiverse
deb-src http://mirrors.aliyun.com/ubuntu/ bionic-security main restricted universe multiverse
deb-src http://mirrors.aliyun.com/ubuntu/ bionic-updates main restricted universe multiverse
deb-src http://mirrors.aliyun.com/ubuntu/ bionic-backports main restricted universe multiverse
测试源
deb-src http://mirrors.aliyun.com/ubuntu/ bionic-proposed main restricted universe multiverse
清华大学源
deb http://mirrors.tuna.tsinghua.edu.cn/ubuntu/ bionic main restricted universe multiverse
deb http://mirrors.tuna.tsinghua.edu.cn/ubuntu/ bionic-security main restricted universe multiverse
deb http://mirrors.tuna.tsinghua.edu.cn/ubuntu/ bionic-updates main restricted universe multiverse
deb http://mirrors.tuna.tsinghua.edu.cn/ubuntu/ bionic-backports main restricted universe multiverse
测试源
deb http://mirrors.tuna.tsinghua.edu.cn/ubuntu/ bionic-proposed main restricted universe multiverse
源码
deb-src http://mirrors.tuna.tsinghua.edu.cn/ubuntu/ bionic main restricted universe multiverse
deb-src http://mirrors.tuna.tsinghua.edu.cn/ubuntu/ bionic-security main restricted universe multiverse
deb-src http://mirrors.tuna.tsinghua.edu.cn/ubuntu/ bionic-updates main restricted universe multiverse
deb-src http://mirrors.tuna.tsinghua.edu.cn/ubuntu/ bionic-backports main restricted universe multiverse
测试源
deb-src http://mirrors.tuna.tsinghua.edu.cn/ubuntu/ bionic-proposed main restricted universe multiverse
Ubuntu 的源存放在在 /etc/apt/ 目录下的 sources.list 文件中,修改前我们先备份,在终端中执行以下命令:
sudo cp /etc/apt/sources.list /etc/apt/sources.list.bcakup
然后执行下面的命令打开 sources.list 文件,清空里面的内容,把上面阿里云与清华大学的 Ubuntu 源复制进去,保存后退出。
sudo gedit /etc/apt/sources.list
接着在终端上执行以下命令更新软件列表,检测出可以更新的软件:
sudo apt-get update
最后在终端上执行以下命令进行软件更新:
sudo apt-get upgrade
四、 解决安装ubuntu系统重启时屏幕花屏现象
遇到一台电脑安装ubuntu系统顺利完成,首次进入系统,grub界面是完好的,进入Ubuntu启动之后就会花屏.解决方案:
方法一:
首次登录进去,或者用启动盘安装系统的时候点击Try Ubuntu with installing进入系统后,打开terminal进行如下操作:fdisk -l 找系统盘 180G左右的,一般是 /dev/sda2,mount /dev/sda2 /mnt 修改 /mnt/boot/grub/grub.cfg 找Ubuntu启动项,往下找linux开头的内核参数,在splash 后面加上 nomodeset。
执行命令:
sudo gedit /etc/default/grub
【如果是XUBUNTU: sudo leafpad /etc/default/grub】
找到这行:GRUB_CMDLINE_LINUX_DEFAULT=”quiet splash”
改成:GRUB_CMDLINE_LINUX_DEFAULT=”quiet splash nomodeset” 保存文档
重启进入系统,update-grub
方法二:
1 GRUB界面,进入高级选项,选择recovery模式启动,之后再打开终端中输入:sudo gedit /etc/default/grub,按e,找到“quite splash”,将其改为“quite splash nomodeset”,保存退出。
2 CTRL+X 启动系统
3 sudo gedit /etc/default/grub【如果是XUBUNTU: sudo leafpad /etc/default/grub】
4 找到这行:GRUB_CMDLINE_LINUX_DEFAULT=”quiet splash”
5 改成:GRUB_CMDLINE_LINUX_DEFAULT=”quiet splash nomodeset” 保存文档
6 更新GRUB: sudo update-grub
五、 资源分享
在Ubuntu系统里打开终端输入:sudo gedit /etc/default/grub 回车输入密码,打开grub文件,找到GRUB_DEFAULT=0G改成2(默认Windows10 启动),GRUB_TIMEOUT=6这一项为等待时间,保存。在终端后输入:sudo update-grub.