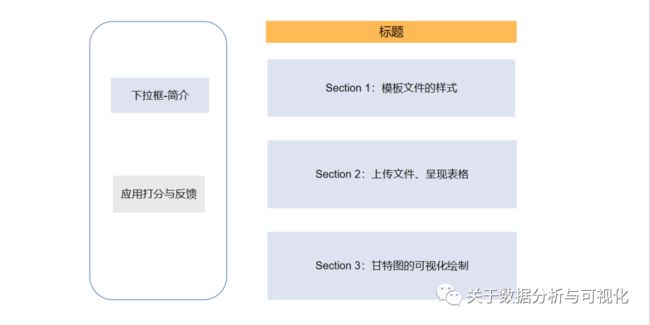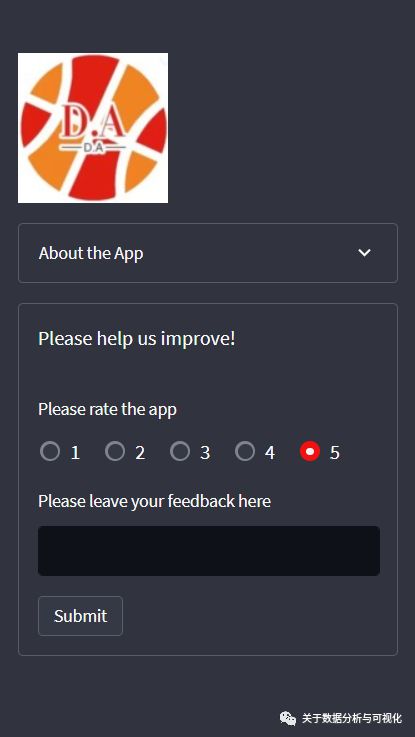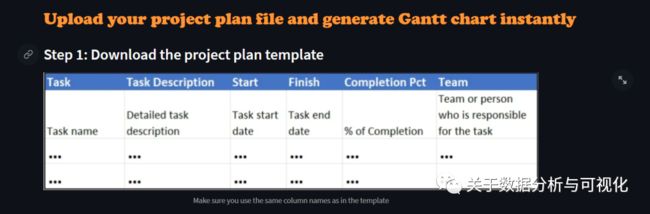【原创】用Python来绘制甘特图并制作可视化大屏,太方便了!!
相信大家在平常实际工作当中,需要对整体的项目做一个梳理,这时如果有一个网页应用能够对整体项目有一个可视化页面的展示,是不是会对你的实际工作有所帮助呢?说不定还可以让你事半功倍,今天小编就想通过Python+Streamlit框架来对整体项目的进展做一个可视化的展示。
前期准备
因为我们这次需要用到streamlit、streamlit-aggrid以及plotly模块,先通过pip命令将这些模块下载下来,其中streamlit-aggrid主要是将数据表能够呈现在页面上
pip install streamlit-aggrid
pip install plotly页面的结构
整体页面的结构是左边有一个工具栏,包含了该网页的一些简短介绍、以及一个希望使用者评分和反馈的模块
而右边则的Section1是项目规划文件的模板样式,主要是在CSV文件当中写清楚任务的细节,包括任务名称、任务描述、开始与结束时间等等内容。Section2则是允许用户上传自己的CSV文件,修改CSV文件中项目的内容以及一个可视化的呈现,而Section3则是将上述的内容导出至HTML文件当中去
代码部分
下面便是该页面的代码部分
from st_aggrid import AgGrid
import streamlit as st
import pandas as pd
import numpy as np
import plotly.express as px
from PIL import Image
import io接下来我们针对左边工具栏的部分进行一个开发,主要是对该页面进行一个简单的介绍以及评分等功能
logo = Image.open(r'wechat_logo.jpg')
st.sidebar.image(logo, width=120)
with st.sidebar.expander("关于此APP的功能"):
st.write("""
项目的简单介绍)
""")
with st.sidebar.form(key='columns_in_form',clear_on_submit=True):
st.write('反馈')
st.write('', unsafe_allow_html=True) # 水平方向的按钮
rating=st.radio("打分",('1','2','3','4','5'),index=4)
text=st.text_input(label='反馈')
submitted = st.form_submit_button('提交')
if submitted:
st.write('感谢')
st.markdown('您的评分是:')
st.markdown(rating)
st.markdown('您的反馈是:')
st.markdown(text)结果如下图所示
主页面的开发-Section 1
接下去便是主页面的Section 1部分的开发,主要是展示项目CSV文件的样式,包含了哪些列、列名分别是什么等等,代码如下
st.markdown(""" """, unsafe_allow_html=True)
st.markdown('上传您的CSV文件', unsafe_allow_html=True)
st.subheader('第一步:下载模板文件')
image = Image.open(r'example.png') # 模板文件的截图
st.image(image, caption='确保列名是一致的')
@st.cache_data
def convert_df(df):
return df.to_csv().encode('utf-8')
df=pd.read_csv(r'template.csv', encoding='gbk')
csv = convert_df(df)
st.download_button(
label="下载模板",
data=csv,
file_name='project_template.csv',
mime='text/csv',
) 我们提供了下载按钮可以让用户一键下载模板文件,最后呈现的样子是这样的
主页页面的开发-Section 2
接下去便是上传我们自己的CSV文件,这里我们用到了streamlit_aggrid模块,该模块的好处就在于可以对数据表进行一个展示,并且可以对其中的数据进行修改,
st.subheader('Step 2: Upload your project plan file')
uploaded_file = st.file_uploader(
"上传文件",
type=['csv'])
if uploaded_file is not None:
Tasks = pd.read_csv(uploaded_file, encoding='gbk')
Tasks['Start'] = Tasks['Start'].astype('datetime64')
Tasks['Finish'] = Tasks['Finish'].astype('datetime64')
grid_response = AgGrid(
Tasks,
editable=True,
height=300,
width='100%',
)
updated = grid_response['data']
df = pd.DataFrame(updated)output
接下去便是对数据的可视化呈现了,这里是用Plotly模块来绘制甘特图,我们可以选择是以团队的维度来绘制或者是以项目完成的进度来绘制,代码如下
st.subheader('第三部:绘制甘特图')
Options = st.selectbox("以下面哪种维度来绘制甘特图:", ['Team', 'Completion Pct'], index=0)
if st.button('绘制甘特图'):
fig = px.timeline(
df,
x_start="Start",
x_end="Finish",
y="Task",
color=Options,
hover_name="Task Description"
)
fig.update_yaxes(
autorange="reversed")
fig.update_layout(
title='Project Plan Gantt Chart',
bargap=0.2,
height=600,
xaxis_title="Date",
yaxis_title="Project Name",
title_x=0.5,
xaxis=dict(
tickfont_size=15,
tickangle=270,
rangeslider_visible=True,
side="top",
showgrid=True,
zeroline=True,
showline=True,
showticklabels=True,
tickformat="%x\n",
)
)
fig.update_xaxes(tickangle=0, tickfont=dict(family='Rockwell', color='blue', size=15))
st.plotly_chart(fig, use_container_width=True) # 绘制甘特图至页面上
st.subheader(
'Bonus: 导出至HTML')
buffer = io.StringIO()
fig.write_html(buffer, include_plotlyjs='cdn')
html_bytes = buffer.getvalue().encode()
st.download_button(
label='Export to HTML',
data=html_bytes,
file_name='Gantt.html',
mime='text/html'
)
else:
st.write('---')我们来看一下最终的效果
要想获取本篇教程的源码,可以在公众号后台回复:【20230408】
NO.1
往期推荐
Historical articles
【原创佳作】Python中实现定时任务的模块,超级好用!!
给大家推荐一个免费使用chatgpt的网站,无须梯子,超级方便的哟!!
【原创佳作】这个Python模块太厉害了,一行代码生成Tableau可视化图表
90段超实用的Numpy代码,强烈建议收藏!!
分享、收藏、点赞、在看安排一下?