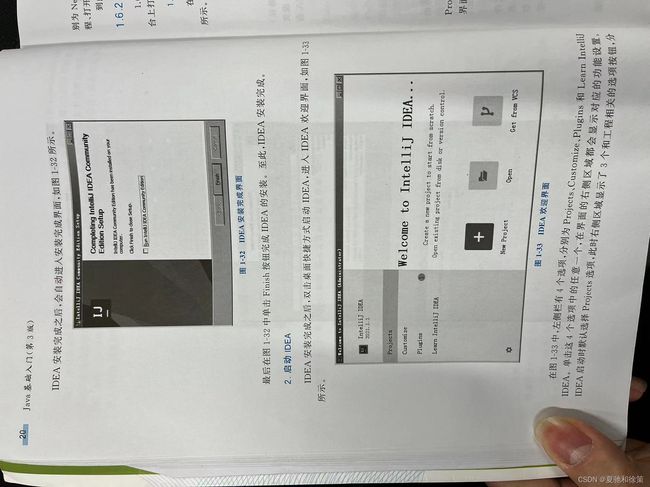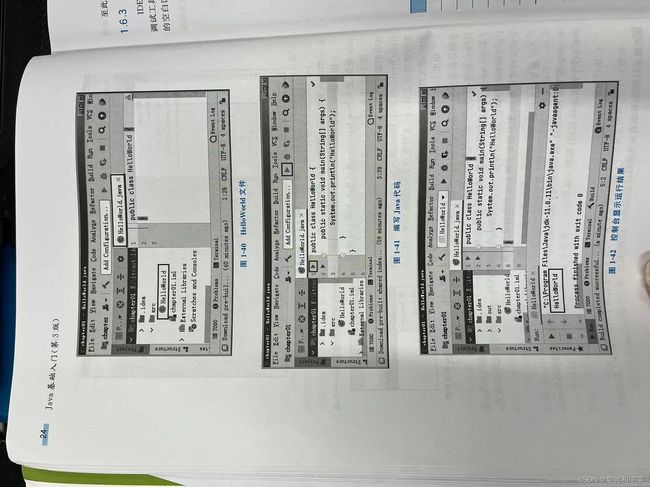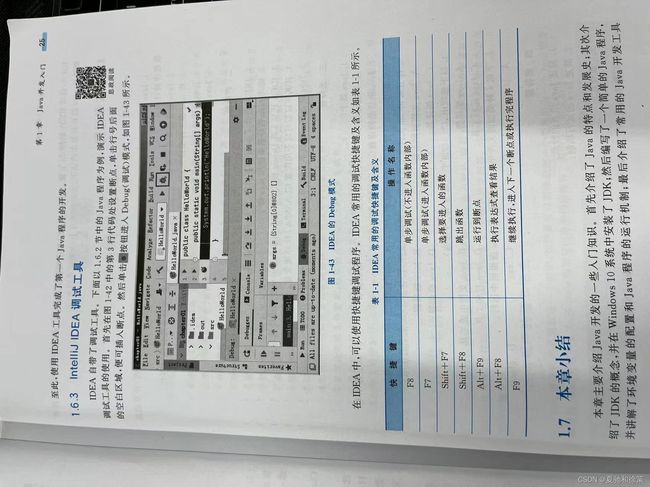1.6 IntelliJ IDEA开发工具
前言:
### 1.6 IntelliJ IDEA开发工具笔记
- **背景**:
- 使用基础文本编辑器如记事本编写Java代码虽然可行,但存在效率低下且难以调试的问题。
- 集成开发环境 (IDE) 可以有效地提高Java程序的开发效率。
- **常见Java IDE**:
- 存在多种IDE用于Java程序开发,例如 Eclipse 和 IntelliJ IDEA。
- **为什么选择 IntelliJ IDEA**:
- **开发效率**:相较于其他工具,IDEA提供更高的开发效率。
- **用户体验**:IDEA拥有友好的用户界面。
- **特点**:
- 智能代码助手:能够提供代码建议,减少代码输入量。
- 代码自动提示:在编写过程中实时提供代码完成建议,帮助程序员更快速地写代码。
- 代码重构:使代码更加清晰,提高代码的质量和可维护性。
- 支持Java EE:使得开发Java企业应用变得简单和高效。
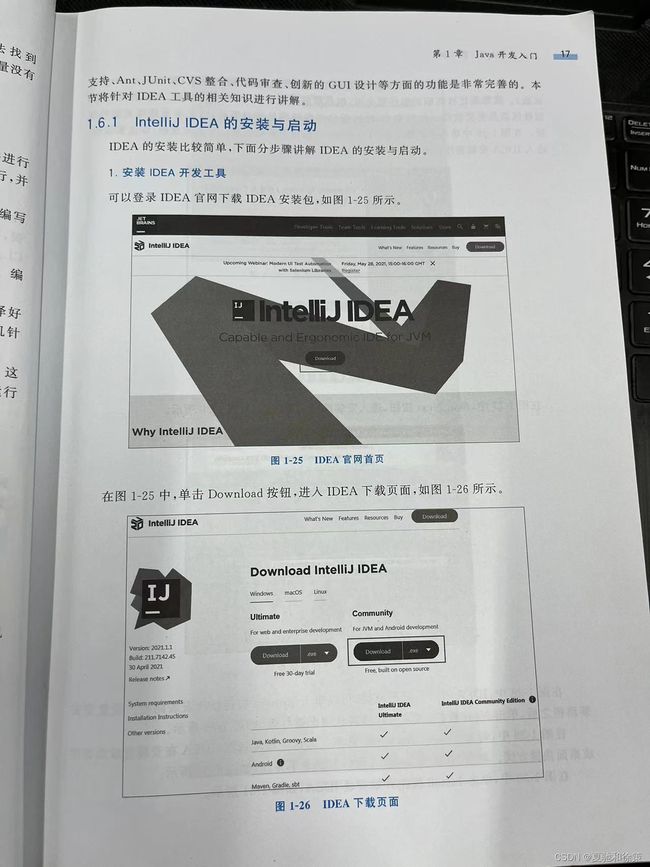 1.6.1 IDEA的安装与启动
1.6.1 IDEA的安装与启动
基于您提供的信息,以下是针对“1.6.1 IntelliJ IDEA的安装与启动”的笔记:
---
### 1.6.1 IntelliJ IDEA的安装与启动
- **获取安装包**:
- 登录[IntelliJ IDEA官网](https://www.jetbrains.com/idea/)。
- 点击“Download”按钮。
- **版本选择**:
- **Ultimate版**:功能全面,提供30天免费试用。
- **Community版**:免费,适合本书的学习需要。
- **安装步骤**:
1. 下载Community版。
2. 双击安装包,打开安装程序。
3. 点击“Next”。
4. 选择安装路径(或使用默认路径)。
5. 在配置选项中勾选“64-bit launcher”以创建桌面快捷方式。
6. 选择开始菜单文件夹。
7. 点击“Install”开始安装。
8. 安装完成后,勾选“Run IntelliJ IDEA”以启动IDEA。
- **注意**:
1. Community版与Ultimate版的主要区别在于功能,但对于初学者,Community版已足够。
2. 在安装过程中,可按需选择或更改安装路径。
- **图片参考**:
- **图1-25**:IDEA官网首页
- **图1-26**:IDEA下载页面
- **图1-27**:安装程序欢迎界面
- **图1-28**:安装路径设置界面
- **图1-29**:基本安装选项配置界面
- **图1-30**:选择开始菜单界面
- **图1-31**:IDEA安装界面
- **图1-32**:安装完成界面
---
 1.6.2 使用IDEA进行开发
1.6.2 使用IDEA进行开发
### 1.6.2 使用IntelliJ IDEA进行开发
#### 1. 创建Java项目
在完成了1.6.1节的IDEA的安装与启动后,你将学习如何使用IDEA创建一个Java项目并在控制台上打印"HelloWorld!"。
**步骤:**
- 打开IDEA,点击"New Project"。
- 在弹出的对话框中,选择左侧的"Java",并在右侧选择对应的JDK版本。
- 点击"Next"。
- 选择"Command Line App"模板并点击"Next"。
- 输入项目名称为"chapter01",保持其他默认设置。
- 点击"Finish"。
> 提示:如果提示项目路径不存在,IDEA会自动为你创建。
#### 2. 创建Java类
一个Java项目至少应该有一个类。
**步骤:**
- 在"chapter01"项目下,右击"src"文件夹。
- 选择"New" → "JavaClass"。
- 输入类名为"HelloWorld"。
- 按Enter完成创建。
#### 3. 编写程序代码
在刚刚创建的`HelloWorld.java`文件中编写以下代码:
public class HelloWorld {
public static void main(String[] args){
System.out.println("HelloWorld");
}
}#### 4. 运行程序
运行刚刚编写的代码,方法有:
- 点击工具栏中的运行按钮。
- 或者直接点击代码左侧的运行按钮。
控制台将显示"HelloWorld"。
---
以上,你已经成功地使用IntelliJ IDEA创建了一个简单的Java项目,并在控制台上打印出了"HelloWorld!"。在后续的学习中,我们会深入探讨IDEA的各种功能和菜单的使用。
 1.6.3 IntelliJ IDEA调试工具
1.6.3 IntelliJ IDEA调试工具
**1.6.3 IntelliJ IDEA调试工具**
**1.6.3.1 调试简介**
在开发Java程序时,经常会遇到代码逻辑错误或其他种类的错误,需要使用某种方式来定位和解决这些问题。IDEA提供了一个强大的调试工具来帮助开发者定位和解决这些问题。
**1.6.3.2 设置断点和启动调试**
- 为了开始调试,首先要在代码中设置断点。断点是一个标记,表示当程序运行到这里时,它应该在此处暂停执行,以便您可以检查程序在此处的状态。
- 在IDEA中,您可以通过点击代码左边的空白区域来设置断点。一旦设置了断点,该行代码左边会显示一个红色的圆圈,表示在这里设置了断点。
- 设置完断点后,而不是点击运行按钮,应点击调试按钮来启动程序。
**1.6.3.3 调试模式界面**
- 在调试模式下,IDEA提供了许多工具来帮助您查看程序的状态。如图1-43所示,当程序执行到设置的断点时,它会在调试模式下暂停执行。
- 在调试窗口中,您可以看到当前的变量值、调用堆栈以及其他有关程序状态的信息。
- 可以使用调试工具栏上的按钮或相应的快捷键来控制程序的执行。
**1.6.3.4 快捷键及其作用**
IDEA提供了许多调试快捷键来帮助您更高效地进行调试:
- **F8**:单步调试,执行当前行的代码并停在下一行,但不进入函数内部。
- **F7**:单步调试并进入函数内部,允许查看函数中的代码和状态。
- **Shift+F7**:选择要进入的函数,适用于当前行有多个函数调用的情况。
- **Shift+F8**:跳出当前正在调试的函数,并继续执行。
- **Alt+F9**:运行到某个特定的断点。
- **Alt+F8**:在调试期间执行表达式并查看其结果。
- **F9**:继续执行,直到遇到下一个断点或程序执行完毕。
这些快捷键使开发者可以更灵活地控制程序的执行,并能够深入了解程序在特定时间点的状态。
**1.6.3.5 总结**
IDEA的调试工具是Java开发者的宝贵工具。它们不仅使开发者能够定位错误,而且还能帮助开发者更深入地理解他们的代码和其执行方式。