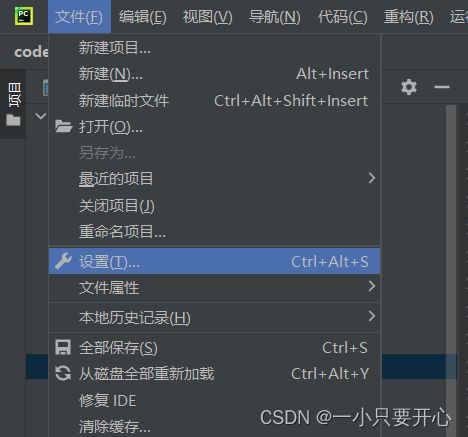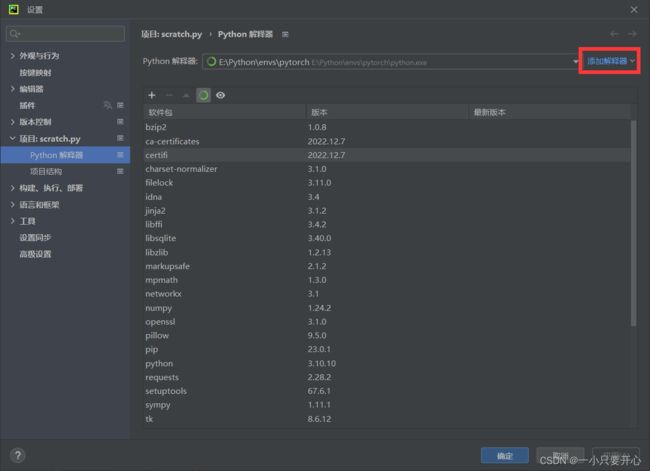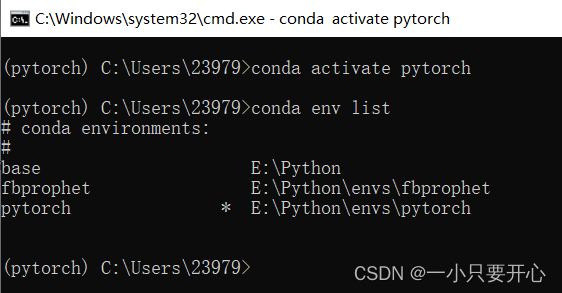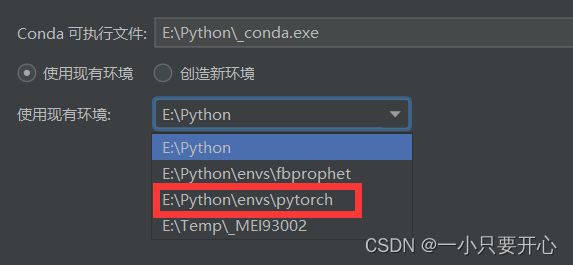pycharm安装pytorch和cuda一站式教程
搜索了好多资料,大多都是其中只安装pytorch和cuda到本机环境或者conda环境,或者只是将环境配置到pycharm中,很是麻烦,所以我想来一个一站式的笔记记录一下整个过程。
(1)首先是安装pytorch和cuda
这里就不再全部说明了,我参考的文章安装pytorch和cuda(GPU版)已经很详细了。
cuda的相关安装完全按照上面文章来即可
需要注意的是,torch在下载完成之后,不必在本机的cmd中安装torch、torchaudio和torvision
需要在anaconda中新建一个自己需要的环境然后在该环境的terminal终端中输入
相应代码安装torch、torchaudio和torvision然后验证。
由于我早就安装了anaconda,其安装就不再赘述,网络上都有。
下面说明一下怎么在anaconda中操作终端:
(这里建议最好新建环境安装pytorch,因为之前的环境中如果已经安装了其它的包可能会造成冲突)
点击下图红圈处新建环境,取名后第一个勾选可以选择python版本,要注意下载
的版本和相应的torch和cuda版本对应;第二个勾选不用管。
这里创建时要下载版本,所以要等一会。
创建完成之后点击新建环境右边的绿色暂停符号,选择open terminal就可以打开
终端,和本机的cmd一样的操作,在这里进行上面教程里的torch安装和验证。
如果验证安装成功这一步就完成啦
(2)pycharm中安装环境
pycharm的安装在这里也不说明了,在官网下载社区版就好。
点击下面的设置(setting)
在解释器页面选择添加解释器
左侧选择conda环境,这里找到conda中base环境对应的文件夹,选择里面的
conda.exe。conda文件夹位置可以在conda随便一个环境终端(之前安装torch
的终端也行)里面依次输入 conda activate 环境名 和 conda env list 如下图:
在上图就可以看见对应环境所在的文件夹,这里我就应该在pycharm里选择
E:\Python里面的conda.exe打开。
打开后选择现有环境里面就可以看到刚才新建的环境,选择然后确定就好啦!
本文参考文章:
Add Python Interpreter 报错 Error code:2. XX can‘t open file XX [Errno 2] No such file or directory
pycharm配置pytorch
史上最详细的Pytorch+CUDA+CUDNN的安装(GPU版)