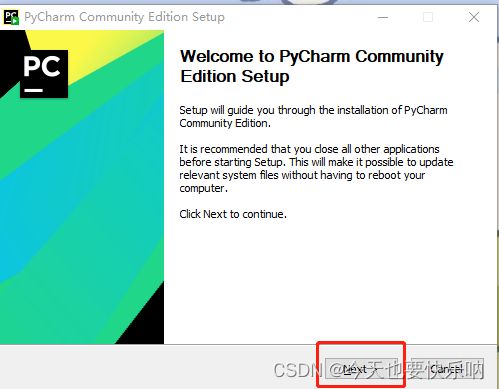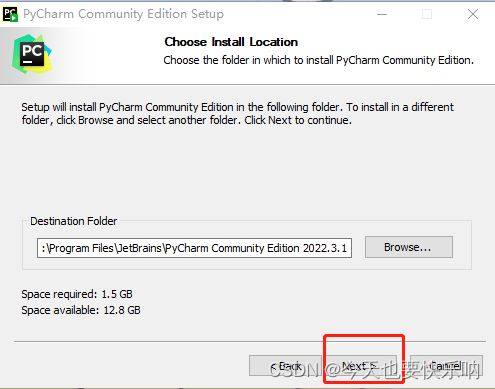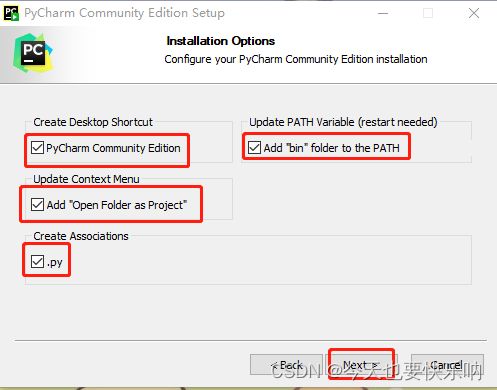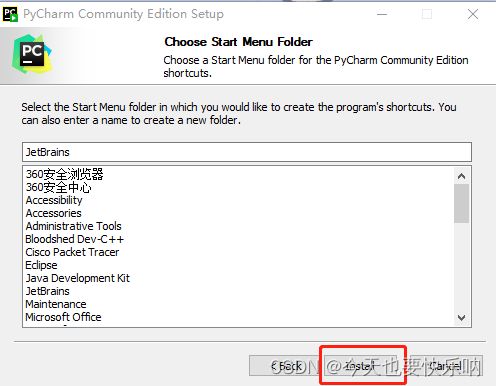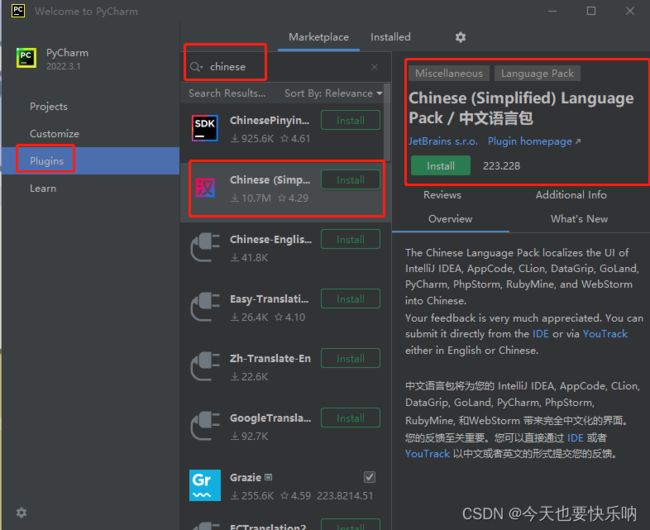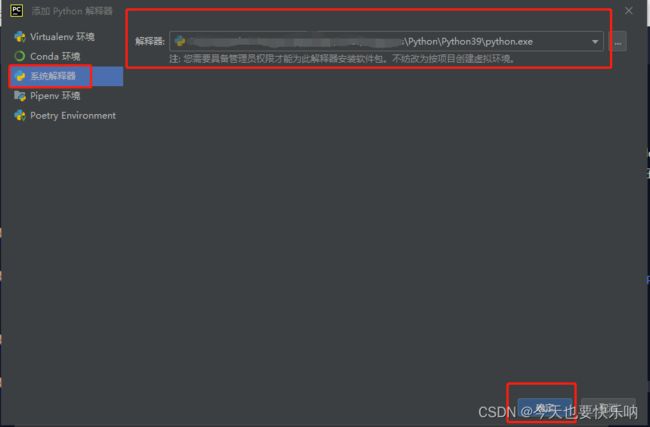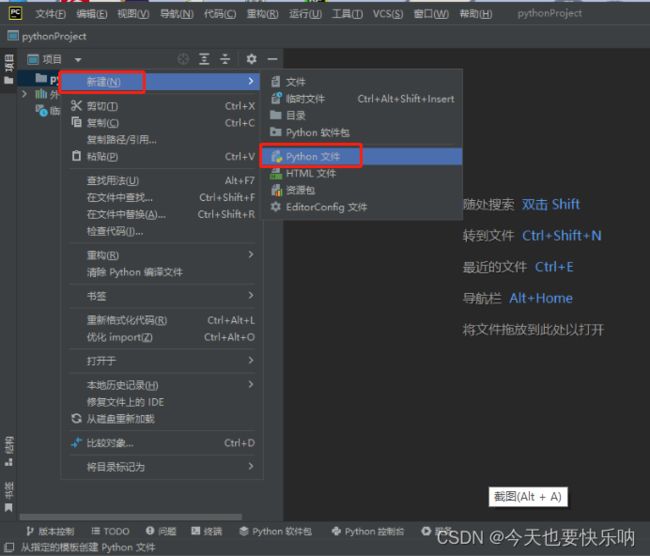PyCharm安装步骤
以64位的Windows10系统为例:
下载链接:Thank you for downloading PyCharm!
下载并打开安装包
在 Installation Options(安装选项)页面按下图所示勾选相应内容:
等待电脑自动安装完成
在PyCharm里编写程序
第1步:安装中文插件(英文好的话,可以不装)
打开 PyCharm 后,在左侧菜单栏里点击选择 Plugins(插件),并在搜索框中输入 Chinese(大小写均可),选择 Chinese(Simplified) Language / 中文语言包 插件并下载。等待下载完毕后重新启动 IDE。
第2步:创建项目
打开 PyCharm 后,在欢迎页面点击 新建项目,进入项目设置画面。
位置:项目存放的目录。如果该目录不存在,PyCharm 会帮你自动创建对应目录。
Python 解释器 :表示项目使用什么 Python 环境来运行代码,默认勾选“使用此工具新建环境”。一般情况下,选择下面的 先前配置的解释器。点击右侧“添加解释器”后,在弹出窗口内选择安装好的 Python 解释器即可。
点击取消勾选 创建 main.py 欢迎脚本 选项再创建项目。
PyCharm 会记住这次创建时的设置。所以之后再创建项目,只需根据需要更改位置即可。
第 3步:编写并运行代码
右键项目名,在菜单中选择 “新建—Python 文件”。
在弹出的窗口中,选择 Python 文件 选项(默认为该选项),输入 .py 文件名,敲击回车。就会发现项目下多了一个对应的 .py 文件。
编写代码后,可点击右上角绿色 ▶️ 按钮直接运行,也可以右键,并在菜单中选择运行文件。