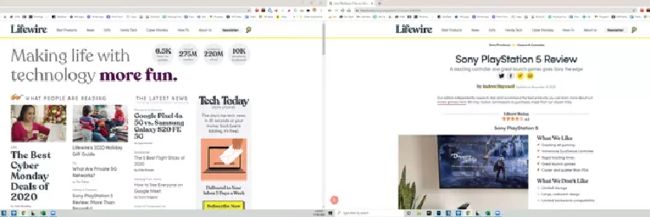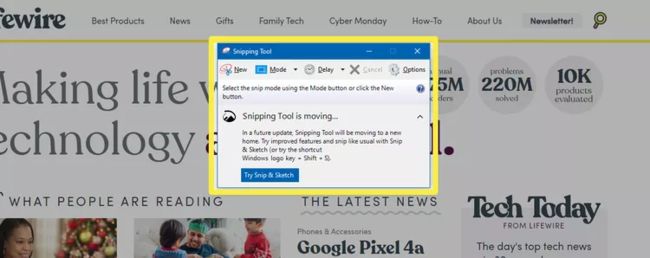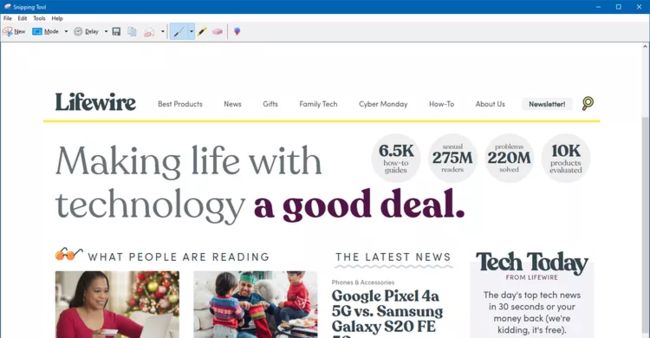高效截屏方法,你值得拥有!在Windows10中截屏的3种方法
本文介绍如何在Windows 10中捕获屏幕截图,包括使用键盘组合、使用Snipping Tool、Snipp&Sketch Tool或Windows游戏栏。
使用Windows+PrtSc组合键截图
在Windows 10中捕获屏幕截图的最简单方法是按下键盘上的PrtSc+Windows键盘组合。你将看到屏幕短暂闪烁,屏幕截图将保存到计算机上的图片>屏幕截图文件夹中。虽然这是最简单的方法,但可能不是最好的方法。
如果你使用这种键盘组合,并且你运行的是带有两个或多个计算机显示器的Windows 10,你可能会遇到一个问题,你会捕获到两个显示器上的屏幕,如下所示。如果你想做的是捕获单个屏幕或部分屏幕,那么在Windows 10中,你有一些其他选项可能会更好地工作。
注意:如果你只想捕获活动窗口的屏幕截图,另一种键盘快捷方式可能会更好,那就是使用Alt+PrtSc。但是,请注意,这会将屏幕截图发送到剪贴板,而不是“图片”文件夹。
使用工具Snip & Sketch截图
1、在Windows 10中屏幕截图的另一种方法是使用截图工具Snip & Sketch。可以通过键盘快捷键Windows键+Shift+S或从“开始”菜单中选择。以下是它的工作原理:
2、激活该工具后,你有几个选项:
-
矩形截图:在要用鼠标捕获的屏幕部分周围绘制一个矩形。
-
任意形状截图:在要捕获的区域周围绘制任意自由形式的形状。
-
窗口截图:捕获活动窗口的屏幕截图。
-
全屏幕截图:捕获整个屏幕的截图(如果你使用多个显示器,它会捕获所有显示器的截图)。
如果你改变主意,可以单击X关闭截图工具。
3、一旦你捕获到屏幕截图,它就会保存到你的剪贴板上,你会看到屏幕角落里弹出一条通知。单击此通知以标记并共享屏幕截图。
如果你错过了弹出通知,你仍然可以通过屏幕右侧的通知栏访问屏幕截图。
4、单击通知打开Snip & Sketch工具,你可以在其中标记、保存和共享屏幕截图。当你从这里保存屏幕截图时,你可以选择你想把它放在哪里。
注意:如果你不将屏幕截图保存到硬盘驱动器,它将保留在剪贴板上。根据剪贴板设置,当替换为剪贴板上的其他项目时,它将消失。
使用Snipping工具捕获图像
你可以在Windows10中使用的另一个选项是Snipping工具。自Windows Vista以来,此工具一直是Windows的一部分,虽然你在“开始”菜单中找不到它,但你仍然可以使用Windows搜索栏访问它。
如果你的屏幕上有要捕获其屏幕截图的内容,请在Windows搜索栏中键入“截图工具”或“Snipping”,然后从结果中选择“截图工具”。
2、Snipping工具将打开,你可以从中选择一些选项:
-
模式:这允许你选择是采用任意格式截图、矩形截图(这是默认值)、窗口截图还是全屏幕截图。
-
延迟:用于选择延迟1-5秒创建截图。
-
选项:用于更改“截图工具”选项。
3、设置好屏幕截图后,单击“新建”进行捕获。屏幕显示时,未捕获的区域会出现白色覆盖。
4、完成捕获后,屏幕截图将在Snipping工具中打开,你可以在其中标记、保存或共享它。
注意:当你使用Snipping工具抓取屏幕截图时,它们不会自动保存在任何位置,包括剪贴板上。如果你想在关闭Snipping Tool时保留屏幕截图,则需要选择“文件”>“另存为”,并将屏幕截图保存到硬盘上所需的位置。
Snipping工具是Windows 10中的一个遗留工具,这就是为什么你在任何菜单中都找不到它。当你打开它时,你甚至会看到一个通知,它将在未来的更新中消失。因此,这不应该是你截图的第一选择。
使用游戏栏捕获屏幕截图(和视频)
Windows 10游戏栏可以捕捉屏幕截图,记录你的屏幕,甚至可以帮助你进行传播。虽然微软设计它来捕捉游戏记录,但你也可以使用游戏栏来抓取其他目的的屏幕截图。
注意:除非你已经在电脑上启用了游戏栏,否则你需要先启用它,然后才能使用它来抓取屏幕截图。要做到这一点,请转到“设置”>“游戏”,并确保“为录制游戏剪辑、……”已启用(切换应为蓝色,并且“开”应可见)。
要开始屏幕截图过程,请按键盘上的Windows键+G打开游戏栏。
1、在出现的菜单中,单击捕获图标。
2、Windows游戏栏上的“捕获”选项。
3、此时会出现“捕获”对话框。单击“捕获”以进行屏幕截图。
注意:一个更快的选择是在游戏栏处于活动状态时按下键盘组合Windows键+Alt+PrtSc。
4、将捕获全屏屏幕截图并自动保存到C:\users\yourname\Videos\Captures,其中C:是你的Windows硬盘驱动器的名称,yourname是你的用户名。