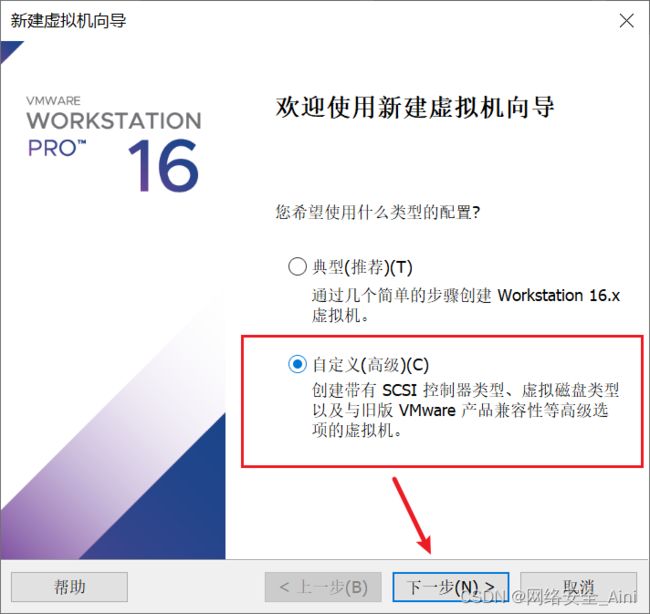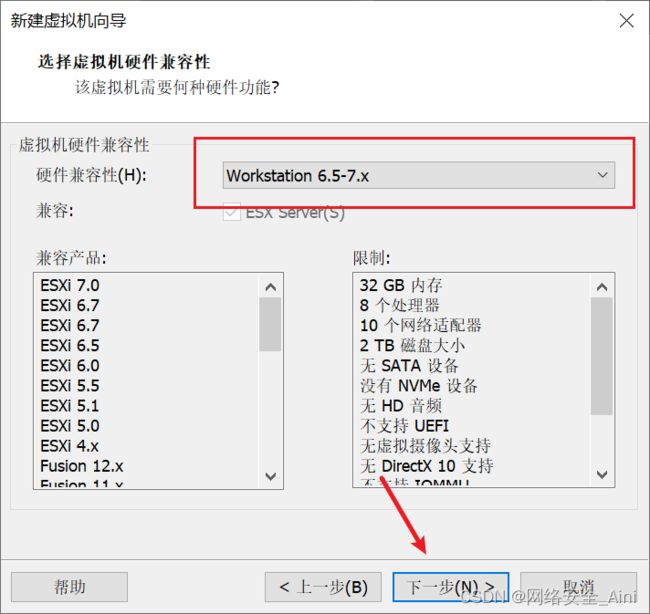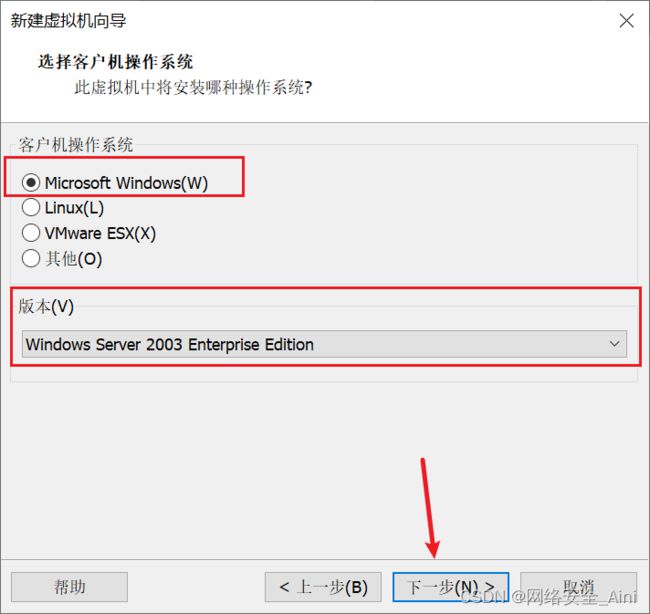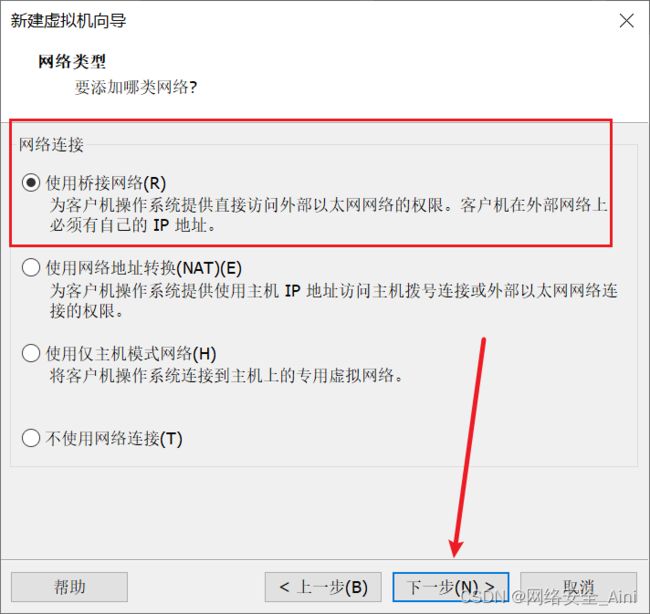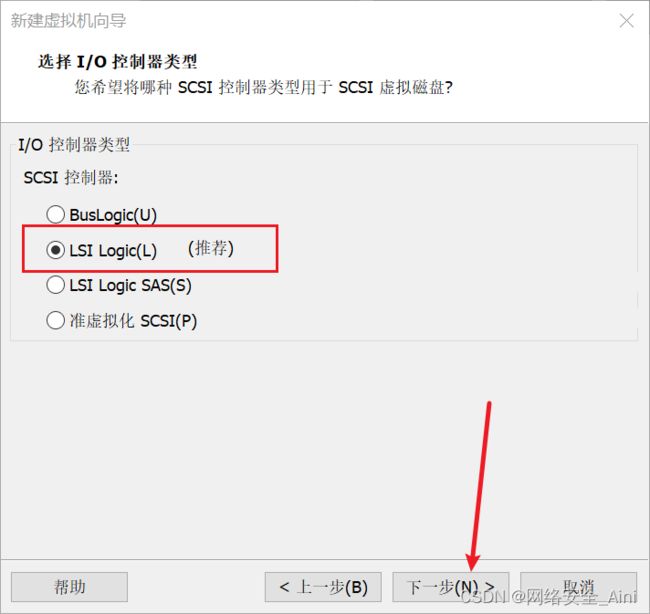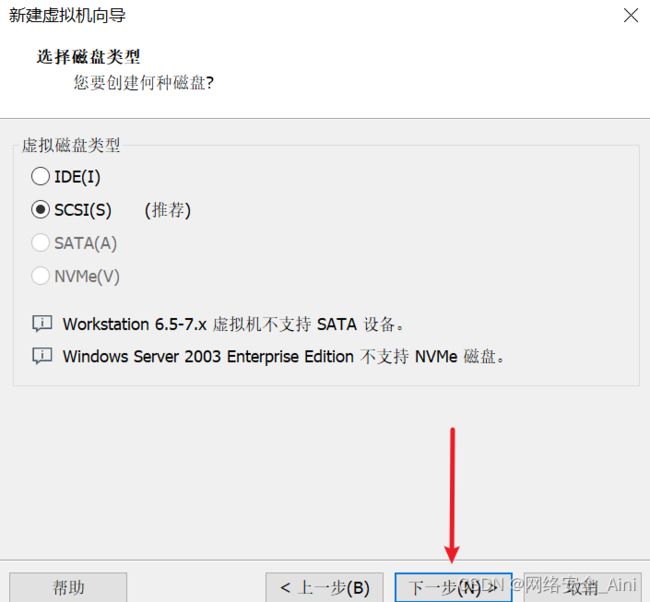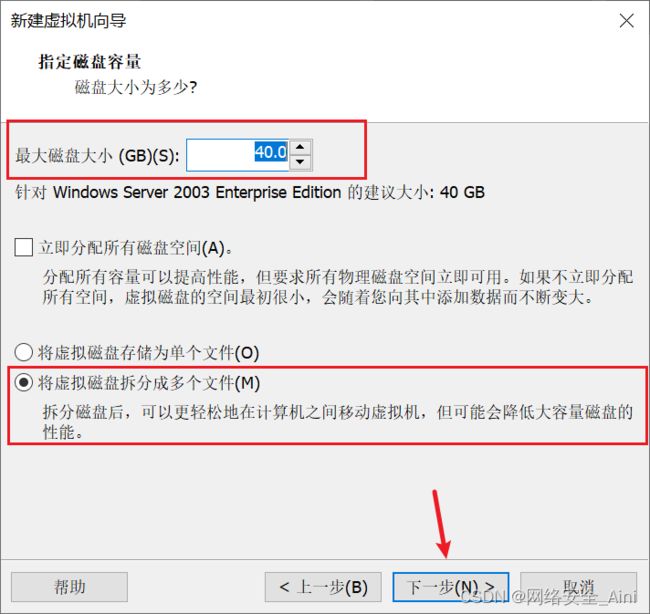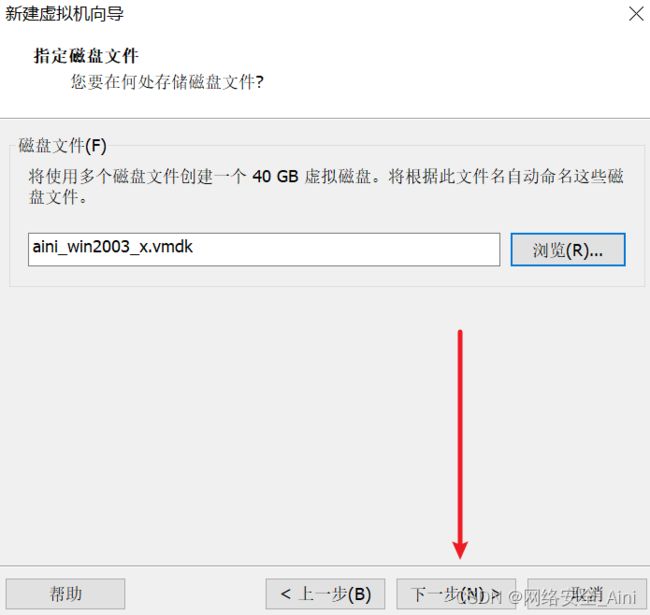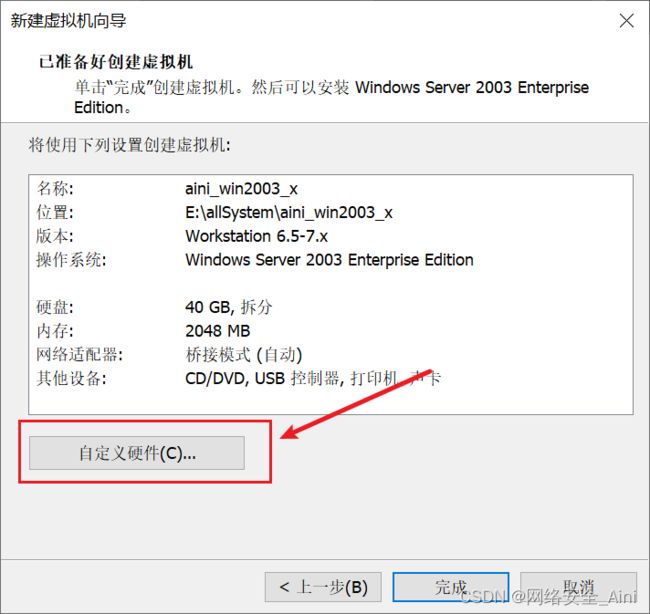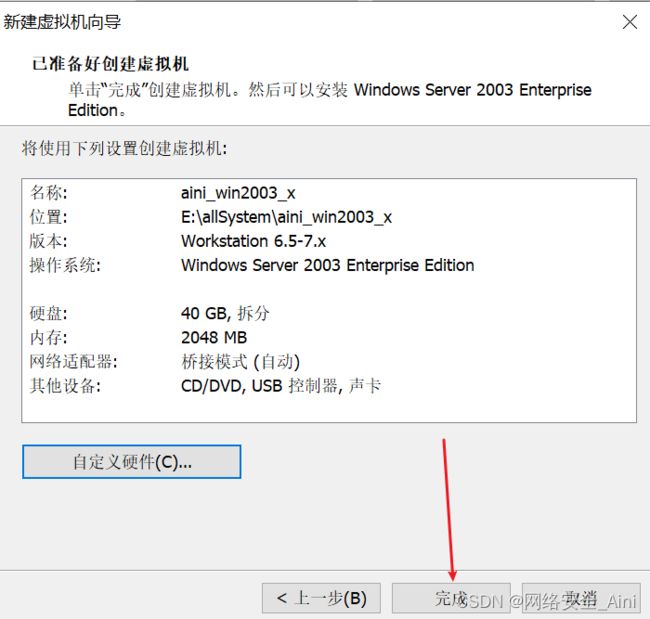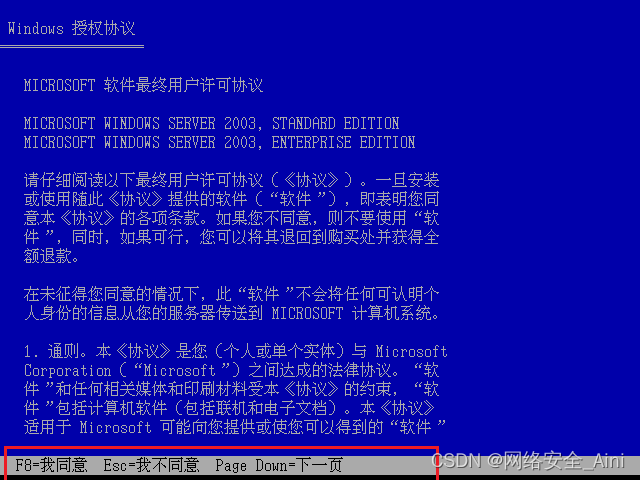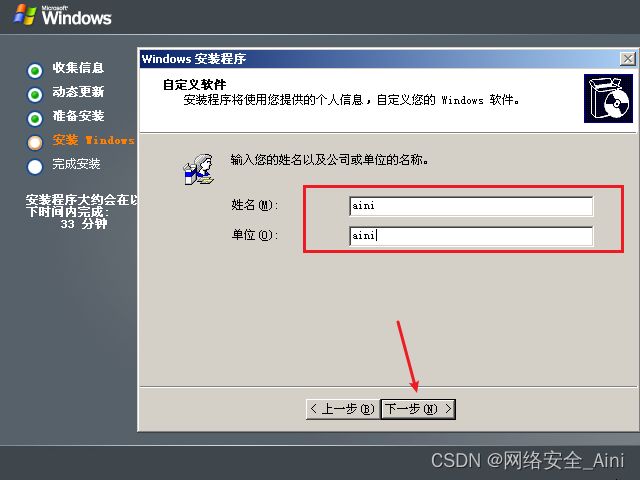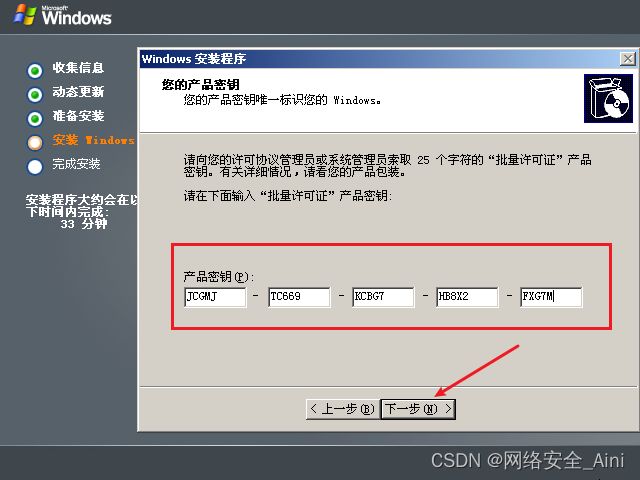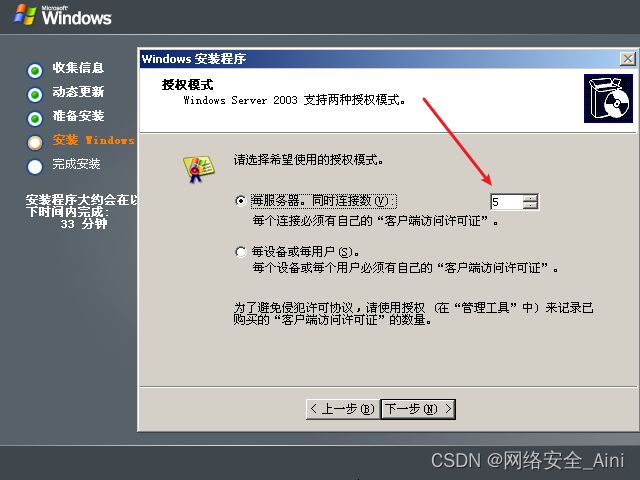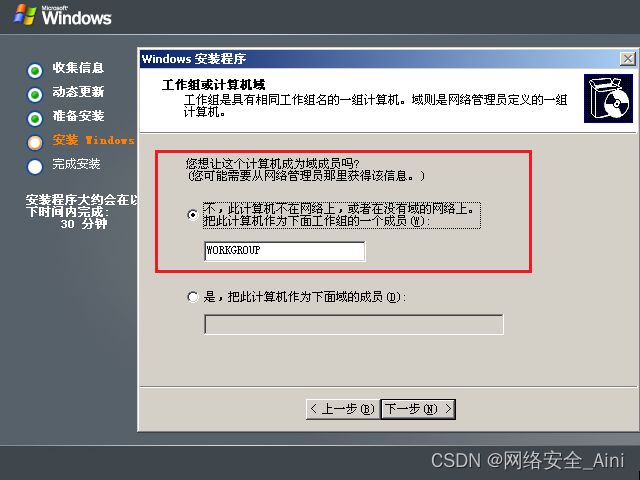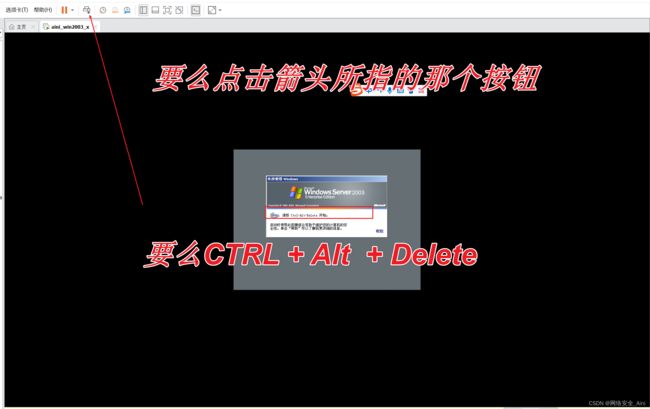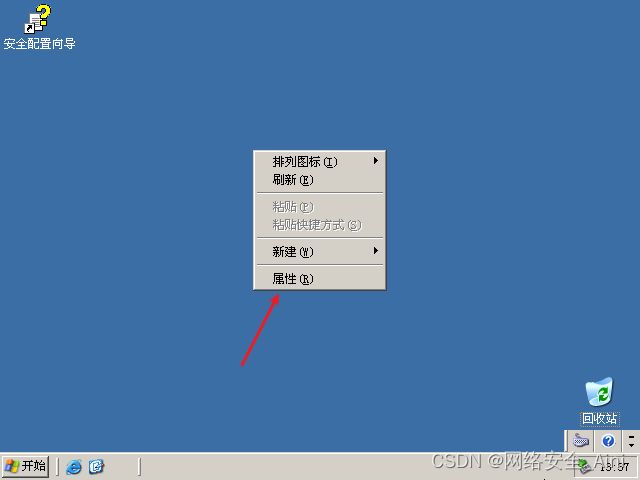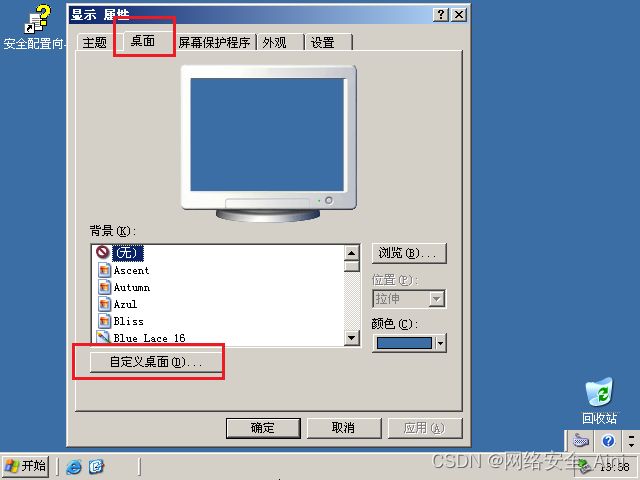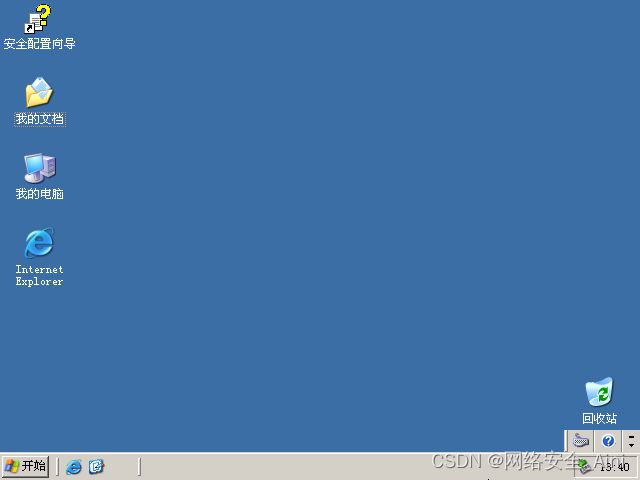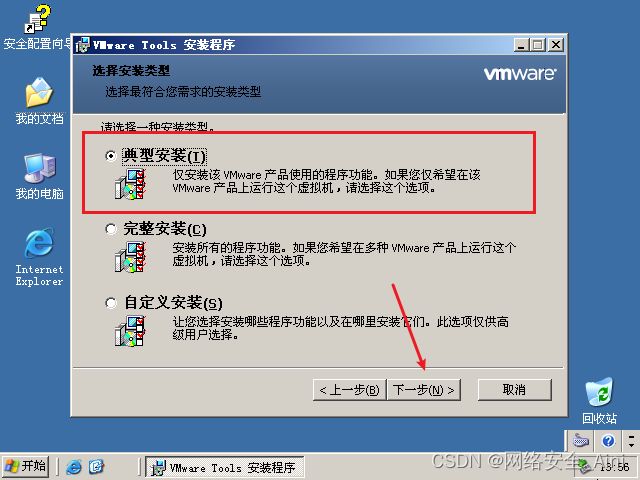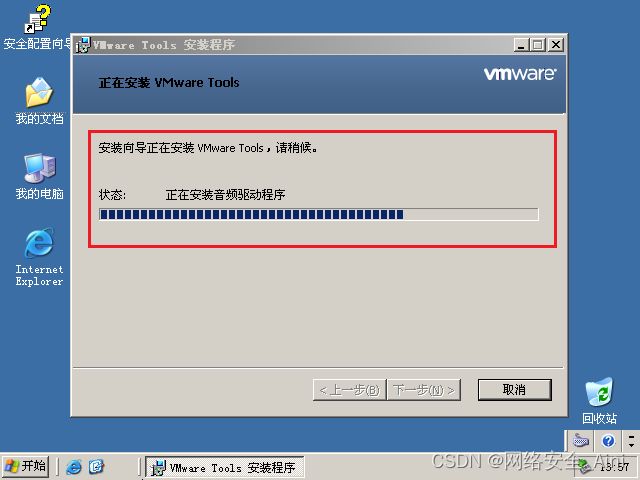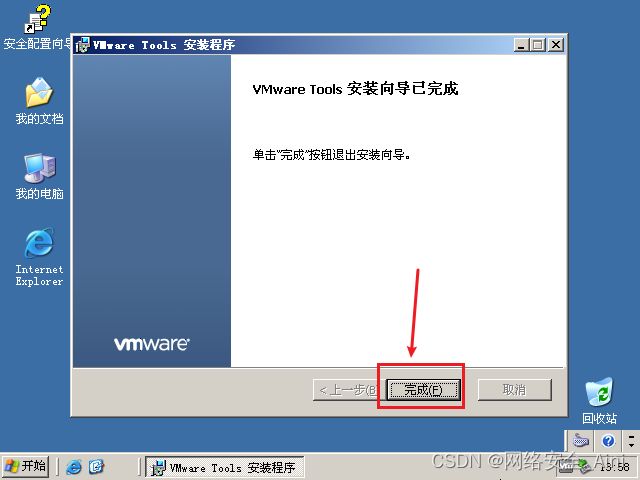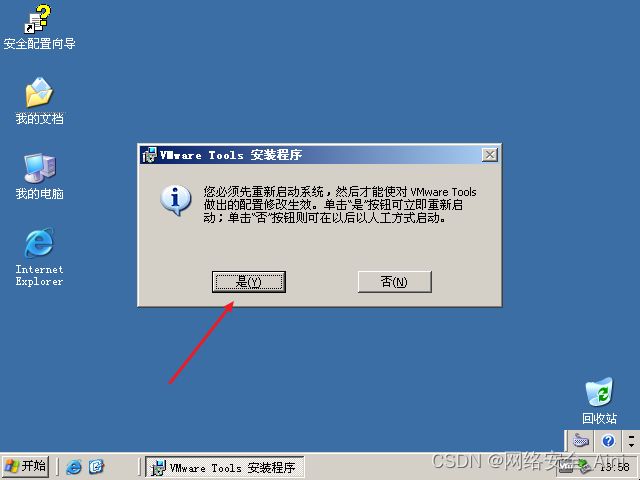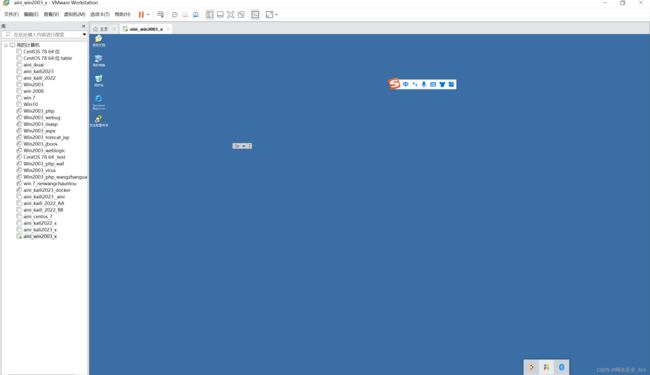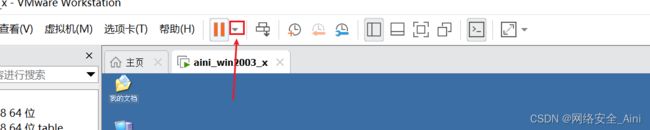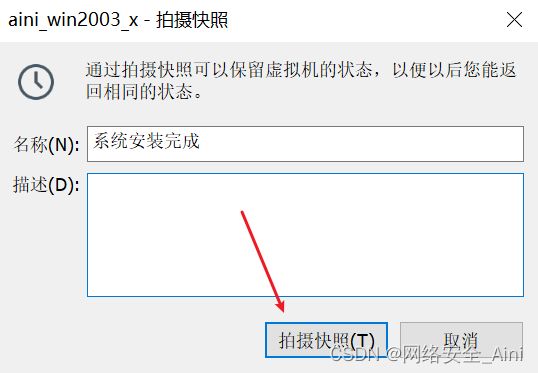- Linux 启动Jar脚本&&设置开机自启【超级详细】
黑taoA
linuxjarpython
Linux启动Jar脚本&&设置开机自启【超级详细】概要服务器开机自启服务重启脚本概要最近在Linux服务器中部署了一个项目(单机版),每次更新服务的时候需要用到好几个命令,停止服务,再重启,并且服务器突然重启后,还需要人工重启服务,非常繁琐,下面展示了两个脚本的写法。。服务器开机自启检查系统是否安装jdk;java-version查看jdk安装位置whereisjava编写脚本restart_y
- 使用Docker部署RabbitMQ
九思x
dockerrabbitmq容器
第一步:安装RabbitMQ#1.拉取镜像dockerpullrabbitmq:3.12.0-management#2.启动容器(开放端口+数据持久化)dockerrun-d\--name=share_rabbitmq\-p5672:5672\#AMQP协议端口-p15672:15672\#管理界面端口-v/opt/rabbitmq/data:/var/lib/rabbitmq\#数据持久化目录r
- Appdata\Local Roaming LocalLow文件夹
ynchyong
系统运维localRoamingLocalLow
自Vista及Win7开始,微软更改了原有的应用程序存储目录结构,(XP是ApplicationData)C\用户\用户名\Appdata,并分为Roaming,Local,及LocalLow三个文件夹.更改原因如下:优化登录速度根据使用安全级别分别访问不同文件夹Windows使用Local及LocalLow文件夹存放非漫游的应用程序数据(类似注册表Local_machine)及一些空间占用大无法
- 【新手入门】全面攻略:搭建Electron-Squirrel-Startup环境
苏葵毅Bess
#【新手入门】全面攻略:搭建Electron-Squirrel-Startup环境electron-squirrel-startupDefaultSquirrel.WindowseventhandlerforyourElectronapps.项目地址:https://gitcode.com/gh_mirrors/el/electron-squirrel-startup项目基础介绍Electron-
- 在LwIP中,`tcp_recved()`、`tcp_sndbuf()` 和 `tcp_write()`三个函数详细用法及示例
矿渣渣
LWIPtcp/ip网络网络协议
在LwIP中,tcp_recved()、tcp_sndbuf()和tcp_write()是TCP协议栈的核心函数,用于管理接收和发送数据流。以下是它们的详细用法及示例:1.tcp_recved()功能通知协议栈已处理接收数据:当应用层从接收缓冲区读取数据后,需调用此函数更新TCP接收窗口(WindowSize),允许对端继续发送数据。流量控制:避免接收缓冲区溢出,确保TCP滑动窗口机制正常工作。函
- 若依框架二次开发——启动 RuoYi-Cloud 微服务项目
bjzhang75
项目开发实践微服务若依
文章目录前期准备第一步:拉取RuoYi-Cloud项目源码第二步:初始化数据库1.创建数据库2.导入数据第三步:配置Nacos并启用持久化1.下载并解压Nacos2.启动Nacos3.访问Nacos控制台第四步:安装并运行Redis1.安装Redis2.启动Redis第五步:修改后端配置第六步:启动后端服务第七步:启动前端项目1.进入前端项目目录2.安装前端依赖3.启动前端第八步:访问系统总结Ru
- 【Python工具】Jupyter Notebook常用快捷键
清平乐的技术博客
Python高级应用由浅入深学Pythonjupyteridepython
1.JupyterNotebook的启动与停止环境为Windows10系统首先win+R进入命令提示符cmd,用cd命令切换到工作目录,键入命令jupyternotebook2.JupyterNotebook常用快捷键2.1模式切换当前cell侧边为蓝色时,表示此时为命令模式,按Enter切换为编辑模式当前cell侧边为绿色时,表示此时为编辑模式,按Esc切换为命令模式2.2命令模式快捷键H:显示
- Orange 单体架构 - 快速启动
mmd0308
Orange开源项目架构开源
1后端服务1.1基础设施组件说明版本MySQLMySQL数据库服务5.7/8+JavaJava17redis-stackRedis向量数据库最新版本Node安装Node22.11.0+1.2orange-dependencies-parent项目Maven依赖版本管理1.2.1项目克隆GitHubgitclonehttps://github.com/hengzq/orange-dependenci
- sealos自动部署k8s集群
SilentCodeY
linux运维服务器云原生kubernetes容器
官网:安装K8s集群|Sealos:专为云原生开发打造的以K8s为内核的云操作系统1、sealos工具下载二进制自动下载VERSION=`curl-shttps://api.github.com/repos/labring/sealos/releases/latest|grep-oE'"tag_name":"[^"]+"'|head-n1|cut-d'"'-f4`curl-sfLhttps://m
- CI/CD(三) 安装nfs并指定k8s默认storageClass
qq_41369135
kubernetesci/cddockernfsstorageClass
一、NFS服务端安装(主节点10.60.0.20)1.安装NFS服务端sudoaptupdatesudoaptinstall-ynfs-kernel-server2.创建共享目录并配置权限sudomkdir-p/data/k8ssudochownnobody:nogroup/data/k8s#允许匿名访问sudochmod777/data/k8s3.配置NFS导出规则编辑/etc/exports文
- Linux------Redis(软件安装,Linux下和Windows下),NoSQL(简单了解)
.墨迹.
Linuxredis大数据java
文章目录NoSql1.历史1.单机MySql2.Memcached(缓存)+MySql+垂直拆分(读写分离)3.分库分表+水平拆分+MySql集群4.如今最近的年代5.为什么要使用NoSQL2.什么是NoSQL1.NOSQL2.特点3.3v+3高3.NoSQL的四大分类1.kv键值对:2.文档型数据库(bson和json一样):3.列存储数据库:4.图关系型数据库Redis1.初始redis1.简
- 删除 mkcert 根证书
堕落年代
杂论网络
1.删除mkcert根证书(关键步骤)Windows系统打开证书管理器:•按Win+R,输入certmgr.msc,回车。定位根证书:•左侧导航栏依次展开受信任的根证书颁发机构→证书。•在右侧列表中找到mkcert@或mkcertdevelopmentCA。删除证书:•右键证书→删除→确认操作。macOS系统打开钥匙串访问:•通过Spotlight搜索或进入应用程序/实用工具。定位根证书:•左侧选
- 【星闪开发连载】WS63E模块的雷达功能浅析
神一样的老师
星闪技术OpenHarmony物联网
目录引言功能简介程序分析操作步骤简单测试结语引言WS63E星闪模块有个特色功能就是雷达运动感知,检测物体是否有运动,作用距离不超过6米。hi3863芯片本身不带雷达功能,是模块提供的相关功能。海思还有个WS63星闪模块,没有雷达感知能力。功能简介从开发板的图片上可以看到,右下角有个安装雷达天线的地方,使用使用1代IPEX接口。润和的套件里面没有带天线,从我的测试看没有天线,其实雷达功能是不正常的。
- R语言入门课| 02 R及Rstudio的下载与安装
Biomamba生信基地
r语言开发语言生信
视频教程先上教程视频,B站同步播出:https://www.bilibili.com/video/BV1miNVeWEkw完整视频回放可见:R语言入门课回放来啦"R语言入门课"是我们认为生信小白入门不得不听的一个课程,我们也为这个课程准备了许多干货。在第二节课中,我们给大家详细的介绍了R及Rstudio的安装过程,大家赶紧装起图文内容1、R语言安装R是用于统计分析、绘图的语言和操作环境。R是一款属
- 假如我有一台新电脑, 我要做些什么?
t.y.Tang
随笔闲谈经验分享
有时候我要重装系统,或者买了一台新电脑,或者帮别人清理电脑,我个人感觉是有一条还算清晰的整理思路的.今天把它写下来做个备份,方便以后年龄大了记不清事情了还能查阅.所以以后想到什么补充的也会添加进来.本人常用的是windows系统,所以说的也是windows系统.目录安装过程中电脑分区分区方案初始设置进入系统后更新系统处理一些设置项更新MicrosoftStore应用卸载不用的预装应用文件资源管理器
- 华为云计算产品系列 | 云上迁移工具RainBow实战详解
降世神童
云计算技术专栏华为华为云云计算
华为云计算产品系列|云上迁移工具RainBow实战详解1.迁移方案2.迁移流程3.迁移实验3.1.Windows系统迁移3.2.Linux系统迁移3.3.存储层迁移1.迁移方案 RainBow可以将物理机或者虚拟机上的业务迁移到华为的虚拟化平台和私有云平台(6.5.1以上支持),还可以实现低版本私有云迁移到高版本私有云。 Rainbow是华为自研迁移工具,支持X86架构下主流的Linux、Wi
- 微服务即时通信系统---(五)框架学习
YangZ123123
微服务即时通信系统学习微服务算法
目录ODB介绍安装build2安装odb-compiler安装ODB运行时库安装mysql和客户端开发包安装boostprofile库安装总体打包安装总体卸载总体升级头文件包含和编译时指明库ODB常见操作介绍类型映射ODB编程类与接口介绍mysql连接池对象类mysql客户端操作句柄类mysql事务操作类针对可能为空的字段封装的类似于智能指针的类型针对查询结果所封装的容器类和条件类mysql操作句
- 【Python】PDFMiner.six:高效处理PDF文档的Python工具
技术无疆
Pythonpythonpdf开发语言python3.11人工智能数据挖掘机器学习
PDF是一种广泛使用的文件格式,特别适用于呈现固定布局的文档。然而,提取PDF文件中的文本和信息并不总是那么简单。幸好有许多Python库可以帮助我们,其中,PDFMiner.six是一个功能强大、专门用于PDF文档解析的库。⭕️宇宙起点什么是PDFMiner.six?主要功能安装PDFMiner.six♨️核心功能和代码示例1.提取PDF文档的纯文本2.从多个页面提取文本3.提取PDF中的表格内
- brew 安装pip_pip brew wget 安装
weixin_32612253
brew安装pip
终端播放器安装教程从简书上看到一篇,终端实现网易云音乐的文章,并给出了一个github链接.心里有些痒痒,想看看是什么样子,于是尝试安装.安装过程中有些坎坷,记录以便以后查阅.程序实现是用Python写的.安装使用方式仅仅给了三行命令.安装$pipinstallnetease-musicbox$brewinstallmpg123使用$musicbox下载了源码后,不知道该如何安装.三行命令也是莫名
- Centos7部署Graylog5.2日志系统
LoongKK
linux运维linuxsshgraylogcentos日志
Graylog5.2部署Graylog5.2适配MongoDB5.x~6.x,MongoDB5.0+要求CPU支持AVX指令集。主机说明localhost部署Graylog,需要安装mongodb-org-6.0、Elasticsearch7.10.2参考:https://blog.csdn.net/qixiaolinlin/article/details/129966703https://blo
- Windows 图形显示驱动开发-WDDM 2.7功能- 支持跨适配器资源扫描 (CASO)
程序员王马
windows图形显示驱动开发windows驱动开发
Microsoft计算驱动程序模型概述在Windows10版本1903(WDDM2.6)及更高版本中,Microsoft计算驱动程序模型(MCDM)可用于为支持仅计算功能的设备编写驱动程序。MCDM驱动程序或仅计算驱动程序是Windows显示驱动程序模型2.0+(WDDM)的缩减子集。在WDDM术语中,驱动程序必须将自身播发为“仅呈现”设备,而无需显示功能。“呈现设备”的内核支持很灵活,因为设备执
- python实现绘制爱心函数(绘制过程)
halo0416
python开发语言
首先,确保已经安装了matplotlib库和numpy库。如果没有安装,可以通过pip来安装:pipinstallmatplotlibpipinstallnumpy了解心形函数公式:x(t)=y(t)=13cos(t)−5cos(2t)−2cos(3t)−cos(4t)定义函数:defheart_shape(t):x=16*np.sin(t)**3y=13*np.cos(t)-5*np.c
- 手把手教你完成 MATLAB 的下载安装与激活(详细图文教程)
徐浪老师
徐浪老师大讲堂matlab开发语言
引言MATLAB是当前最流行的科学计算软件之一,被广泛应用于工程、数学、金融等多个领域。对于新用户而言,下载安装MATLAB可能会遇到一些困惑。本文将以详细步骤、清晰截图的形式,为您介绍MATLAB的下载、安装及激活的完整过程。一、下载安装前的准备工作在开始下载安装之前,请确保以下事项已准备妥当:1.系统需求MATLAB对系统配置有一定要求,具体包括:操作系统:Windows10或更新版本,mac
- linux服务器上的项目读取本地文件,java访问linux服务器读取文件路径
防晒霜白癜风患者
java访问linux服务器读取文件路径内容精选换一换通过ADC将文件传输到Host。参见准备环境完成环境配置。以运行用户登录安装Toolkit组件的服务器。执行命令,将A.java文件传输到Host的指定路径下。adc--hostxx.xx.xx.xx:22118--sync/tmp/A.java"~/ide_daemon"将xx.xx.xx.xx替换为实际的Host的IP地址。如果Conv2D
- Electron打包文件生成.exe文件打开即可使用
糕冷小美n
electronjavascript前端
1、Electron打包,包括需要下载的内容和环境配置步骤注意:Electron是一个使用JavaScript、HTML和CSS构建跨平台桌面应用程序的框架首先需要电脑环境有Node.js和npm我之前的文章有关nvm下载node的说明也可以去官网下载检查是否有node和npm环境命令node-vnpm-v输出版本号,说明安装成功2、创建Electron项目2.1创建项目目录打开命令行工具,创建一
- debian(ubuntu) 系统 vsftpd 配置虚拟帐号
eli960
LINUXvsftpdftp
首先说明帐号的认证通过pam认证方式,采用pam的mysql插件.安装libpam-mysql和vsftpdapt-getinstalllibpam-mysqlapt-getinstallvsftpdmysql的库,表,字段,假设如下:库名DBV表名TB字段USER和PASSWORD数据库的帐号密码DBUSERDBPASSWROD/etc/pam.d/vsftpd的内容如下authrequired
- 网络安全知识:网络安全网格架构
网络安全-杰克
web安全架构安全
在数字化转型的主导下,大多数组织利用多云或混合环境,包括本地基础设施、云服务和应用程序以及第三方实体,以及在网络中运行的用户和设备身份。在这种情况下,保护组织资产免受威胁涉及实现一个统一的框架,该框架根据组织内每个实体的上下文提供安全性。此外,强化组合环境需要可互操作的跨域功能,以增强协作,这样就不需要多个解决方案来实现相同的功能。在这种情况下,网络安全网格架构(CSMA)提供了一种可扩展的方法来
- pdm self update 504 gateway timeout
waketzheng
gateway
红军不怕远征难,万里长城今犹在,不见当年秦始皇执行如下命令:pdmselfupdate--verbose时,报了504gatewaytimeout的错误症状:使用的是内网环境的pypimirror,本地Windows有这个问题,服务器Linux系统没有这个问题。经过层层排查,发现是httpx在windows环境读取了注册表里的ProxyServer,但是没有读取ProxyOverride,导致内网
- Three.js世界中的三要素:场景、相机、渲染器
Front_Yue
3D技术实践指南javascriptthree.js3d
一、Three.js简介Three.js是一个基于WebGL的JavaScript库,它允许开发者在网页上创建和显示复杂的3D图形和动画,而无需用户安装任何额外的插件或软件。Three.js在Web开发中的地位非常重要,它通过提供简单直观的API,极大地降低了3D图形开发的门槛,使得开发者可以更专注于实现创意。Three.js广泛应用于游戏开发、虚拟现实、数据可视化、艺术创作等多个领域。二、场景:
- CentOS7 python安装Ta-lib 0.6.x【talib不能直接安装,必须先安装ta_lib之c++库才可以】
weixin_43343144
服务器运维
正常流程:CentOS7python安装Ta-lib【talib不能直接安装,必须先安装ta_lib之c++库才可以】_centos7安装ta-lib-CSDN博客不同的版本参考如下!参考官方文档:ta-lib·PyPI务必下载匹配版本的【ta-lib-0.6.4-src.tar.gz】才可以正常安装$wgethttps://github.com/ta-lib/ta-lib/releases/do
- jdk tomcat 环境变量配置
Array_06
javajdktomcat
Win7 下如何配置java环境变量
1。准备jdk包,win7系统,tomcat安装包(均上网下载即可)
2。进行对jdk的安装,尽量为默认路径(但要记住啊!!以防以后配置用。。。)
3。分别配置高级环境变量。
电脑-->右击属性-->高级环境变量-->环境变量。
分别配置 :
path
&nbs
- Spring调SDK包报java.lang.NoSuchFieldError错误
bijian1013
javaspring
在工作中调另一个系统的SDK包,出现如下java.lang.NoSuchFieldError错误。
org.springframework.web.util.NestedServletException: Handler processing failed; nested exception is java.l
- LeetCode[位运算] - #136 数组中的单一数
Cwind
java题解位运算LeetCodeAlgorithm
原题链接:#136 Single Number
要求:
给定一个整型数组,其中除了一个元素之外,每个元素都出现两次。找出这个元素
注意:算法的时间复杂度应为O(n),最好不使用额外的内存空间
难度:中等
分析:
题目限定了线性的时间复杂度,同时不使用额外的空间,即要求只遍历数组一遍得出结果。由于异或运算 n XOR n = 0, n XOR 0 = n,故将数组中的每个元素进
- qq登陆界面开发
15700786134
qq
今天我们来开发一个qq登陆界面,首先写一个界面程序,一个界面首先是一个Frame对象,即是一个窗体。然后在这个窗体上放置其他组件。代码如下:
public class First { public void initul(){ jf=ne
- Linux的程序包管理器RPM
被触发
linux
在早期我们使用源代码的方式来安装软件时,都需要先把源程序代码编译成可执行的二进制安装程序,然后进行安装。这就意味着每次安装软件都需要经过预处理-->编译-->汇编-->链接-->生成安装文件--> 安装,这个复杂而艰辛的过程。为简化安装步骤,便于广大用户的安装部署程序,程序提供商就在特定的系统上面编译好相关程序的安装文件并进行打包,提供给大家下载,我们只需要根据自己的
- socket通信遇到EOFException
肆无忌惮_
EOFException
java.io.EOFException
at java.io.ObjectInputStream$PeekInputStream.readFully(ObjectInputStream.java:2281)
at java.io.ObjectInputStream$BlockDataInputStream.readShort(ObjectInputStream.java:
- 基于spring的web项目定时操作
知了ing
javaWeb
废话不多说,直接上代码,很简单 配置一下项目启动就行
1,web.xml
<?xml version="1.0" encoding="UTF-8"?>
<web-app xmlns:xsi="http://www.w3.org/2001/XMLSchema-instance"
xmlns="h
- 树形结构的数据库表Schema设计
矮蛋蛋
schema
原文地址:
http://blog.csdn.net/MONKEY_D_MENG/article/details/6647488
程序设计过程中,我们常常用树形结构来表征某些数据的关联关系,如企业上下级部门、栏目结构、商品分类等等,通常而言,这些树状结构需要借助于数据库完成持久化。然而目前的各种基于关系的数据库,都是以二维表的形式记录存储数据信息,
- maven将jar包和源码一起打包到本地仓库
alleni123
maven
http://stackoverflow.com/questions/4031987/how-to-upload-sources-to-local-maven-repository
<project>
...
<build>
<plugins>
<plugin>
<groupI
- java IO操作 与 File 获取文件或文件夹的大小,可读,等属性!!!
百合不是茶
类 File
File是指文件和目录路径名的抽象表示形式。
1,何为文件:
标准文件(txt doc mp3...)
目录文件(文件夹)
虚拟内存文件
2,File类中有可以创建文件的 createNewFile()方法,在创建新文件的时候需要try{} catch(){}因为可能会抛出异常;也有可以判断文件是否是一个标准文件的方法isFile();这些防抖都
- Spring注入有继承关系的类(2)
bijian1013
javaspring
被注入类的父类有相应的属性,Spring可以直接注入相应的属性,如下所例:1.AClass类
package com.bijian.spring.test4;
public class AClass {
private String a;
private String b;
public String getA() {
retu
- 30岁转型期你能否成为成功人士
bijian1013
成长励志
很多人由于年轻时走了弯路,到了30岁一事无成,这样的例子大有人在。但同样也有一些人,整个职业生涯都发展得很优秀,到了30岁已经成为职场的精英阶层。由于做猎头的原因,我们接触很多30岁左右的经理人,发现他们在职业发展道路上往往有很多致命的问题。在30岁之前,他们的职业生涯表现很优秀,但从30岁到40岁这一段,很多人
- 【Velocity四】Velocity与Java互操作
bit1129
velocity
Velocity出现的目的用于简化基于MVC的web应用开发,用于替代JSP标签技术,那么Velocity如何访问Java代码.本篇继续以Velocity三http://bit1129.iteye.com/blog/2106142中的例子为基础,
POJO
package com.tom.servlets;
public
- 【Hive十一】Hive数据倾斜优化
bit1129
hive
什么是Hive数据倾斜问题
操作:join,group by,count distinct
现象:任务进度长时间维持在99%(或100%),查看任务监控页面,发现只有少量(1个或几个)reduce子任务未完成;查看未完成的子任务,可以看到本地读写数据量积累非常大,通常超过10GB可以认定为发生数据倾斜。
原因:key分布不均匀
倾斜度衡量:平均记录数超过50w且
- 在nginx中集成lua脚本:添加自定义Http头,封IP等
ronin47
nginx lua csrf
Lua是一个可以嵌入到Nginx配置文件中的动态脚本语言,从而可以在Nginx请求处理的任何阶段执行各种Lua代码。刚开始我们只是用Lua 把请求路由到后端服务器,但是它对我们架构的作用超出了我们的预期。下面就讲讲我们所做的工作。 强制搜索引擎只索引mixlr.com
Google把子域名当作完全独立的网站,我们不希望爬虫抓取子域名的页面,降低我们的Page rank。
location /{
- java-3.求子数组的最大和
bylijinnan
java
package beautyOfCoding;
public class MaxSubArraySum {
/**
* 3.求子数组的最大和
题目描述:
输入一个整形数组,数组里有正数也有负数。
数组中连续的一个或多个整数组成一个子数组,每个子数组都有一个和。
求所有子数组的和的最大值。要求时间复杂度为O(n)。
例如输入的数组为1, -2, 3, 10, -4,
- Netty源码学习-FileRegion
bylijinnan
javanetty
今天看org.jboss.netty.example.http.file.HttpStaticFileServerHandler.java
可以直接往channel里面写入一个FileRegion对象,而不需要相应的encoder:
//pipeline(没有诸如“FileRegionEncoder”的handler):
public ChannelPipeline ge
- 使用ZeroClipboard解决跨浏览器复制到剪贴板的问题
cngolon
跨浏览器复制到粘贴板Zero Clipboard
Zero Clipboard的实现原理
Zero Clipboard 利用透明的Flash让其漂浮在复制按钮之上,这样其实点击的不是按钮而是 Flash ,这样将需要的内容传入Flash,再通过Flash的复制功能把传入的内容复制到剪贴板。
Zero Clipboard的安装方法
首先需要下载 Zero Clipboard的压缩包,解压后把文件夹中两个文件:ZeroClipboard.js
- 单例模式
cuishikuan
单例模式
第一种(懒汉,线程不安全):
public class Singleton { 2 private static Singleton instance; 3 pri
- spring+websocket的使用
dalan_123
一、spring配置文件
<?xml version="1.0" encoding="UTF-8"?><beans xmlns="http://www.springframework.org/schema/beans" xmlns:xsi="http://www.w3.or
- 细节问题:ZEROFILL的用法范围。
dcj3sjt126com
mysql
1、zerofill把月份中的一位数字比如1,2,3等加前导0
mysql> CREATE TABLE t1 (year YEAR(4), month INT(2) UNSIGNED ZEROFILL, -> day
- Android开发10——Activity的跳转与传值
dcj3sjt126com
Android开发
Activity跳转与传值,主要是通过Intent类,Intent的作用是激活组件和附带数据。
一、Activity跳转
方法一Intent intent = new Intent(A.this, B.class); startActivity(intent)
方法二Intent intent = new Intent();intent.setCla
- jdbc 得到表结构、主键
eksliang
jdbc 得到表结构、主键
转自博客:http://blog.csdn.net/ocean1010/article/details/7266042
假设有个con DatabaseMetaData dbmd = con.getMetaData(); rs = dbmd.getColumns(con.getCatalog(), schema, tableName, null); rs.getSt
- Android 应用程序开关GPS
gqdy365
android
要在应用程序中操作GPS开关需要权限:
<uses-permission android:name="android.permission.WRITE_SECURE_SETTINGS" />
但在配置文件中添加此权限之后会报错,无法再eclipse里面正常编译,怎么办?
1、方法一:将项目放到Android源码中编译;
2、方法二:网上有人说cl
- Windows上调试MapReduce
zhiquanliu
mapreduce
1.下载hadoop2x-eclipse-plugin https://github.com/winghc/hadoop2x-eclipse-plugin.git 把 hadoop2.6.0-eclipse-plugin.jar 放到eclipse plugin 目录中。 2.下载 hadoop2.6_x64_.zip http://dl.iteye.com/topics/download/d2b
- 如何看待一些知名博客推广软文的行为?
justjavac
博客
本文来自我在知乎上的一个回答:http://www.zhihu.com/question/23431810/answer/24588621
互联网上的两种典型心态:
当初求种像条狗,如今撸完嫌人丑
当初搜贴像条犬,如今读完嫌人软
你为啥感觉不舒服呢?
难道非得要作者把自己的劳动成果免费给你用,你才舒服?
就如同 Google 关闭了 Gooled Reader,那是
- sql优化总结
macroli
sql
为了是自己对sql优化有更好的原则性,在这里做一下总结,个人原则如有不对请多多指教。谢谢!
要知道一个简单的sql语句执行效率,就要有查看方式,一遍更好的进行优化。
一、简单的统计语句执行时间
declare @d datetime ---定义一个datetime的变量set @d=getdate() ---获取查询语句开始前的时间select user_id
- Linux Oracle中常遇到的一些问题及命令总结
超声波
oraclelinux
1.linux更改主机名
(1)#hostname oracledb 临时修改主机名
(2) vi /etc/sysconfig/network 修改hostname
(3) vi /etc/hosts 修改IP对应的主机名
2.linux重启oracle实例及监听的各种方法
(注意操作的顺序应该是先监听,后数据库实例)
&nbs
- hive函数大全及使用示例
superlxw1234
hadoophive函数
具体说明及示例参 见附件文档。
文档目录:
目录
一、关系运算: 4
1. 等值比较: = 4
2. 不等值比较: <> 4
3. 小于比较: < 4
4. 小于等于比较: <= 4
5. 大于比较: > 5
6. 大于等于比较: >= 5
7. 空值判断: IS NULL 5
- Spring 4.2新特性-使用@Order调整配置类加载顺序
wiselyman
spring 4
4.1 @Order
Spring 4.2 利用@Order控制配置类的加载顺序
4.2 演示
两个演示bean
package com.wisely.spring4_2.order;
public class Demo1Service {
}
package com.wisely.spring4_2.order;
public class
![]() https://pan.baidu.com/s/1UyzLb3hy_aHilr9cnsJvBQ?pwd=8888
https://pan.baidu.com/s/1UyzLb3hy_aHilr9cnsJvBQ?pwd=8888![]()
![]() https://www.vmware.com/resources/compatibility/search.php
https://www.vmware.com/resources/compatibility/search.php![]()
![]()