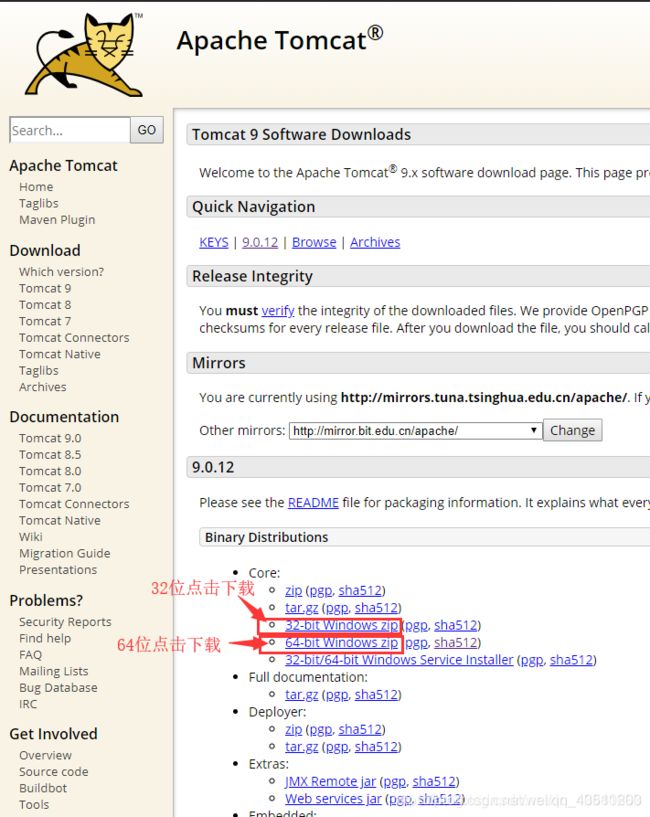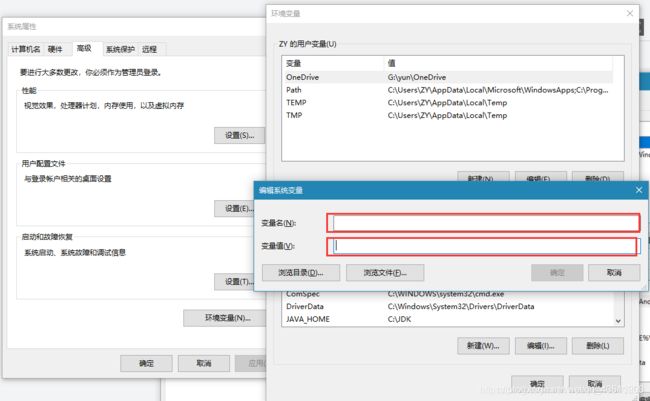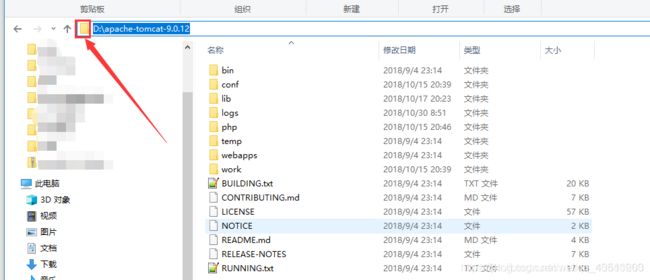Tomcat服务器下载、安装、配置环境变量教程(超详细)
请先配置安装好Java的环境,若没有安装,请参照如下博客上的步骤进行安装!
安装Java环境教程Windows配置Java环境变量(下载、安装、配置环境)_第三女神程忆难的博客-CSDN博客
Tomcat部署Web项目(一)·内嵌 Tomcat部署网站Web项目(一)·内嵌_tomcat内嵌到web项目_第三女神程忆难的博客-CSDN博客
Tomcat部署Web项目(二)·连接外部路径 Tomcat部署网站Web项目(二)·连接外部路径_第三女神程忆难的博客-CSDN博客
Tomcat部署网站Web项目(三)·新建XML文件https://blog.csdn.net/qq_40881680/article/details/100061993
MySql 5.7 安装教程(超详细) mysql 5.7安装教程(有图超详细)_mysql5.7安装_第三女神程忆难的博客-CSDN博客
若不知道Java环境是否已经安装配置环境完成,cmd窗口输入 java 回车,之后再打开环境变量,参考 安装Java环境教程 打开,看看有没有JAVA_HOME。如果已经配置过,请忽略!
文章目录
- Tomcat下载教程
- Tomcat安装教程
- Tomcat配置环境变量教程
- `特别注意:`
- Tomcat启动和验证配置环境变量是否成功
- Tomcat部署项目
- 常见问题
-
- 问题一·正常运行却访问不了
- 问题二·出现乱码
- 问题三·出现Access Error:404 -- Not Found
- 问题四·经过一系列修改后还是启动闪退
Tomcat下载教程
首先确定你Windows系统是64位,还是32位(现在大部分是64位)
查看操作系统位数步骤:(WindowsXP,Windows7,Windows8,Windows10查看步骤大同小异,举例Windows10)
我以 博客专家 和 高访问量 担保,本篇文章可以解决你的问题,若未解决,加入Q群群主远程操作:697614838
请先确认你的JDK版本
请先确认你的JDK版本
请先确认你的JDK版本
Tomcat在 JDK1.8 环境下能够正常运行,请确认JDK版本(在cmd窗口输入 java -version),如果是在12.0版本,1.7版本,Tomcat不能够正常启动!其他JDK版本不清楚,没有具体测试运行!
1.8版本JDK下载Windows配置Java环境变量(下载、安装、配置环境)_第三女神程忆难的博客-CSDN博客
Windows键+E 组合键打开页面

JDK、Tomcat安装视频教程
视频源:JDK以及Tomcat安装教程_哔哩哔哩_bilibili
JDK以及Tomcat安装教程(自备JDK1.8和Tomcat9.0)
确定好后进入官网下载Tomcat,官网地址-点击进入 Apache Tomcat® - Welcome!
选择左侧的Tomcat版本,本篇文章举例Tomcat9,其它的版本安装都一样
点击Tomcat9
Tomcat安装教程
解压压缩包,放在想要放在的盘符(D盘、E盘…无所谓,记着路径就可以,但最好不要是C盘,可能会出现拒绝访问)![]()
就比如安装在D盘,那就解压出来放在D盘下就行,里面的文件名不要改动,或者放在D盘某一文件夹下,路径不要包含中文和特殊字符!
放到这里即可
Tomcat配置环境变量教程
环境变量配置就如上述的 下载教程,进入如下页面
点击高级系统设置
选中高级,点击环境变量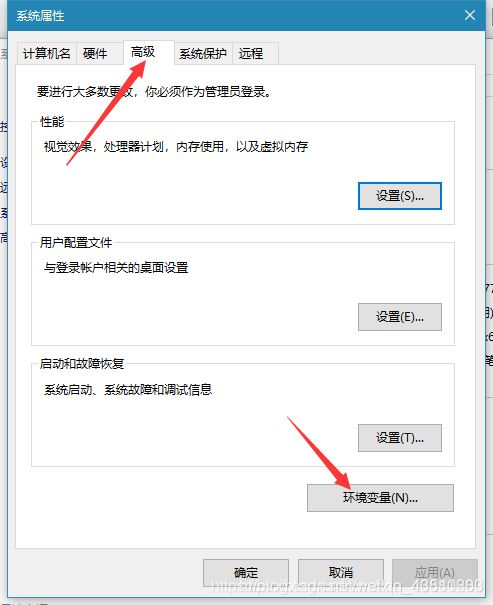
在系统变量栏中选择新建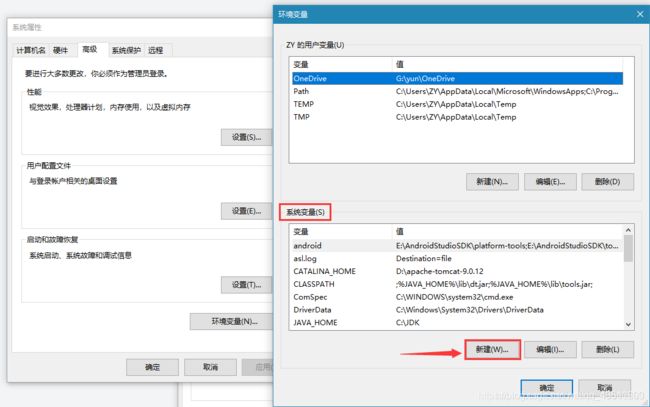
之后出现如下图,
变量值就是你解压后的路径,你可以直接进入解压后的文件夹,点击如图部分,复制这个路径到变量值
特别注意:
在变量值中填写路径;路径就是你解压后Tomcat的文件夹路径,就如上述,那么路径就是: D:\apache-tomcat-9.0.12
若解压到了其他盘符,如C盘,那就是 C:\apache-tomcat-9.0.12
放在了某个文件夹下那路径就是 :
盘符: \ 某文件夹 \ 解压后的tomcat整体文件夹(这里是apache-tomcat-9.0.12,看看你解压的文件夹名是什么)
千万别整错了!!!!!!!(感觉自己好啰嗦,这是和小白说的,新手配置要注意了)
好了,现在点击这个确定,就添加进去了
之后再找到系统变量中的Path(不要说没有,好好找找,绝对有)
之后再点击编辑文本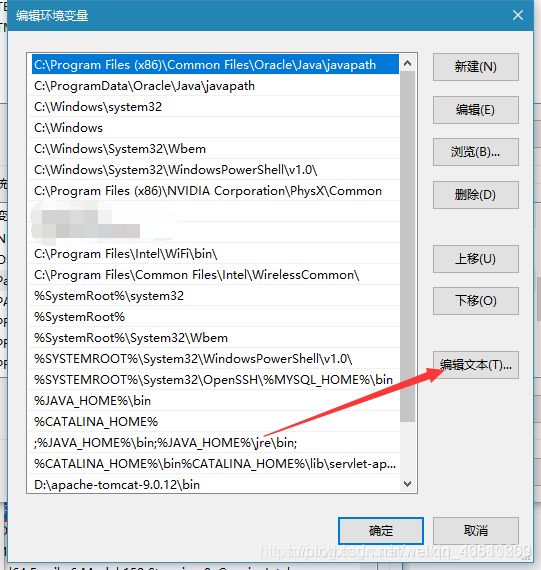
若弹出对话框点击确定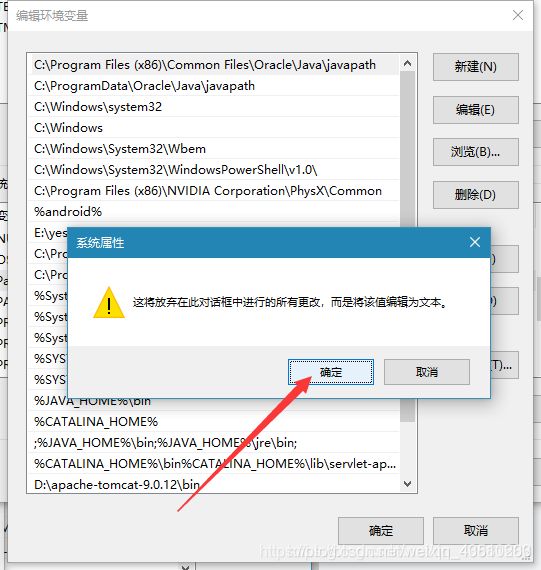
如图,在最后面追加 %CATALINA_HOME%\bin;
(小提示:你可以直接按电脑上的 End 键 到最后)
分号结尾,第一个%前面若没有分号,请手动打上去分号,分号是英文状态下输入的,特别注意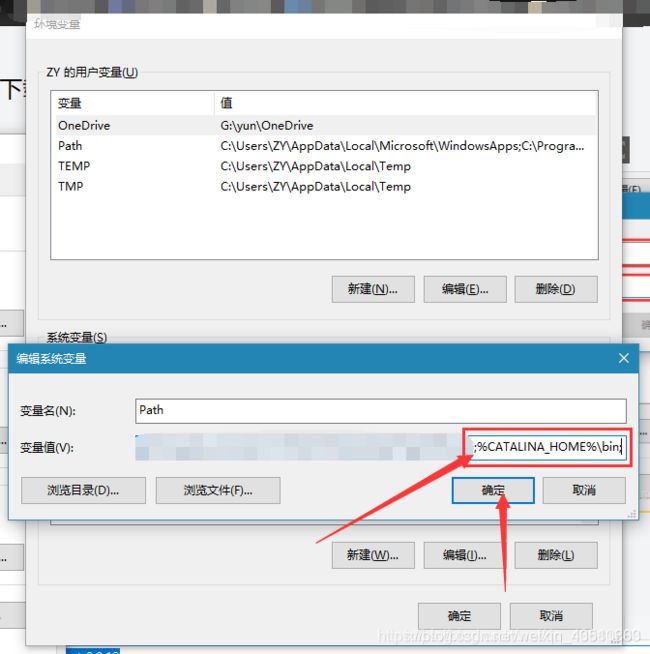
之后点击如上图的确定(新手配置不要瞎点)
之后又到了下图,再点击确定(不要点别的)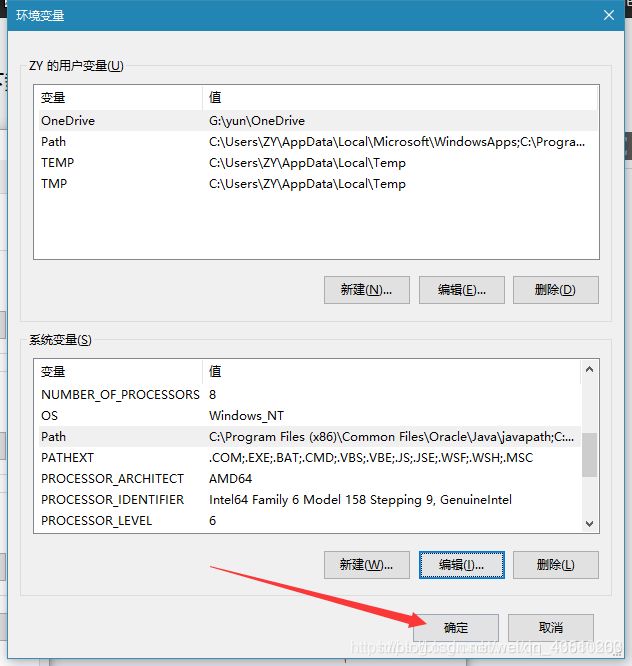
之后到了下图页面,再点击确定就配好环境变量了(哎呀妈呀真费劲,为了第一次的小白配置,只能这么写了)
Tomcat启动和验证配置环境变量是否成功
Windows键+R,输入cmd,回车
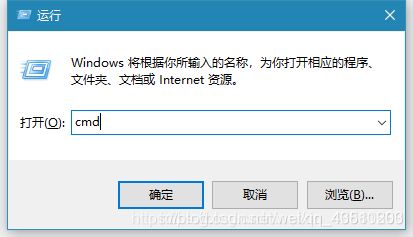
输入 startup.bat 后回车(你也可以到你解压的tomcat文件夹下的bin目录中点击startup.bat)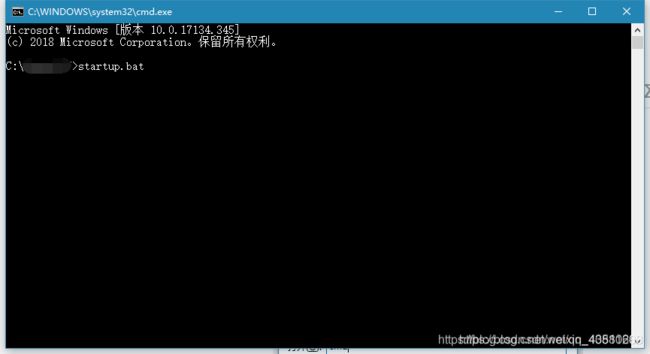
之后出现了Tomcat的启动窗口,若没有报错或者一闪而过,那么说明启动成功了,让黑窗口保持运行,不能关,否则你的服务器也就关闭了,若出现了报错或者一闪而过(启动失败),可能是你的端口被占用,Tomcat默认的端口是8080,出现这两种情况那么可以试试以下两种:
一、重启电脑后再次按以上步骤启动Tomcat尝试是否能解决;
二、修改Tomcat端口号后,再用以上步骤启动Tomcat。|| 修改端口号教程<点击进入
三、若有问题,联系QQ(点击左方 技术交流栏目中QQ即可) ,如果我有时间,我会帮你远程操作
欢迎加我的粉丝群,扫描左方栏目二维码(群号码:697614838)
等等,重启前先把这篇文章的地址保存一下,或者直接关注我,待会你可能会找不到了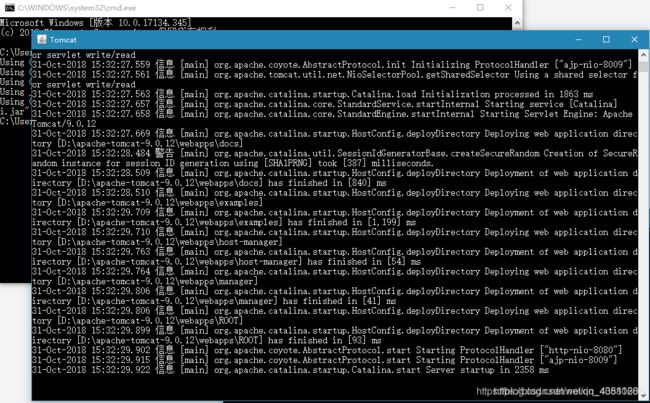
之后验证环境变量是否配置成功,浏览器输入一下 http://localhost:8080
可以直接点击进入http://localhost:8080/
切记,黑窗口一定不能关闭,否则等于Tomcat也关了!!!
切记,黑窗口一定不能关闭,否则等于Tomcat也关了!!!
切记,黑窗口一定不能关闭,否则等于Tomcat也关了!!!
出现如下图,那么就说明配置成功了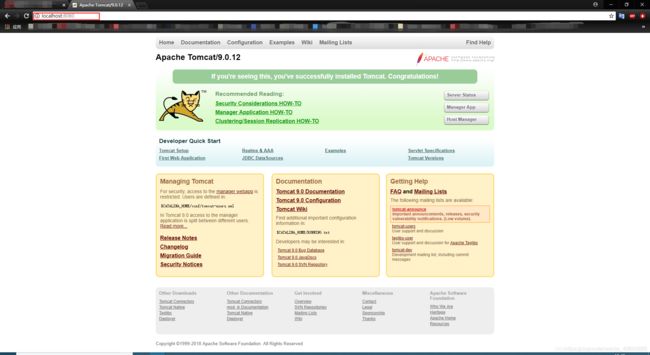
over,关注我一下吧,或者给我点个赞!
Tomcat部署项目
Tomcat部署Web项目·内嵌Tomcat部署网站Web项目(一)·内嵌_tomcat内嵌到web项目_第三女神程忆难的博客-CSDN博客
Tomcat部署Web项目·连接外部路径Tomcat部署网站Web项目(二)·连接外部路径_第三女神程忆难的博客-CSDN博客
帅的人会点赞,美的人也会点赞,好人也会点赞!
帅的人会点赞,美的人也会点赞,好人也会点赞!
帅的人会点赞,美的人也会点赞,好人也会点赞!
常见问题
问题一·正常运行却访问不了
访问:Tomcat正常启动却访问不了·解决方法_tomcat启动后无法访问项目_第三女神程忆难的博客-CSDN博客
问题二·出现乱码
访问:Tomcat启动出现乱码·解决方法_tomcat部署出现乱码_第三女神程忆难的博客-CSDN博客
问题三·出现Access Error:404 – Not Found
访问:Tomcat出现Access Error:404 -- Not Found_access error:not found_第三女神程忆难的博客-CSDN博客
问题四·经过一系列修改后还是启动闪退
此时此刻就不得怀疑是否是JDK版本的问题,有粉丝使用的是以下版本(12.0.1),启动后还是闪退,更换JDK版本即可(重新安装)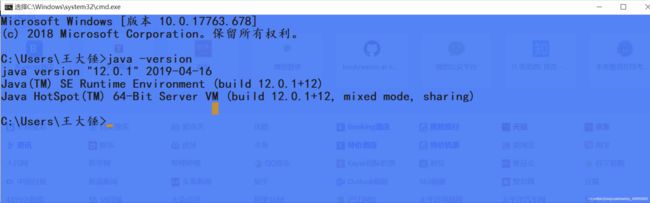
我使用的是以下版本: