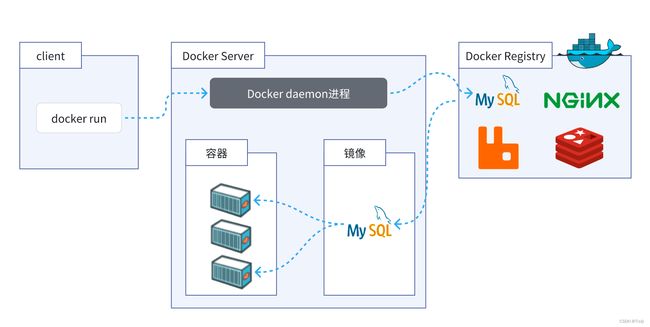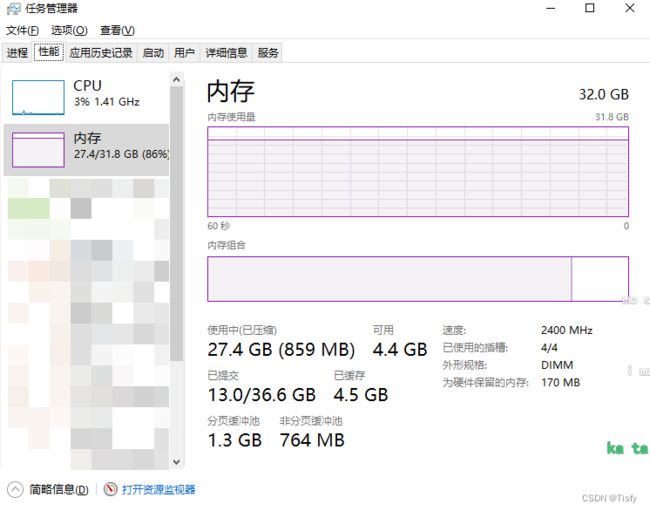Docker学习笔记 - 极简极入门级
Docker学习笔记 - 极简极入门级
文章目录
- Docker学习笔记 - 极简极入门级
-
- 前言
- 架构
- 命令
-
- docker pull
- docker push
- docker images
- docker rmi
- docker run
- docker stop/start/restart
- docker rm
- docker ps
- docker exec
- docker logs
- docker save/load
- docker inspect
- docker build
- docker network
- docker volume
- docker compose
- 其他设置
-
- 镜像加速
- 个人的话
- 参考链接
前言
Docker主打一个“极小成本”的虚拟环境的一键部署,使用少量的系统资源占用实现项目在不同宿主机上的无缝迁移。
架构
下面两图来自Bilibili@BV1HP4118797
命令
| 命令 | 说明 | 文档地址 |
|---|---|---|
| docker pull | 拉取镜像 | pull |
| docker push | 推送镜像到DockerRegistry | push |
| docker images | 查看本地镜像 | images |
| docker rmi | 删除本地镜像 | rmi |
| docker run | 创建并运行容器(不能重复创建) | run |
| docker stop | 停止指定容器 | stop |
| docker start | 启动指定容器 | start |
| docker restart | 重新启动容器 | restart |
| docker rm | 删除指定容器 | rm |
| docker ps | 查看容器 | ps |
| docker exec | 进入容器(执行指令) | exec |
| docker logs | 查看容器运行日志 | logs |
| docker save | 保存镜像到本地压缩文件 | save |
| docker load | 加载本地压缩文件到镜像 | load |
| docker inspect | 查看容器详细信息 | inspect |
| docker build | 打包镜像(通过Dockerfile) | build |
| docker network | 网络 | network |
| docker volume | 数据卷 | volume create/inspect/ls/prune/rm/update |
| docker compose | 关联容器的快速部署(可通过docker-compose.yml) | compose |
可以在几乎任何时候使用--help来查看帮助。例如docker --help、docker pull --help
docker pull
拉取镜像。
docker pull [OPTIONS] NAME[:TAG|@DIGEST]
OPTIONS说明:
- -a :拉取所有 tagged 镜像
- –disable-content-trust :忽略镜像的校验,默认开启
实例(以nginx为例):
docker pull nginx
这样的话docker会默认拉取最新(latest)的nginx镜像到本地。
其实不拉取镜像也可以,在docker run时若还未拉取过镜像,则docker会自动拉取。
docker push
将本地的镜像上传到镜像仓库,要先登陆到镜像仓库。
docker push [OPTIONS] NAME[:TAG]
OPTIONS说明:
- –disable-content-trust :忽略镜像的校验,默认开启
实例:
docker push mynginx
docker images
列出本地镜像。执行过docker pull或docker run后镜像可能会被保存。
docker images [OPTIONS] [REPOSITORY[:TAG]]
OPTIONS说明:
- -a :列出本地所有的镜像(含中间映像层,默认情况下,过滤掉中间映像层)
实例:
docker images
docker images ubuntu
将会得到本地所有版本的ubuntu镜像。
docker rmi
删除本地一个或多个镜像。
docker rmi [OPTIONS] IMAGE [IMAGE...]
OPTIONS说明:
- -f :强制删除
实例:
docker rmi -f nginx
有容器正在使用nginx镜像,但还是会被强制删除。
docker run
创建一个新的容器并运行一个命令。若镜像不存在则会自动拉取(pull)镜像。
docker run [OPTIONS] IMAGE [COMMAND] [ARG...]
OPTIONS说明:
- -a stdin: 指定标准输入输出内容类型,可选 STDIN/STDOUT/STDERR 三项
- -d: 后台运行容器,并返回容器ID
- -i: 以交互模式运行容器,通常与 -t 同时使用
- -P: 随机端口映射,容器内部端口随机映射到主机的端
- -p: 指定端口映射,格式为:主机(宿主)端口:容器端
- -t: 为容器重新分配一个伪输入终端,通常与 -i 同时使用
- ––name=“nginx-lb”: 为容器指定一个名称
- ––dns 8.8.8.8: 指定容器使用的DNS服务器,默认和宿主一致
- ––dns-search example.com: 指定容器DNS搜索域名,默认和宿主一致
- -h “mars”: 指定容器的hostname
- -e username=“ritchie”: 设置环境变量
- ––env-file=[]: 从指定文件读入环境变量
- ––cpuset=“0-2” or ––cpuset=“0,1,2”: 绑定容器到指定CPU运行
- -m :设置容器使用内存最大值
- ––net=“bridge”: 指定容器的网络连接类型,支持 bridge/host/none/container: 四种类型。详情请见docker network
- ––link=[]: 添加链接到另一个容器
- ––expose=[]: 开放一个端口或一组端口
- ––volume , -v: 绑定一个卷,格式为:宿主机路径或卷名:容器中对应的路径。详情请见docker volume
一般都会加上参数-d,否则容器会在当前终端运行,一旦Ctrl + C容器就停止运行了。
对于卷绑定-v:
- 只能创建容器时绑定,后续无法新增或修改
- 一旦进行了绑定,则
容器中对应的路径会被强制修改为被绑定的卷 或 路径。例如我绑定了宿主机的一个空的文件夹到容器的/usr/share/nginx/html下,则容器将会存在/usr/share/nginx/html这个路径,且其中的内容为空。若宿主机对应目录中本来有文件,则容器中将同样存在对应文件。 - 若绑定宿主机的卷名,直接输入卷名即可。若绑定宿主机的路径,则需以
/或./开头(Windows系统中F:\forDocker\nginx1应写为/F/forDocker/nginx1。
实例:
mkdir C:\Users\LetMeFly\Desktop\docker\nginx1\html
echo 666 > C:\Users\LetMeFly\Desktop\docker\nginx1\html\index.html
docker run -d --name=myNginx -p80:80 -v/C/Users/LetMeFly/Desktop/docker/nginx1/html:/usr/share/nginx/html nginx
则是创建了一个名为myNginx的以nginx为镜像的容器,将主机的80端口映射到了容器的80端口,将主机的C:\Users\LetMeFly\Desktop\docker\nginx1\html目录映射到了容器的/usr/share/nginx/html目录,并在后台运行。
在浏览器中访问localhost可以看到666。
docker run -d --name mysql1 -p 3306:3306 -e MYSQL_ROOT_PASSWORD=123 mysql
创建了一个mysql容器,端口映射3306到3306,通过环境变量MYSQL_ROOT_PASSWORD=123配置了mysql用户root的初始密码为123。
之后可以使用docker exec命令进入容器配置数据库。
docker stop/start/restart
docker stop:停止一个运行中的容器
docker start:启动一个或多个已经被停止的容器
docker restart:重启容器
docker stop [OPTIONS] CONTAINER [CONTAINER...]
docker start [OPTIONS] CONTAINER [CONTAINER...]
docker restart [OPTIONS] CONTAINER [CONTAINER...]
实例:
docker stop myNginx
docker rm
删除一个或多个容器。
docker rm [OPTIONS] CONTAINER [CONTAINER...]
OPTIONS说明:
- -f :强制删除一个(运行中的)容器
- -l :移除容器间的网络连接,而非容器本身
- -v :删除与容器关联的卷
实例:
docker rm -f nginx1 nginx2
docker ps
列出容器。
docker ps [OPTIONS]
OPTIONS说明:
- -a/––all :显示所有的容器,包括未运行的
- ––format :指定返回值的模板文件
实例:
docker ps
只列出运行中的容器。
docker ps -a
列出所有容器。
docker ps -a --format "table {{.ID}}\t{{.Image}}\t{{.Ports}}\t{{.Status}}\t{{.Names}}"
列出所有容器,以表格 容器ID、镜像名、端口、运行状态、容器名 的形式展示。
运行结果:
CONTAINER ID IMAGE PORTS STATUS NAMES
f77aedf96ccf mysql 0.0.0.0:3306->3306/tcp, :::3306->3306/tcp, 33060/tcp Up 3 hours mysql1
7419372ed7d7 nginx Exited (137) 3 hours ago myNginx
docker exec
在运行的容器中执行命令。
docker exec [OPTIONS] CONTAINER COMMAND [ARG...]
OPTIONS说明:
- -d :分离模式: 在后台运行
- -i :即使没有附加也保持STDIN 打开
- -t :分配一个伪终端
实例:
docker exec -it mysql1 bash
这样就进入到了刚刚创建的mysql容器了,并且运行了一个可交换的bash终端。
接着使用命令mysql -u root -p,输入密码123并回车,就连接上mysql了。
因为做了3306端口的映射,所以在宿主机上执行mysql -u root -p的话也能连接上容器中的mysql。
docker logs
获取容器的日志。
docker logs [OPTIONS] CONTAINER
OPTIONS说明:
- -f : 跟踪日志输出
- ––since :显示某个开始时间的所有日志
- -t : 显示时间戳
- ––tail :仅列出最新N条容器日志
实例:
docker logs -f myNginx
持续查看myNginx的输出。
docker logs --since="2023-10-07" --tail=10 myNginx
查看myNginx从2023.10.7后的最新10条输出。
docker save/load
docker save:将指定镜像保存成tar归档文件。
docker load:导入使用docker save命令导出的镜像。
docker save [OPTIONS] IMAGE [IMAGE...]
docker load [OPTIONS]
实例:
docker save -o nginx.tar nginx
上述-o指输出到的文件名,这个选项是必须的。命令含义是“将镜像nginx保存成nginx.tar”。执行完后,在当前目录下可看到多出来了一个nginx.tar。
将保存的nginx.tar发送给别人,别人就可以使用一下命令来加载了:
docker load -i nginx.tar
或
docker load < nginx.tar
其中默认是从STDIN载入,-i/--input是从指定文件载入。
docker inspect
获取容器/镜像的详细信息。
docker inspect [OPTIONS] NAME|ID [NAME|ID...]
OPTIONS说明:
- -f:指定返回值的模板文件
实例:
docker inspect nginx # 查看镜像信息
docker inspect myNginx # 查看容器信息
docker inspect --format='{{range.NetworkSettings.Networks}}{{.IPAddress}}{{end}}' myNginx # 查看(运行中)容器的IP
docker build
用来构建镜像。
docker build [OPTIONS] PATH | URL | -
OPTIONS说明:
- -f:指定要使用的Dockerfile路径(若为当前路径则可以省略)
- ––tag/-t:镜像的名字及标签,通常
name:tag或者name(则默认标签latest)格式;可以在一次构建中为一个镜像设置多个标签
关于Dockerfile的编写,常用命令有:
| 指令 | 说明 | 示例 |
|---|---|---|
| FROM | 指定基础镜像 | FROM centos:6 |
| ENV | 设置环境变量,可在后面指令使用 | ENV key value |
| COPY | 拷贝本地文件到镜像的指定目录 | COPY ./xx.jar /tmp/app.jar |
| RUN | 执行Linux的shell命令,一般是安装过程的命令 | RUN yum install gcc |
| EXPOSE | 指定容器运行时监听的端口,是给镜像使用者看的 | EXPOSE 8080 |
| ENTRYPOINT | 镜像中应用的启动命令,容器运行时调用 | ENTRYPOINT java -jar xx.jar |
实例:
在当前路径下创建一个名为Dockerfile的文件并将内容设置为:
FROM nginx:latest
# 环境变量-设置时区
ENV TZ=Asia/Shanghai
COPY ./html /usr/share/nginx/html
RUN echo Hello from nginx-demo
EXPOSE 80
EXPOSE 443
# 若带有参数可以写成["java", "-jar", "/demo.jar"]
ENTRYPOINT ["nginx"]
然后执行以下脚本,新建“html”文件夹,并在文件夹中新增内容为“666”的“index.html”
mkdir html
echo demo > html/index.html
接着执行指令即可构建镜像:
docker build -t nginx-demo .
使用命令docker images就能看到刚才构建的nginx-demo这个镜像了;使用docker run -d --name run-nginx-demo -p80:80 nginx-demo命令运行容器,在浏览器中访问localhost可以看到demo了。
docker network
docker网络。
| 命令 | 说明 | 文档地址 |
|---|---|---|
| docker network create | 创建一个网络 | create |
| docker network ls | 查看所有网络 | ls |
| docker network rm | 删除指定网络 | rm |
| docker network prune | 清除未使用的网络 | prune |
| docker network connect | 使指定容器连接加入某网络 | connect |
| docker network disconnect | 使指定容器连接离开某网络 | disconnect |
| docker network inspect | 查看网络详细信息 | inspect |
Docker在启动容器时会创建一个虚拟网络,一般为172.17.0.x。但是下次再运行这个容器时ip可能就变了。因此多容器的网络互联必须借助docker的网络功能来实现。
容器创建后,后期可以将容器添加到新的网络中。在同一网络中的容器才能互相ping通。也可以在容器创建时指定网络,则容器只会加入指定的网络而不会加入默认的网络。
# 1. 首先创建一个名为net-demo的网络
docker network create net-demo
# 接着查看网络列表
docker network ls
# 结果:
# NETWORK ID NAME DRIVER SCOPE
# 719ed574ee85 bridge bridge local
# 73a470a33af4 host host local
# c15ea9caa0d0 net-demo bridge local
# bdd1ae507185 none null local
# 2. 将容器mysql1和新建的容器nginx2加入网络net-demo,并给容器起别名(可以起多个别名)
docker network connect net-demo mysql1 --alias db
docker run -d --name nginx2 --net=net-demo nginx
# 查看一下网络net-demo中是否纳入了上述两个容器
docker network inspect -f "{{range .Containers}}{{println .Name}}{{end}}" net-demo
# 结果:
# nginx2
# mysql1
# 3. 进入新创建的容器nginx2,用别名db访问容器mysql1
docker exec -it nginx2 bash
# 安装ping命令
apt-get update
apt -y install iputils-ping
# 开始ping
ping db
# 结果:
# PING db (172.18.0.3) 56(84) bytes of data.
# 64 bytes from mysql1.net-demo (172.18.0.3): icmp_seq=1 ttl=64 time=8.11 ms
# 64 bytes from mysql1.net-demo (172.18.0.3): icmp_seq=2 ttl=64 time=0.055 ms
OK,现在无需记住IP地址也可以实现容器互联了。
docker volume
数据卷(volume)是一个虚拟目录,是容器内目录与宿主机目录之间映射的桥梁。
Linux系统下,数据卷的位置为/var/lib/docker/volumes,其下具体的数据卷的格式为/数据卷名/_data
| 命令 | 说明 | 文档地址 |
|---|---|---|
| docker volume create | 创建数据卷 | create |
| docker volume ls | 查看所有数据卷 | ls |
| docker volume rm | 删除指定数据卷 | rm |
| docker volume inspect | 查看某个数据卷的详情 | inspect |
| docker volume prune | 清除数据卷 | prune |
在创建MyNginx时已经演示过其中的部分功能了。
docker compose
docker compose [OPTIONS] [COMMAND]
| 类型 | 参数或指令 | 说明 |
|---|---|---|
| Options | -f | 指定compose文件的路径和名称 |
| -p | 指定project名称。project就是当前compose文件中设置的多个service的集合,是逻辑概念 | |
| Commands | up | 创建并启动所有service容器 |
| down | 停止并移除所有容器、网络 | |
| ps | 列出所有启动的容器 | |
| logs | 查看指定容器的日志 | |
| stop | 停止容器 | |
| start | 启动容器 | |
| restart | 重启容器 | |
| top | 查看运行的进程 | |
| exec | 在指定的运行中容器中执行命令 |
假设在/root/demo/路径下执行的docker compose up -d命令,则移除时还应在此目录或其子目录下。(否则直接docker compose down的话会“no configuration file provided: not found”。
docker-compose.yml的编写 与 docker run命令的对比:
| docker run 参数 | docker compose 指令 | 说明 |
|---|---|---|
| ––name | container_name | 容器名称 |
| -p | ports | 端口映射 |
| -e | environment | 环境变量 |
| -v | volumes | 数据卷配置 |
| ––network | networks | 网络 |
实例:
新建一个文件夹并在终端中进入,新建server.py文件并写入以下内容:
from flask import Flask
import pymysql
app = Flask('demo')
MYSQL_HOST = 'mysql'
inited = False
def initdb(): # 创建数据表
conn = pymysql.connect(host=MYSQL_HOST, user='root', passwd='123')
cursor = conn.cursor()
cursor.execute('CREATE DATABASE IF NOT EXISTS demo;')
cursor.execute('USE demo;')
cursor.execute('CREATE TABLE IF NOT EXISTS times(num INT, times INT);')
cursor.execute('SELECT * FROM times;')
if not cursor.fetchone():
cursor.execute('INSERT INTO times (num, times) VALUES (1, 1)')
conn.commit()
cursor.close()
conn.close()
@app.route('/')
def count():
global inited
if not inited:
try:
initdb()
inited = True
except Exception as e:
print(e)
try:
conn = pymysql.connect(host=MYSQL_HOST, user='root', database='demo', passwd='123')
cursor = conn.cursor()
cursor.execute('SELECT * FROM times;')
now = cursor.fetchone()[1]
cursor.execute(f'UPDATE times SET times = {now + 1} WHERE num = 1;')
conn.commit()
cursor.close()
conn.close()
return f'the {now}-th'
except Exception as e:
return f'{e}\n请耐心等待至Mysql初始化完成后重试'
if __name__ == '__main__':
app.run(host='0.0.0.0')
新建Dockerfile文件并写入以下内容:
FROM python
LABEL maintainer="LetMeFly"
WORKDIR /root
COPY ./server.py /root/
RUN pip3 install pymysql -i https://mirrors.aliyun.com/pypi/simple
RUN pip3 install flask -i https://mirrors.aliyun.com/pypi/simple
RUN pip3 install cryptography -i https://mirrors.aliyun.com/pypi/simple
ENTRYPOINT ["python3", "server.py"]
EXPOSE 5000
新建docker-compose.yml文件并写入以下内容:
version: "1.0"
services:
mysql:
image: mysql
container_name: mysql1
ports:
- "3306:3306"
environment:
TZ: Asia/Shanghai
MYSQL_ROOT_PASSWORD: 123
networks:
- flask
python:
build:
context: .
image: flask-img-counttime
container_name: flask-server
ports:
- "80:5000"
networks:
- flask
depends_on:
- mysql
networks:
flask:
name: flask
接着在终端中执行命令
docker compose up -d
等待容器构建完成,访问localhost即可看到Flask中的信息。
Mysql容器启动后可能需要很久才能建立连接,因此刚开始访问localhost时,看到的是“connection refused 请耐心等待mysql初始化完成”。
过了可能好几分钟,硬盘占用突然降低,Mysql初始化完成,容器flask-img-counttime能够访问到容器mysql1,再次访问localhost,可以看到“the 1-th”。刷新后变成了“the 2-th”,再刷新“the 3-th”,…。
这说明我们使用docker compose成功实现了关联容器的快速部署。(若想一键清除,可以在当前目录下docker compose down)
另附:将docker commands转为docker-compose的在线网站
其他设置
编辑deamon.json或者直接在Docker Desktop的settings中修改配置文件即可更改docker的一些设置。
镜像加速
阿里云为个人提供了免费的Docker镜像加速服务。位置:控制台 -> 容器镜像服务 -> 镜像加速器。
复制加速器地址(xxx.mirror.aliyuncs.com)并在deamon.json中新增一项即可:
"registry-mirrors": ["xxx.mirror.aliyuncs.com"]
阿里云明确说明只给个人使用,因此不要分享这个私有地址。
个人的话
文章到这里可以说是已经结束了。以下是我个人在使用过程中的一些想说的话:
docker环境的底层似乎是Linux系统,因此感觉在Windows上的适配/体验并不算特别好。
在Windows上运行Docker时官方推荐的方法是使用WSL(Windows Subsystem for Linux),结果就是Docker在安装过程中完全不给选择安装路径,并且默认开机自启xxx。
还有就是docker-windows的内存回收做得不够到位。我的主机是32G内存的,日常使用一般占用20%~30%,但开个Docker再运行个nginx的容器能飙到70%多。
后台运行Docker-Desktop时进程Vmmem大约会占据1-2G内存,再运行一个nginx能占据4~6G。总觉得虚拟机的内存占用是不会完全显示在任务管理器中的,常常在运行虚拟机时任务管理器中所有进程的内存占用加起来 要比 真正的内存总占用小(未细算)。
退出Docker-Desktop后Vmmem占据的内存并不会被主动释放,使用命令wsl --shutdown后可以看到任务管理器中Vmmem消失了,但是总的内存占用并没有明显下降。(也就是说日常二十多的内存占用,开启Docker并运行一个容器后,只要不关机,我就没找到让内存占用低于70%的方法)
退出docker并且关闭了wsl后,再次运行Docker,似乎并未使用之前分配的内存,会多出一个1G多的Vmmem进程,总内存占用就飙到85%~90%了,其他应用使用起来能感到较为明显的小卡。这可是32G内存的主机欸。任务管理器 -> 用户看到[email protected]的内存总占用是1.7G,而任务管理器 -> 用户看到的实际占用是27.4G。
所以,求一个有效的Windows上使用Docker后释放内存的好办法(重启除外)[Doge]
参考链接
- Bilibili@BV1HP4118797: 黑马程序员Docker快速入门到项目部署
- 飞书文档:day02-Docker(和上述视频配套)
- 菜鸟教程:docker 命令大全
同步发文于CSDN,原创不易,转载经作者同意后请附上原文链接哦~
Tisfy:https://letmefly.blog.csdn.net/article/details/133633479