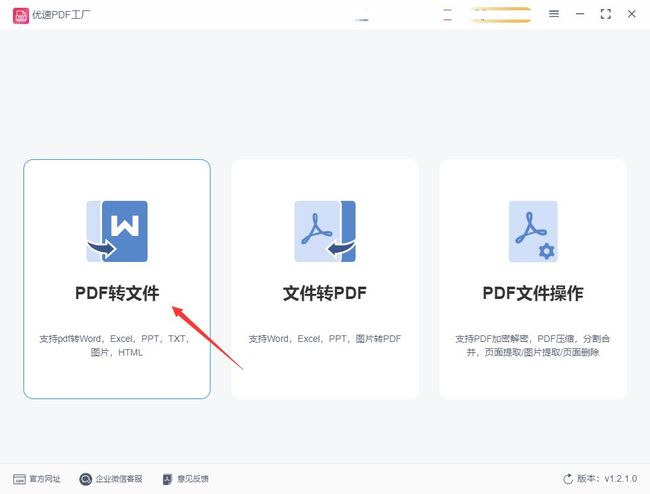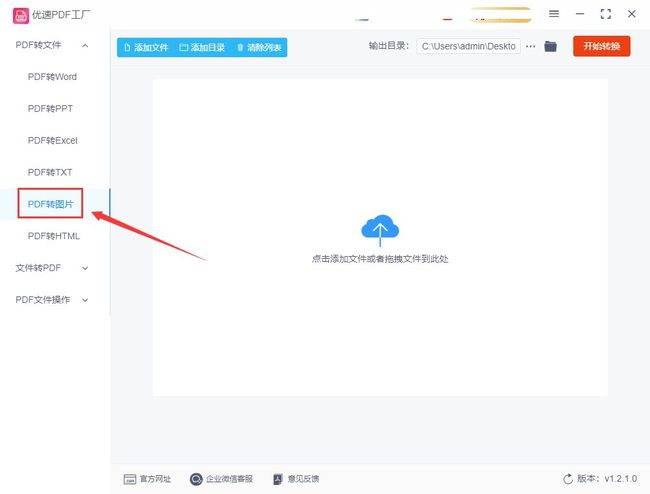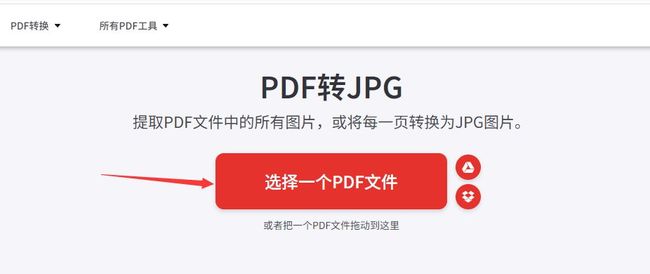pdf怎么转成jpg图片格式
pdf怎么转成jpg图片格式?对于大家平时在工作或者生活中的图片使用习惯,经常需要将各种格式的文件转换成易于浏览和使用的JPG格式图片以便保存。如今,因为pdf文件具有更强的稳定性和设备兼容性,PDF文件在平时的电脑使用过程中可以说是非常的常见。因此我们也经常需要将PDF转换为JPG格式,不过对于这种文件格式转换很多小伙伴是完全不知道从何下手的,这可以说是非常的正常,毕竟我们不能完全掌握任何一种文件格式转换,所以今天我就来分享一下如何轻松实现PDF到JPG的转换技巧,这样你就可以更方便地查看和使用你的文件了。
想要将pdf转换成图片,方法其实有很多种的,很多人会使用截图法来进行转换,这种方法虽然比较的好,但是转换效率高,并且得到的图片清晰度不好。所以小编特地为大家总结了几个可以进行这种转换操作的软件工具,每个软件都附有详细的转换操作步骤,如果你正在寻找转换方法,就跟着小编一起操作起来吧。
pdf转成jpg图片方法一:使用“优速PDF工厂”软件转换
软件下载地址:https://download.yososoft.com/YSPdf/YSPdf_TTY.exe
步骤1,此方法使用到的“优速PDF工厂”软件可以将pdf转换成其它各种文件,转换成图片自然是不在话下的,将此软件进行下载和安装好后直接运行,随后点击首页界面上的【PDF转文件】选项进入内页。
步骤2,进入到软件内页之后我们先要在左侧找到并选择【PDF转图片】子功能选项。
步骤3,通过点击软件左上角的【添加文件】蓝色按钮,随后通过文件添加窗口将需要转成jpg图片的pdf文件上传至软件中,这里是具有批量转换功能的,为此可以帮助完成大量文件需要转换的问题。
步骤4,最后我们点击软件右上角的【开始转换】红色按钮启动转换就可以了,等到软件自动打开保存图片的输出文件夹时,说明转换已经结束了。
步骤5,这时候我们来对转换结果进行简单的检查,从下图可以看出我们成功的将一个包含22个页面的pdf文件全部成功的转成了22张单独页面的jpg图片。
pdf转成jpg图片方法二:使用在线工具lookpdf进行转换
使用在线工具进行转换操作起来更加的便捷,大家只需要在电脑的浏览器中将此工具打开就可以使用了,打开之后我们点击首页上面的“PDF转JPG”功能选项,随后跳入内页进行下一步。
跳转到内页后可以看到,此功能可以提取PDF文件中的所有图片,或将每一页转换为JPG图片。我们点击页面上的红色按钮,然后将需要转换的pdf文件上传到工具中。
如下图所示,我们需要合作一下转换后图片的质量(常规质量或者高质量),之后点击下面的【转换为jpg文件】红色按钮既可以开启转换操作了。
完成转换后会进入转换成功页面,在这个页面上点击“下载JPG图片”按钮后,就可以将刚刚转换成的jpg图片下载到电脑本地进行使用。
pdf转成jpg图片方法三:使用截图法
使用截图法将PDF文件转换为JPEG图片的过程相对简单,但需要一些耐心和时间。此外,由于截图法所保存的JPEG图片会比原始PDF清晰度略有降低,并且可能需要手动调整图片大小和剪裁页面边缘。如果需要高质量的PDF到JPEG转换,建议使用专业的PDF处理工具或在线转换服务。请按照下面的步骤进行操作:
① 打开你想要截图的PDF文件,找到你需要转换的页面。调整你的屏幕大小,以便整个PDF页面都能完全显示。
② 按下键盘上的“Print Screen”或“PrtScn”键(在某些键盘上可能需要同时按下Fn),这将截取整个屏幕内容。
③ 在“画图”中,按下“Ctrl+V”或从菜单栏中选择“编辑” → “粘贴”,这将粘贴你刚才截取的屏幕内容。
④ 在“画图”中,你可以选择“文件” → “另存为”来保存截图内容。在“保存类型”下拉菜单中,选择“JPEG”格式并指定文件名和保存位置。点击“保存”按钮即可将PDF页面以JPEG格式保存到指定位置。
pdf转成jpg图片方法三:使用ps软件进行转换
① 打开Adobe Photoshop软件。从菜单栏选择“文件” → “打开”,然后在弹出的对话框中选择你要转换的PDF文件并点击“打开”按钮。
② 在打开PDF文件时,跳出一个对话框,要求你选择使用哪个页面打开。这里你可以选择打开整个PDF文件或只打开其中的一个页面。根据需要选择相应选项并点击“确定”按钮。
③ 等待PDF文件加载完成后,你会看到PDF页面被呈现在Adobe Photoshop的工作区中。
④ 调整图像大小(可选):如果你希望调整输出JPEG图像的尺寸,可以使用菜单栏中的“图像” → “图像大小”选项来进行调整。在弹出的对话框中,输入你想要的宽度和高度,并选择适当的单位(像素、英寸等),最后点击“确定”按钮。
⑤ 导出为JPEG图像:从菜单栏选择“文件” → “导出” → “存储为Web所用格式”(可能在不同版本的Photoshop中显示的名字略有差异)。在弹出的对话框中,选择保存JPEG图像的文件名、位置以及其他设置(如图像质量、颜色模式等),最后点击“保存”按钮。
⑥ 在保存JPEG图像时,会再次出现一个对话框,让你选择JPEG图像优化的设置。根据个人需求进行选择,然后点击“OK”按钮。完成上述步骤后,Photoshop将以指定的文件名和位置导出PDF页面为JPEG图像。
当PDF文件的页数过多,导致文件过长的时候,我们可以考虑将其转换为图片格式,这样查看起来会更加方便便捷。通过将PDF转换成图片,你可以逐页浏览,快速定位所需内容,避免翻阅整个长篇文档的繁琐。这种转换方式能够大幅简化文件的阅读过程,并提供更直观、易用的查看体验。如今对于pdf文件的使用可以说是每天都需要进行的,所以对于pdf文件的处理也是每天都需要进行的,上面几个关于“pdf怎么转成jpg图片格式?”的介绍就全部到这里了,感谢大家的支持和喜欢。