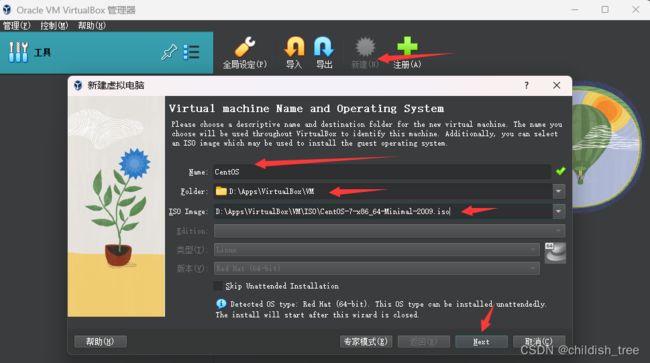在Windows中使用虚拟机
文章目录
-
-
- VirtualBox使用教程
-
- 安装教程:
- 获取 CentOS 及版本选择
- 在虚拟机上安装CentOS
- 在虚拟机中允许linux系统卡的原因*
- 配置CentOS
-
- 安装图形界面系统(X Window System)
- 安装图形界面程序(GNOME)
- 设置默认启动图形界面程序
- 重启虚拟机
- 安装中文输入法及设置合适编程的字体
- 安装VirtualBox增强工具及共享文件夹设置
- 安装 GCC 编译器
- 安装python环境
- 设置VIM编辑器
- 安装Git
- 安装QQ
-
- 如何选择安装包
- 如何安装?
- 如何卸载?
- 参考&其他
-
- VirtualBox快捷键
- 在终端中显示 Linux 系统信息
- Vim快捷键
- Vim入门教程
- *.tar.gz文件解压缩命令
- Vim配置教程
- ununtu镜像
- Virtual Box安装Ubuntu教程
-
CSDN的文本编辑简直跟shit一样。
虚拟机(Virtual Machine,简称 VM)是一种软件模拟的计算机系统,它可以在一台物理计算机上运行多个虚拟计算机,并使它们相互独立,就像它们是在不同的计算机上一样。虚拟机可以模拟一台完整的计算机系统,包括 CPU、内存、硬盘、网络接口等硬件设备,以及操作系统和应用程序等软件环境。
虚拟机技术可以帮助用户在同一台计算机上运行多个操作系统和应用程序,从而提高计算机资源的利用率和效率。例如,可以在一台 Windows 计算机上运行 Linux 操作系统和应用程序,或者在一台 Mac 计算机上运行 Windows 操作系统和应用程序。虚拟机还可以用于开发、测试、部署和维护软件系统等方面。
总的来说,虚拟机是一种软件模拟的计算机系统,可以在一台物理计算机上运行多个虚拟计算机,帮助用户实现多个操作系统和应用程序的独立运行和管理。
以下是一些常用的虚拟机软件:
- VirtualBox:由 Oracle 公司开发的免费虚拟机软件,支持多种操作系统和虚拟硬件。
- VMware Workstation:由 VMware 公司开发的虚拟机软件,支持多种操作系统和虚拟硬件,包括高级功能如快照和克隆等。
- Hyper-V:由 Microsoft 公司开发的虚拟化技术,内置于 Windows 操作系统中,可以在 Windows Server 和 Windows 10 中使用。
- Parallels Desktop:由 Parallels 公司开发的虚拟机软件,专为 macOS 设计,可以在 macOS 上运行 Windows 和其他操作系统。
- QEMU:一个开源的虚拟机软件,支持多种硬件模拟和多种操作系统。
- Xen:一个开源的虚拟化平台,可以运行多个虚拟机,并支持多种操作系统。
- KVM:一个开源的虚拟化平台,可以在 Linux 操作系统中运行,支持多种操作系统和硬件。
总的来说,虚拟机软件提供了一种在同一台计算机上运行多个操作系统的解决方案,可以帮助用户进行开发、测试和学习等工作。可以根据自己的需求选择合适的虚拟机软件。
VirtualBox使用教程
为什么使用VirtualBox:
免费:VirtualBox是一款开源软件,完全免费。- 跨平台:VirtualBox支持在Windows、MacOS、Linux等多个操作系统上运行。
- 易于使用:VirtualBox具有直观的用户界面,易于安装和使用。
- 多功能:VirtualBox支持多种操作系统和应用程序的运行,包括Windows、Linux、MacOS、Solaris等。
- 灵活性:VirtualBox支持多种虚拟机配置选项,包括网络设置、存储配置等。
- 安全性:使用VirtualBox可以隔离虚拟机和物理机之间的环境,从而提高安全性。
- 易于备份和恢复:VirtualBox支持虚拟机的备份和恢复,方便快捷。
安装教程:
-
下载安装包:从 VirtualBox 官网下载适合您操作系统的安装包。
在左侧的Downloads下载。
-
打开安装包:双击下载的安装包,打开安装向导。
-
点击“下一步”:按照安装向导提示,点击“下一步”按钮。
-
选择安装类型:选择您想要安装的 VirtualBox 组件。通常情况下,您可以选择默认的安装选项。
-
选择安装路径:选择您想要安装 VirtualBox 的路径。默认情况下,VirtualBox 将会安装在 C:\Program Files\Oracle\VirtualBox 目录下。
-
点击“安装”:点击“安装”按钮开始安装。
-
安装完成:安装完成后,点击“完成”按钮退出安装向导。
-
启动 VirtualBox:通过开始菜单或桌面图标启动 VirtualBox。
VirtualBox 安装完成后,您可以使用 VirtualBox 创建和运行虚拟机。如果您需要使用 VirtualBox 的高级功能,可以参考 VirtualBox 官方文档或其他教程。
获取 CentOS 及版本选择
为什么使用CentOS:
免费:CentOS是一款开源软件,可以免费下载、使用和分发。- 稳定性高:CentOS基于Red Hat Enterprise Linux (RHEL)的源代码构建而成,因此具有极高的稳定性和可靠性。
- 安全性强:CentOS经过安全性测试,包含了许多安全性功能和修复。
- 社区支持:CentOS有一个庞大的社区支持,用户可以通过社区论坛、邮件列表等方式获取支持和帮助。
- 软件库丰富:CentOS具有庞大的软件库,包含了许多常用的软件和工具,能够满足大多数用户的需求。
- 配置灵活:CentOS提供了灵活的配置选项,允许用户自定义系统的配置和管理。
- 长期支持:CentOS版本会得到长期支持,因此用户可以放心地使用它们,并获得长期的更新和维护。 总之,CentOS是一款稳定、可靠、安全、灵活的操作系统,非常适合服务器和企业级应用。
要获取CentOS,您可以访问官方网站 下载最新版本的CentOS。目前最新的版本是CentOS 8。如果您需要使用CentOS 7,您也可以在该网站上找到CentOS 7的下载链接。
这里我们选择 CentOS7(7-2009),选x86_64。
这时候会弹出 CentOS 7 的下载地址:
随便选一个下载地址,以清华镜像为例:
页面上显示的是各个版本的下载地址,这里介绍下不同版本之间的区别:
CentOS-7-x86_64-DVD-2009.iso —— DVD 光盘版(包含大量软件,可用于光盘启动和安装)
CentOS-7-x86_64-Everything-2009.iso —— 完整版(系统安装盘及大量软件)
CentOS-7-x86_64-Minimal-2009.iso —— 最小安装版(我们选这个_)
CentOS-7-x86_64-NetInstall-2009.iso —— 网络安装版
直接点 CentOS-7-x86_64-Minimal-2009.iso 链接下载即可。
在虚拟机上安装CentOS
- 打开 VirtualBox:双击桌面上的 VirtualBox 图标或者通过开始菜单打开 VirtualBox。
- 点击“新建”按钮:在 VirtualBox 窗口中,点击“新建”按钮来创建一个新的虚拟机。
- 输入虚拟机名称:在“名称和操作系统”窗口中,输入您想要创建的虚拟机的名称。例如,Ubuntu 20.04。
- 选择操作系统类型:选择您想要在虚拟机中安装的操作系统类型。例如,在“类型”下拉列表中选择“Linux”,在“版本”下拉列表中选择“Ubuntu(64 位)”。
- 分配内存大小:在“内存大小”窗口中,选择您想要为虚拟机分配的内存大小。最好根据您计算机的实际情况来确定分配的内存大小。
- 创建虚拟硬盘:在“虚拟硬盘”窗口中,选择“创建虚拟硬盘”选项,然后点击“创建”按钮来创建一个新的虚拟硬盘。
- 分配虚拟硬盘大小:在“虚拟硬盘文件类型”窗口中,选择“VDI”作为虚拟硬盘的文件类型。在“存储在物理硬盘上”窗口中,选择“动态分配”选项并设置虚拟硬盘的大小。虚拟硬盘大小最好根据您计算机的实际情况来确定。
- 完成虚拟机创建:在“设置”窗口中,可以对虚拟机的其他设置进行配置,如网络、显示、共享文件夹等。完成虚拟机配置后,点击“创建”按钮来完成虚拟机创建。
- 启动虚拟机:在 VirtualBox 窗口中,选择您刚刚创建的虚拟机,然后点击“启动”按钮来启动虚拟机。
- 虚拟机启动后,您可以在虚拟机中安装操作系统和其他软件。为了更好地使用虚拟机,您可以参考 VirtualBox 官方文档或其他教程进行配置和优化。
启动CentOS
选择第一个,直接按下回车(Enter)键。
如果摁下回车键没用,说明此时焦点并不在虚拟机内,只需要将鼠标在虚拟机的范围内点一下左键即可。
此时你的鼠标会被 “困在” 虚拟机中,如果想要 “夺回” 主权,摁一下键盘右边的 Ctrl 键即可。
配置网络,最好用触控板操作,光标上蹦下窜。
点击重启。
到此CentOS精简版安装完成。输入root和密码。就可以执行一些Linux命令了。
在虚拟机中允许linux系统卡的原因*
WSL需要的开虚拟机平台功能。虚拟机(VirtualBox和VMware)与虚拟化平台功能冲突。关闭这个功能就不卡。
- 选择 “开始”,输入 Windows 功能,然后从结果列表中选择**“打开或关闭 Windows 功能** ”。
- 在刚刚打开的 Windows 功能窗口中,找到虚拟机平台。关闭该功能。
- 重启电脑,虚线虚拟机系统就快很多了。
配置CentOS
由于我们安装的 CentOS 是最小安装版(minimal),所以我们啥都要自己动手,才能丰衣足食。 除了基本的命令和编辑工具,我们现在啥都没有。
CentOS 可以用 yum 来安装和升级软件(熟悉使用 yum 来维护软件之后,你会发现比 XX 软件助手方便、牛掰多了)
为了安装中文输入法,我们需要给 CentOS 配置一个高大上的图形界面!
安装图形界面系统(X Window System)
X Window System 是运行在 Linux 上的一个图形界面系统,是一个基础工程,我们应该先安装它。
输入 yum -y groupinstall "X Window System" 命令:
出现Complete!说明安装成功。
安装失败的原因:
vi ifcfg-enp0s3 # 输入第一个文件名(每一个人不一样的)(使用vi编辑模式,vim)把ONBOOT=no,改成yes
保存退出后重启服务
systemctl restart networkCentOS7之前的版本重启服务命令输入
service network restart。重启后输入:ip addr
然后在ping一下,看连没连上
解决CentOS7安装后没有网络
Vim:按 i键是编辑模式,shift+z+z保存
安装图形界面程序(GNOME)
GNOME 是运行在 X Window System 上的一哥图形界面程序。
输入 yum -y groupinstall "GNOME Desktop" 命令:
出现Complete!说明安装成功。
设置默认启动图形界面程序
输入 systemctl set-default graphical.target 命令:
重启虚拟机
输入 reboot命令。
重启后虚拟机会进入图形界面,并且显示我们在安装 CentOS中创建的普通用户(youShu):
第一次登录之后,会进入初始化设置,先设置语言:
接着设置键盘布局:
然后是设置隐私(开不开都可以):
最后让你连接在线账号,跳过即可:
搞定!!
安装中文输入法及设置合适编程的字体
在 GNOME 中,我们依然有办法进入命令行模式。
- 依次点击左上角的 “应用程序” -> “系统工具” -> “终端”,输入 su root 命令并输入 root 账号密码,切换到 root:
- 输入
yum install ibus-libpinyin命令安装输入法:
-
依次点击左上角的 “应用程序” -> “系统工具” -> “设置”:
-
点击 “Region & Language”,然后点击 “输入源” 下面的 “+”:
-
在 “添加输入源” 中找到 “汉语(中国)”:
-
选中 “汉语(Intelligent Pinyin)”,然后点击 “添加(A)”:
-
现在应该可以在页面上方看到 “zh” 的字样,点击它就可以修改为拼音:
-
关闭设置界面,回到 “终端” 命令行界面,测试一下输入法:
安装VirtualBox增强工具及共享文件夹设置
VirtualBox 中的增强功能是一个套件,它包含了一些驱动和工具,可以提高虚拟机的性能和功能。安装增强功能可以带来以下好处:
-
显示分辨率自适应:安装增强功能后,虚拟机可以自动调整分辨率,以适应 VirtualBox 窗口大小。
-
剪贴板共享:安装增强功能后,虚拟机和主机之间可以共享剪贴板,方便在虚拟机和主机之间复制粘贴文本、图像等数据。
-
性能提升:增强功能包含了一些驱动和优化工具,可以提高虚拟机的性能,例如加快文件传输速度、改善网络性能、提升显示性能等。
-
其他功能:增强功能还包含了一些其他功能,例如支持共享文件夹、支持虚拟机快照、支持 USB 设备等。 总之,安装增强功能可以提高虚拟机的易用性和性能,让虚拟机更加方便和实用。
-
依次点击虚拟机的 “设备” -> “安装增强功能…”:
-
稍后就会弹出一个问你 “想不想要” 的对话框,点击 “运行®”:
-
然后会让你输入 root 的密码:
-
验证密码正确时候,安装便会自动进行。通常情况下会安装失败:
-
不要担心,先敲一下回车键愤怒地离开安装界面。然后,咱们重新打开终端,并切换到 root 上帝权限:
-
输入 yum -y update 命令:
更新的过程有时候会比较久,取决于网速哈,请耐心等待~
-
输入 yum -y install kernel-devel gcc make perl 命令:
-
输入 reboot 重启一下虚拟机。重新登入系统后,大家会惊奇的发现,鼠标已经可以自由地在主机和虚拟机之间穿梭了。
-
依次点击虚拟机的 “设备” -> “拖放”,选中 “双向”:
这样,就可以在主机与虚拟机之间自由地拖放文件了。
-
依次点击虚拟机的 “设备” -> “共享粘贴板”,选中 “双向”:
- 最后是设置共享文件夹,共享文件夹就像是在主机与虚拟机之间的一个 “虫洞”,通过它,我们可以共享数据。
-
先主机桌面创建一个文件夹,命名为 “共享”:
-
然后依次点击虚拟机的 “设备” -> “共享文件夹”:
-
点击右上角的蓝色文件夹标志:
-
在 “共享文件夹路径” 中选择刚刚在主机桌面创建的 “共享”,并且勾选 “自动挂载”:
-
确定之后桌面会出现一个名叫 “sf_” 的文件夹:
这个就是虫洞的入口,大家可以测试一下,在主机的 “共享” 文件夹中放入数据,在虚拟机的 “sf_” 中就可以看到。
注意:由于共享文件夹是由 root 创建,所以每次访问需要输入密码授权。
安装 GCC 编译器
-
输入
yum -y install gcc gcc-c++ kernel-devel命令,安装 gcc、c++ 编译器以及内核文件:ubuntu:
sudo apt install gcc g++ gdb; 报错error:可能是apt版本太低 使用sudo apt-get update当我们看到 “Complete!”,就表明安装成功
-y 选项表示在 yes/no 的选择中都自动选择 yes
-
验证C++是否安装成功:
安装python环境
ubuntu: https://zhuanlan.zhihu.com/p/403819436
CentOS系统自带python环境,版本是python2.7。这个版本太低,不适合我们学习。接下来我们手动安装python3,并且配置后可以并存使用。
-
系统现在的python的位置在哪儿:
youshu@localhost code]$ whereis python python: /usr/bin/python /usr/bin/python2.7 /usr/lib/python2.7 /usr/lib64/python2.7 /etc/python /usr/include/python2.7 /usr/share/man/man1/python.1.gz -
安装python3所用到的相关依赖:
执行
yum -y install zlib-devel bzip2-devel openssl-devel ncurses-devel sqlite-devel readline-devel tk-devel gcc make命令安装了编译python3所用到的相关依赖(需要root权限)。 -
安装pip源
#运行这个命令添加epel扩展源 yum -y install epel-release yum -y install libffi-devel #安装pip yum -y install python-pipyum -y install libffi-devel安装失败的原因:
- 网络原因,你使用的如果是网络源,网络慢,或者网络不通,建议检查网络,如果网络正常,但还是下载不下来,建议换本地源,或者换阿里等大厂家提供的源。
- 没有这个包,如果你使用的源中没有这个包,也会提示无法使用, 建议使用 用 yum search libffi 这个命令查看
- 系统中依旧有了比较新的包,你的源中的包是旧的包,也不行,建议先删除干净系统中的旧软件包,再用yum安装
三个原因,你可以从第二个开始排查。
linux下 yum install libffi libffi-devel -y 出错
-
用pip装wget
pip install wget # 或换源 pip install -i https://pypi.tuna.tsinghua.edu.cn/simple -
用wget下载python3的源码包(淘宝镜像,替换了官网下载python3,提高下载速度)
wget http://npm.taobao.org/mirrors/python/3.7.5/Python-3.7.5.tar.xz -
编译python3源码包
#解压 xz -d Python-3.7.5.tar.xz tar -xf Python-3.7.5.tar #进入解压后的目录,依次执行下面命令进行手动编译 cd Python-3.7.5 ./configure prefix=/usr/local/python3 make && make install # 如果出现can't decompress data; zlib not available这个错误,则需要安装相关库 #安装依赖zlib、zlib-devel yum -y install zlib zlib yum -y install zlib zlib-devel如果最后没提示出错,就代表正确安装了,在/usr/local/目录下就会有python3目录
-
添加软链接
#将原来的链接备份 mv /usr/bin/python /usr/bin/python.bak #添加python3的软链接 ln -s /usr/local/python3/bin/python3.7 /usr/bin/python #测试是否安装成功了 python -V -
更改yum配置,因为其要用到python2才能执行,否则会导致yum不能正常使用
vi /usr/bin/yum 把#! /usr/bin/python修改为#! /usr/bin/python2 vi /usr/libexec/urlgrabber-ext-down 把#! /usr/bin/python 修改为#! /usr/bin/python2 # vi模式 i 编辑 esc退出编辑模式 shift+Z+Z保存退出 -
启动Python:
# python2 python2 # python3 python
设置VIM编辑器
Linux 下的编辑利器 VIM。
网上有很多 VIM 配置方案和插件可以使用,但小甲鱼这里不建议大家一开始学编程就用它们。
因为 VIM 本来就很强大,原生态的东西先学习好了,以后更高级的配置方案和插件大家可以根据自己的需要进行设置和安装。
完整的 VIM 编辑器需要安装四个包:
- vim-filesystem
- vim-common
- vim-enhanced
- vim-minimal
输入 rpm -qa|grep vim 命令,如果 VIM 已经正确安装,则会显示上面四个包的名称:
设置 vim 编辑环境有两种形式:
一种直接修改 /etc/vimrc 文件,这种设置方法会作用于所有登录到 Linux 环境下的用户。
另一种是在用户登录的根目录下创建一个 .vimrc 文件,在其中进行自己习惯的编程环境的设置,这样当别的用户使用时并不相互影响。
一般情况下我们不提倡第一种方式,因为 Linux 是多用户的,每个人都有自己的编程习惯与环境,你不能强迫别人按你的风格和习惯来做事(除非你是 BOSS),因此在工作环境中我们提倡第二种设置方式。
不过虚拟机就我们自己学习使用而已,所以这里还是任性的采用第一种方案 —— 修改 /etc/vimrc 文件。
其实默认的语法高亮以及显示光标所在位置已经默认为我们打开了,我们只需要再加多一个自动缩进就 OK 啦!
先登入 root 上帝权限,然后输入 vim /etc/vimrc 命令,打开 vim 的配置文件:
注:vim文件在/usr/bin下,要先cd进入该路径。
按 3 下 j 键,再按 1 下 o 键,然后输入 set cindent:
按一下 ESC 键,然后按下组合键 shift + z + z(按下 shift 键的同时连按两下 z 键)保存修改后的配置文件。
这样,Vim 就会根据 C 语言的语法自动地调整缩进的长度啦。
安装Git
安装方法有两种:
-
yum命令安装
sudo yum install -y git # ubuntu 是使用apt作为应用软件包管理的 # sudo apt install git -y此方法简单,并且会自动安装依赖的包,而且会从源里安装最新的版本(不过不一定是最新的git)。
-
源代码安装
-
安装前要手动安装下依赖包(可使用rpm -qa | grep wget命令查看是否有安装包)
sudo yum install -y wget sudo yum install -y gcc-c++ sudo yum install -y zlib-devel perl-ExtUtils-MakeMaker -
去官网下载最新版本的git源码包
wget https://mirrors.edge.kernel.org/pub/software/scm/git/git-2.9.0.tar.gz或者将压缩包拷贝过来
-
接下来就是解压,配置,安装
tar -zxvf git-2.9.0.tar.gz cd git-2.9.0 ./configure --prefix=/usr/local make sudo make install./configure后面的–prefix=/usr/local,指定安装路径为usr/local
-
查看git版本
git --version
-
安装QQ
-
新版QQ:
QQ Linux版-新不止步·乐不设限
-
旧版QQ:
QQ Linux版
如何选择安装包
QQ Linux版 目前支持x64(x86_64、amd64)、arm64(aarch64)、mips64(mips64el)三种架构,每种架构支持Debian系、红帽系、Arch Linux系、其它发行版中的一种或几种(未来可能继续扩充)。每一次发布均会提供架构和发行版的若干种组合支持的安装包,可按下面所述的规则进行选择。
每一个安装包会按照形如如下的格式命名:
-
选择架构:
根据你所使用的机器硬件架构选择相应的兼容架构类型(可通过uname -a查看)x64(x86_64、amd64)、arm64(aarch64)、mips64(mips64el)
-
根据你所使用的linux发行版选择格式:
后缀名 安装包管理器 支持发行版 .rpm rpm/yum 红帽系(如redhat、fedora、centos) .deb dpkg/apt debian系(如debian、ubuntu、银河麒麟) .pkg.tar.xz pacman arch系(如Arch Linux、manjaro) .sh bash 任意支持bash的发行版
如何安装?
当前版本的QQ Linux版依赖gtk2.0,安装QQ Linux版前请确保你的系统已安装gtk2.0。以下是一些使用命令行安装gtk2.0的例子:
sudo apt install libgtk2.0-0 # Ubuntu
sudo yum install gtk2.x86_64 # centos
请参考你所使用的系统安装包管理器的使用说明来安装你所选择的QQ Linux版安装程序,注意你需要root权限才能完成安装。在一些发行版中你可以通过双击文件管理器中的安装程序完成安装。以下是一些使用命令行来安装的例子:
sudo ./linuxqq_1.0.1-b1-100_x86_64.sh
sudo rpm -ivh linuxqq_1.0.1-b1-100_mips64el.rpm
sudo dpkg -i linuxqq_1.0.1-b1-100_armhf.deb
sudo apt install -y /path/to/linuxqq_1.0.1-b1-100_amd64.deb
apt install -y ./linuxqq_3.1.0-9572_amd64.deb
sudo pacman -U linuxqq_1.0.1-ci-94_x86_64.pkg.tar.xz
如果版本更新后登录出现闪退情况,请删除 ~/.config/tencent-qq/#你的QQ号# 目录后重新登录。
如何卸载?
请尽量使用你安装时使用的对应方式来卸载QQ Linux版(参考你所使用的系统安装包管理器说明)。同样需要root权限才能完成卸载。以下是一些例子:
sudo rpm -e linuxqq
sudo dpkg -r linuxqq
参考&其他
搭建C语言学习环境:获取CentOS及版本选择(*),《带你学C带你飞》【第一季】,C\C++交流,鱼C论坛 - Powered by Discuz! (fishc.com.cn)
centos下安装python3详细教程
CentOS7安装Git以及操作
虚拟机||使用VirtualBox安装Ubuntu详细图文教程
[使用 VirtualBox 在 Windows 11 上安装 Windows XP ISO](https://www.yundongfang.com/Yun218091.html#:~:text=Windows 11 VirtualBox 虚拟机 上的 Windows XP 1,Additions 在 VirtualBox 上完成并完成 Windows XP 的设置过程后,您将拥有熟悉的桌面界面。)
VirtualBox快捷键
全屏模式 Host+F
无缝模式 Host+L
自动缩放模式 Host+C
其中,Host(默认的)为是右边那个Ctrl键
在终端中显示 Linux 系统信息
-
screenfetch
-
安装neofetch
sudo yum install neofetch
-
-
neofetch
Centos7.4安装screenfetch
CentOS 7 安装 screenfetch
CentOS 7 安装 neofetch
Neofetch:在终端中显示 Linux 系统信息
Vim快捷键
Ex模式:
- :%d删除所有内容
- :wq保存退出
- :q退出
-
移动光标:
- h:左移光标
- j:下移光标
- k:上移光标
- l:右移光标
- 0:移动光标到行首
- $:移动光标到行尾
- gg:移动光标到文档开头
- G:移动光标到文档结尾
-
插入和编辑:
- i:在光标当前位置插入文本
- a:在光标后面插入文本
- A:在行尾插入文本
- o:在光标所在行下方插入新行
- O:在光标所在行上方插入新行
- r:替换当前光标所在字符
- cw:替换从光标当前位置到单词结尾的内容
-
删除和复制:
- x:删除当前光标所在字符
- dw:删除从光标当前位置到单词结尾的内容
- dd:删除光标所在行
- yy:复制光标所在行
- p:粘贴之前复制的文本
-
撤销和重复:
- u:撤销上一步操作
- Ctrl + r:重复上一步操作
-
查找和替换:
- /string:查找指定字符串
- :%!s(MISSING)/old/new/g:全局替换 old 为 new 以上是一些常用的 vim 快捷键,了解并熟练使用这些快捷键可以提高编辑效率。
Vim入门教程
-
安装 Vim 首先,您需要在您的系统上安装 Vim。Vim 可以在 Linux、Windows 和 Mac OS 上运行,您可以从 Vim 的官方网站下载最新版本的 Vim。
-
启动 Vim 在命令行中输入 vim 命令以启动 Vim。如果您想打开一个文件,请输入 vim 文件名。例如,如果您要编辑名为 example.txt 的文件,请在命令行中输入 vim example.txt。
-
进入插入模式 当您打开一个文件时,Vim 默认处于命令模式。在命令模式下,您可以通过按下特定的按键来执行操作,例如插入、删除和移动。要进入插入模式,请按下 i 键。在插入模式下,您可以像在其他文本编辑器中一样输入文本。
-
保存和退出 当您完成编辑时,您需要保存并退出文件。要保存文件,请按下 Esc 键以退出插入模式。在命令模式下,输入 :wq 命令可以保存并退出文件。如果您只想保存文件而不退出 Vim,请输入 :w 命令。
-
使用 Vim 命令 在命令模式下,您可以使用各种 Vim 命令来编辑文件。例如:
- h:向左移动光标
- j:向下移动光标
- k:向上移动光标
- l:向右移动光标
- o:在当前行下方插入新行
- O:在当前行上方插入新行
- x:删除当前光标所在字符
- dd:删除当前行
- yy:复制当前行
- p:粘贴最近一次复制的内容
-
配置 Vim Vim 具有丰富的配置选项,您可以自定义 Vim 的颜色方案、缩进设置、快捷键绑定等。要编辑 Vim 的配置文件,请输入 :e $MYVIMRC 命令。 这是一个简单的 Vim 入门教程,希望能够帮助您了解 Vim 的基本使用。需要注意的是,Vim 命令和快捷键非常丰富,需要不断练习和熟悉才能够熟练使用。
*.tar.gz文件解压缩命令
Linux和Windows在终端执行
-
压缩命令
tar -zcvf 压缩文件名 .tar.gz 被压缩文件名可先切换到当前目录下,压缩文件名和被压缩文件名都可加入路径。
-
解压命令
tar -zxvf 压缩文件名.tar.gz解压后的文件只能放在当前目录下。
如果是.tar.gz文件就输入该行指令,如果是.tar文件就输入tar -zxvf xxx.tar指令,其中xxx为文件名
Vim配置教程
如何配置vim(设置快捷键,自定义主题,安装插件
"兼容vi模式
set nocompatible
"开启语法高亮
syntax on
"显示行号
set number
"相对行编号模式
set relativenumber
"高亮显示当前行
set cursorline
"显示状态栏
set laststatus=2
"搜索时区分大小写
set ignorecase
set smartcase
"设置颜色主题
colorscheme desert
"设置缩进;tab键4格,缩进4格,tab键转空格
set tabstop=4
set shiftwidth=4
set expandtab
"自动补全,Ctrl+n触发
set completeopt=menuone,longest,preview
"输入时启用搜索
set incsearch
"关闭按键错误提醒
"set vb t_vb=
"au GuiEnter * set t_vb=
"解决中文乱码
set nu
set fencs=utf-8,gbk,utf-16,utf-32,ucs-bom
(21条消息) centos7下vim的开箱使用与简单配置分享_centos7 终端 vim 怎么用_野生小满菌的博客-CSDN博客
cd ~
vim .vimrc
ununtu镜像
官方下载地址(不推荐)
https://www.ubuntu.com/download
中科大源
http://mirrors.ustc.edu.cn/ubuntu-releases/16.04/
阿里云开源镜像站
http://mirrors.aliyun.com/ubuntu-releases/16.04/
兰州大学开源镜像站
http://mirror.lzu.edu.cn/ubuntu-releases/16.04/
北京理工大学开源
http://mirror.bit.edu.cn/ubuntu-releases/16.04/
浙江大学
http://mirrors.zju.edu.cn/ubuntu-releases/16.04/
不知名镜像网站
http://mirror.pnl.gov/releases/xenial/
各个版本下载网址:
http://mirrors.melbourne.co.uk/ubuntu-releases/
几个开源镜像网速快的话都能达到2-3M/s,大家可以都试试。
Virtual Box安装Ubuntu教程
-
新建,选择专家模式
-
创建本地虚拟机流程。
-
设置名称和操作系统(Name and Operating System)
-
无人值守安装(Unattended Install)
无人值守安装(也称静默安装)是指软件或系统安装时无需任何用户的干预,直接按默认或通过应答文件设置安装,这对于无特殊需求的用户或企业大批量部署安装操作系统及软件时非常的方便。
这步无需操作,因为在上一步已经勾选跳过无人值守安装
-
配置虚拟机的硬件设置
-
配置虚拟硬盘
-
点击Finish,配置完成。点击启动。
如果没有看到继续按钮,这是由于计算机的分辨率问题导致的,遇到这种情形时,可以按住键盘的Win键移动鼠标拖动界面,其他版本的Ubuntu可能是Alt键
Virtual Box用户手册:Oracle® VM VirtualBox® User Manual
Ubuntu默认没有root的,
ubuntu安装好后,root初始密码(默认密码)不知道,需要设置。
1、先用安装时候的用户登录进入系统
2、输入:sudo passwd 按回车
3、输入新密码,重复输入密码,最后提示passwd:password updated sucessfully
此时已完成root密码的设置
4、输入:su root
切换用户到root试试…
-
访问不到共享文件夹的方法
su root
adduser youshu root
重启