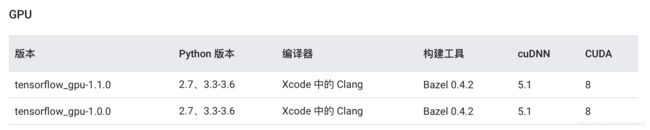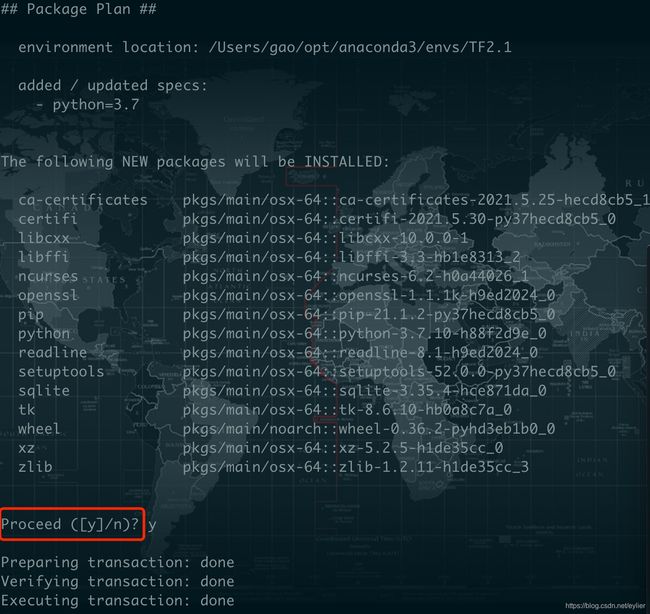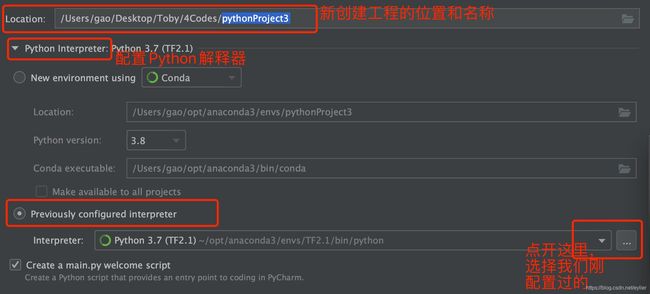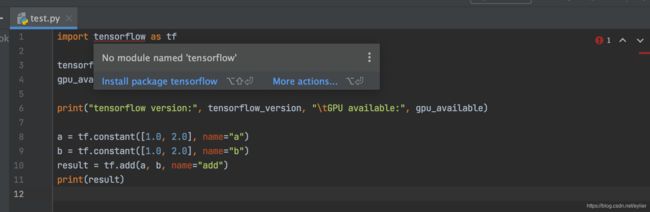MAC电脑安装TensorFlow2.X,并在pycharm中配置TensorFlow解释器
写在前面:
python和TensorFlow的版本都在刷新,大家可以将本文中的python3.7和TensorFlow2.1替换成更高的版本,只要满足系统要求就可以。
TensorFlow发布的MAC OS系统下经过测试的构建配置如下:
CPU版本TensorFlow:
GPU版本TensorFlow:
一、MAC电脑安装TensorFlow2.1,使用Python3.7
1、首先从官网上下载Python3.7,并安装。
官网MAC版下载地址:https://www.python.org/downloads/mac-osx/
这里要注意为什么是下载3.7版本,而不是最新的3.8 或3.9版本呢?
这里可以在官网找到答案。当然也可以看我“写在前面”的内容中对于搭建系统的版本要求。
所以后面配置TensorFlow2.1的时候发现要求的Python版本要么是2.7要么是3.7,我只好选择3.7了,而不是3.8或3.9。
但我在另一台电脑上安装的是TensorFlow2.2,就可以使用python3.8版本了。
2、安装TensorFlow2.1
这里安装TensorFlow2.1是使用Anaconda安装的,如果大家还没有安装请先从官网上下载1安装。
(1)使用conda新建一个环境TF2.1,使用Python3.7版本
conda create -n TF2.1 python=3.7![]()
创建的时候遇到问询是否选择继续,输入y,表示安装相关软件包。
如果你发现提示是找不到conda命令,那么说明要么你没有安装Anaconda,要么就是没有配置好bashrc文件。配置方式如下:
- 找到自己安装Anaconda的路径,复制下来
- 使用vim打开bashrc文件,将你刚查到的安装路径写入
vim ~/.bashrcexport PATH=$PATH:【你的Anaconda安装目录】
- 使用source运行下刚编辑的bashrc文件
source ~/.bashrc- 检查下现在是不是可以正常使用conda命令了
conda info --envs(2)激活这个环境
conda activate TF2.1如果你的电脑不支持conda activate 命令,可以试试
conda init --all然后关闭命令管理器,之后再来激活环境。
(3)安装英伟达10.1版本。遇到问询时也选择y。
conda install cudatoolkit=10.1(4)安装英伟达深度学习软件包。遇到问询时也选择y。
conda install cudnn=7.6注:这里的(3)和(4)如果电脑不支持英伟达GPU,会安装不成功,但不影响最终安装TensorFlow和使用,可以直接跳过这两条。
(5)安装TensorFlow2.1版本
pip install tensorflow==2.1(6)验证是否安装成功
进入Python开发环境,输入以下命令查看是否安装成功
import tensorflow as tf
tf.__version__以上,我们就成功的在MAC电脑上安装了Python3.7解释的TensorFlow2.1。
接下来我们介绍如何在Pycharm集成开发软件中配置TensorFlow2.1的解释器,这样我们可以创建工程进行开发。
二、在pycharm中配置TensorFlow2.1 +Python3.7解释器
1、打开pycharm,选择新建工程。
如果还没有安装pycharm的同学,可以先去官网选择社区版进行安装。
2、创建新工程,配置解释器
3、配置解释器。这里是最重要的一步!
选择Conda Enviroment,Interpreter选择我们刚配置好的TF2.1中的Python作为解释器。
因为我之前使用过了,所以解释器里可以直接查到。
第一次配置的同学这里是查不到,需要找到安装的anaconda路径,找到其下的envs目录,可以看到我们刚配置的TF2.1目录,然后进入bin文件,选择python解释器就可以了
选择完解释器后,如下选择创建。
4、验证是否创建成功
import tensorflow as tf
tensorflow_version = tf.__version__
gpu_available = tf.test.is_gpu_available()
print("tensorflow version:", tensorflow_version, "\tGPU available:", gpu_available)
a = tf.constant([1.0, 2.0], name="a")
b = tf.constant([1.0, 2.0], name="b")
result = tf.add(a, b, name="add")
print(result)
如果创建成功,点击执行测试脚本,则可以正确执行出test测试文件中的命令。
如果创建失败,则显示错误,提示没有TensorFlow模块。
以上,我们就完成了在IDE开发软件中集成TensorFlow开发环境。