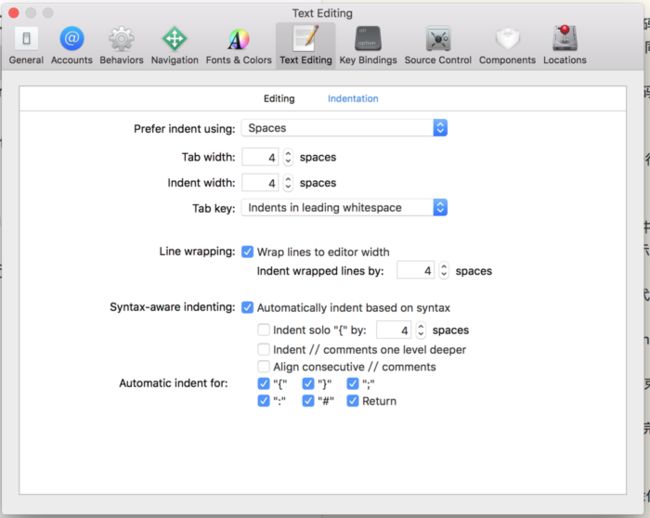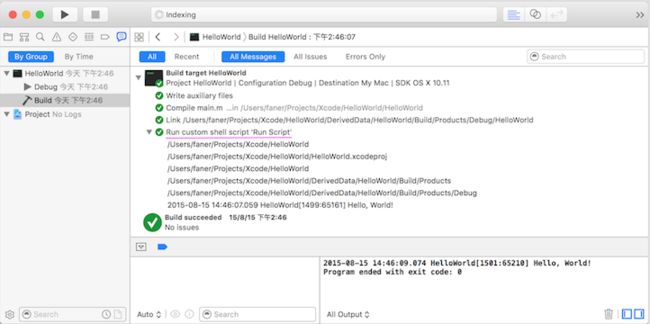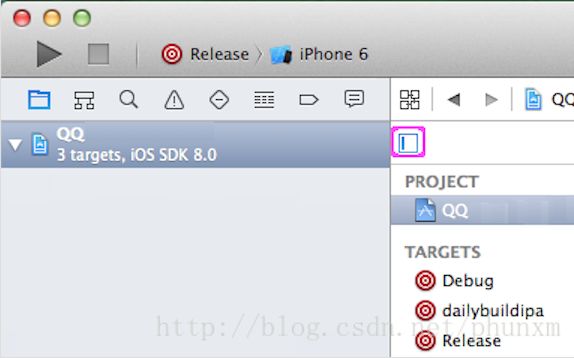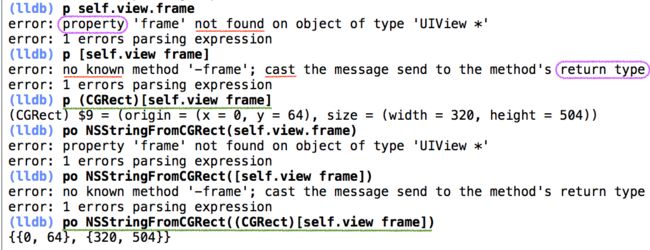Xcode编辑器之基本使用(一)
https://www.cnblogs.com/lxlx1798/p/9369458.html
前言.
苹果原生xcode使用介绍文档
1.Xcode IDE概览
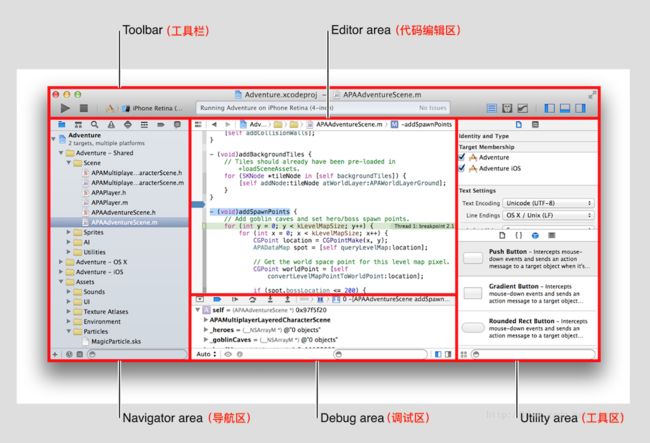
| 1 2 3 4 |
|
2.偏好设置(command + ,)

| 1 |
|
| 1 |
|
* Show live issues:这个是表示在你编辑代码的时候,是否实时分析你写的代码,并实时的报告错误。一般选中。
* Continue build after error:continue building after errors出现错误后仍然继续编译,默认情况下,发生错误后,会停止编译。
* locked files:默认情况下,Xcode会锁定用户正在编辑的文件,防止被其他工具修改,勾选后,会允许其他工具修改。
* find navigator detail:搜索导航器细节,可以选择搜索到的项目可以占据多少行的显示空间。
* issue navigator detail:问题导航器细节,可以选择当前问题占据多少行的显示空间。
* dialog warnings:对话框警告,重置不要再询问我,让其再次弹出警告。
(2) Accounts账户(Preferences->Accounts 用来管理苹果开发者账号以及Git相关的账户信息。)
点击+号,会出现添加账户,添加资源仓库,添加服务器三个选项。
* 添加账户,可以添加开发者账号。
* 添加资源仓库,输入资源仓库的地址,再输入相关配置即可加入新的资源仓库(可参考:https://www.cnblogs.com/china-fanny/p/5943589.html)。
* 添加服务器,选择本机MAC上搭建的服务器,即可完成添加。
| 1 |
|
| 1 |
|
每个部分有各种阶段,包括开始、发现问题、成功、失败等阶段。对于每一阶段,我可以依次进行相关行为配置:
* play sound:阶段完成时播放声音
* speak announcement using:使用系统自带的声音为开发者播报当前程序处于何种阶段
* notify using bezel or system notifacation:使用系统通知或者提醒卡来通知
* bounce Xcode icon in dock if application inactive:如果应用处于未激活状态,在dock中跳动
show...:6个选项,分别设定xcode执行到该阶段时,要显示还是隐藏那些导航栏,那些窗口等
* navigate to:执行到该阶段时,跳转到第一条发现的问题还是当前日志
* run:执行到该阶段,执行选项所设定的apple script脚本
(4)Navigation导航(Preferences->Navigation)
* activation:当打开某个标签页或者窗口时,让其保持活动状态。
* navigation:选择在使用导航区域的时候,是用的主编辑器primary还是辅助编focused辑器来打开新的导航文件
* optional navigation:当使用optional键来进行导航的时候,是使用同一个助理编辑器打开,还是使用另一个助理编辑器打开,或者另一个标签页或另一个窗口。
* double click navigation:双击导航时,使用另一个标签打开还是另一个窗口打开,或者让其和单击的操作相同。
| 1 2 3 4 5 |
|
编辑部分(editing):
* code folding ribbon:是否显示代码折叠带。代码级别相同的代码段,左侧会有一个灰度不同的色带显示,灰度相同,表示同一个级别。
* focus code blocks on hover:是否悬停是聚焦代码块。鼠标悬停时,会有一个矩形边框来聚焦代码所在类别。
* page guide at column:页面的最大行长,设定一行最多有多少个字符,如果超出行长,会自动换行
* highlight instances of selected symbol:高亮选中的符号,高亮显示的符号是一条虚线显示的,delay表示高亮效果多久会显示出来。
* suggest completions while typing:输入时显示代码提示
* use escape key to show completion suggestions:使用esc来显示代码提示
* automatically insert closing braces:自动插入结束符
* enable type-over completions:启动结束符自动完成,即输入{后,自动补齐后面的}
* automatically trim trailing whitespace:自动删除代码两侧的空格
* show iteration counts:显示迭代计算
| 1 |
|
| 1 |
|
| 1 |
|
| 1 2 3 4 5 6 7 8 |
|
| 1 2 3 4 5 6 7 |
|
3.代码阅读
| 1 2 3 4 5 6 7 8 9 10 11 12 13 14 15 16 17 18 19 20 21 22 23 24 25 26 27 28 29 30 31 32 33 34 35 36 37 38 39 |
|
4.代码编辑
| 1 2 3 4 5 6 7 8 9 10 11 12 13 14 15 16 17 18 19 20 21 22 23 24 25 26 27 28 29 30 31 32 33 34 35 36 37 38 |
|
| 1 2 |
|
| 1 2 3 4 5 |
|
| 1 2 3 4 5 6 7 8 9 10 |
|
5.辅助编辑(Assistant Editor)
| 1 2 3 4 5 6 7 8 9 10 11 12 13 14 15 |
|
6.环境变量(Build Setting Macros)
| 1 2 3 4 5 6 7 8 9 10 11 12 13 14 15 16 17 18 19 20 21 22 23 24 25 26 27 28 29 30 31 32 33 34 35 36 37 38 39 40 41 42 43 44 45 46 47 48 49 50 51 52 53 54 55 56 57 58 59 60 61 62 63 64 65 66 67 68 69 70 71 72 73 74 75 76 77 |
|
7.构建配置
| 1 2 3 4 5 6 7 8 9 10 11 |
|
![]()
| 1 2 3 4 5 6 7 8 9 10 11 12 13 14 15 16 17 18 19 20 21 22 23 24 25 26 27 28 29 30 31 32 33 34 35 36 37 38 39 40 41 42 43 44 45 46 |
|
| 1 2 3 4 5 6 7 8 |
|
![]()
| 1 |
|
![]()
| 1 2 3 4 5 6 7 8 9 |
|
8.运行调试
| 1 2 3 4 5 6 7 8 9 10 11 |
|
| 1 |
|
| 1 2 3 4 5 6 7 8 9 10 11 12 13 14 15 16 17 18 19 20 21 22 23 24 25 26 27 28 29 30 31 32 33 34 35 36 37 38 39 40 41 42 43 44 45 |
|
| 1 2 3 4 5 6 7 8 |
|
| 1 |
|
| 1 2 3 4 5 6 7 8 9 |
|
8.运行调试
| 1 2 3 4 5 6 7 8 9 10 11 12 13 14 15 16 17 18 19 20 21 22 23 24 25 26 27 28 29 30 31 32 33 34 35 36 37 38 39 40 41 42 43 44 45 46 47 48 49 50 51 52 53 54 55 56 57 58 59 60 61 62 63 64 65 66 67 68 69 70 71 72 73 74 75 76 77 78 79 80 81 82 83 84 85 86 87 88 89 90 91 92 93 94 95 96 |
|
| 1 2 3 4 5 6 7 8 9 10 11 |
|
参考:https://blog.csdn.net/hitfyb/article/details/50875690