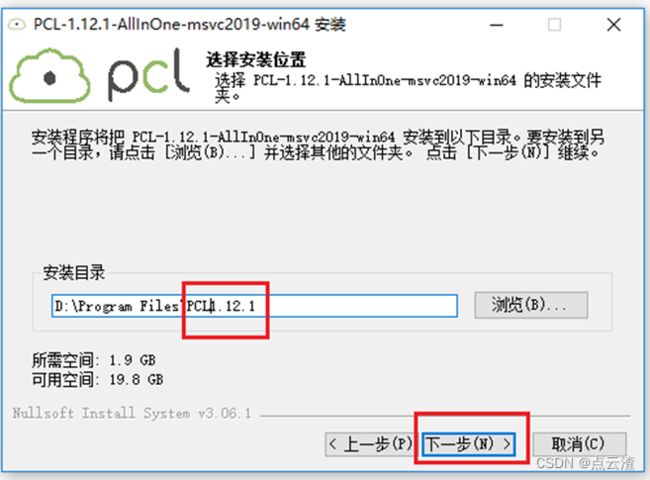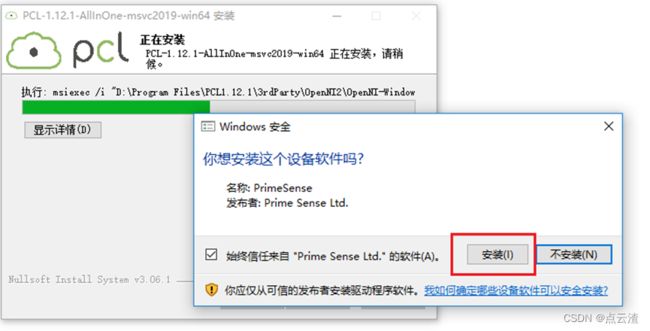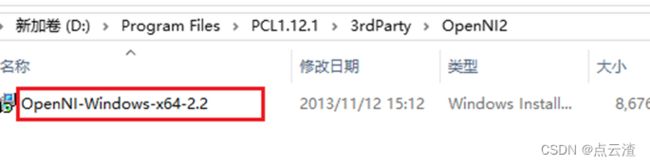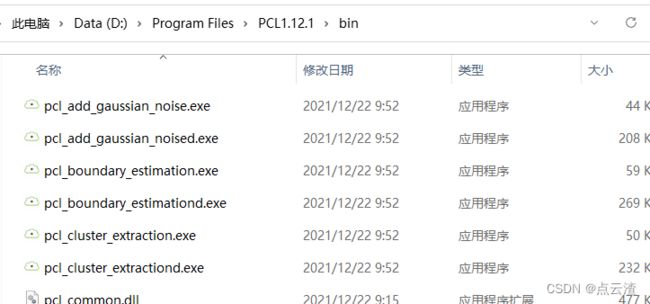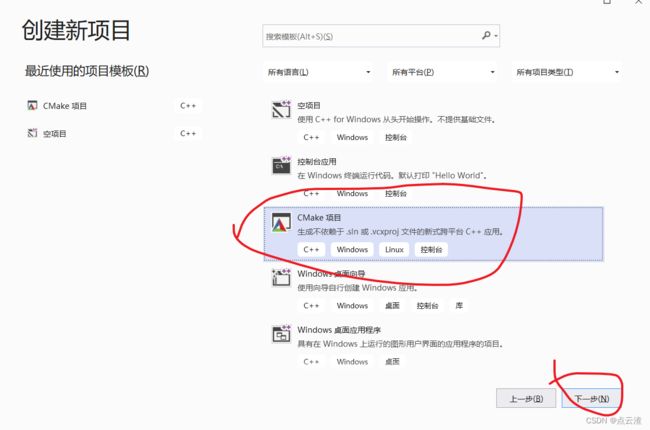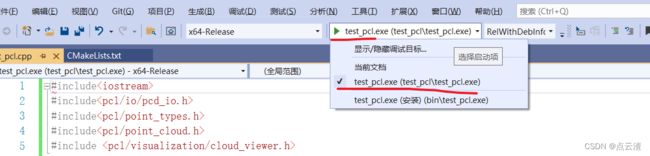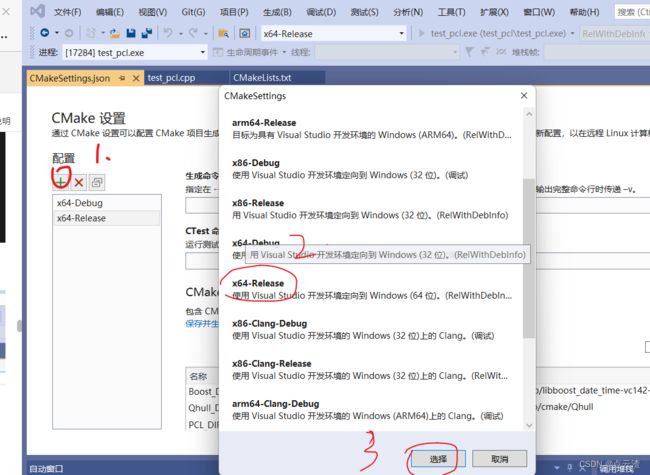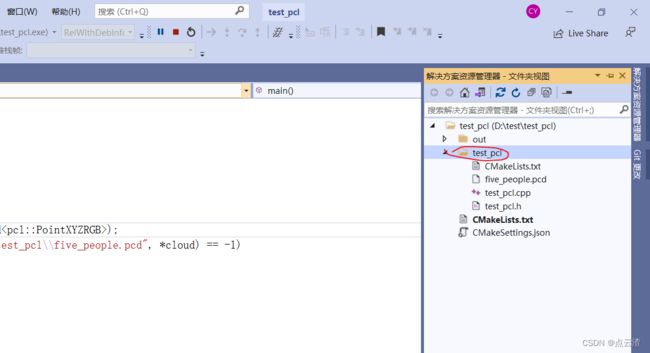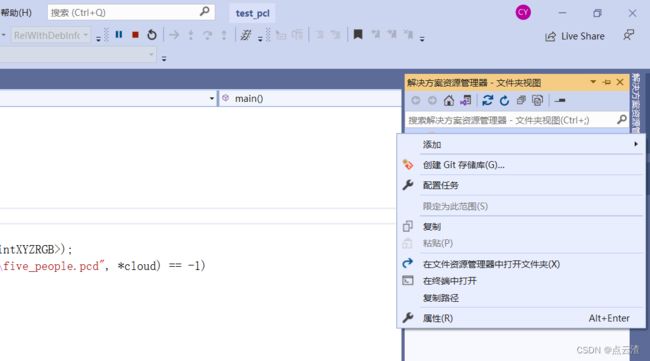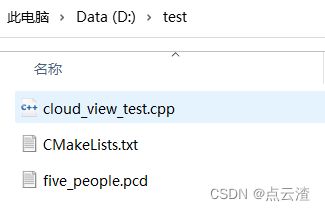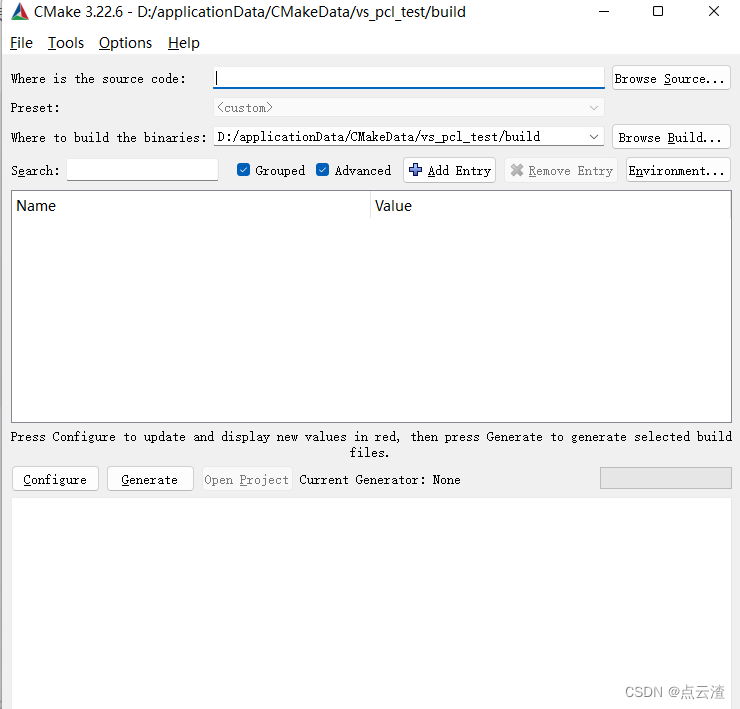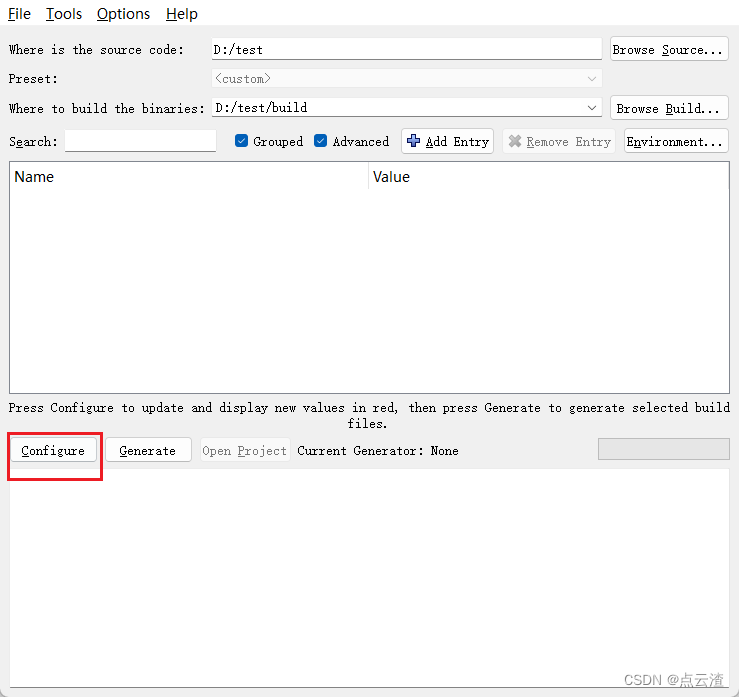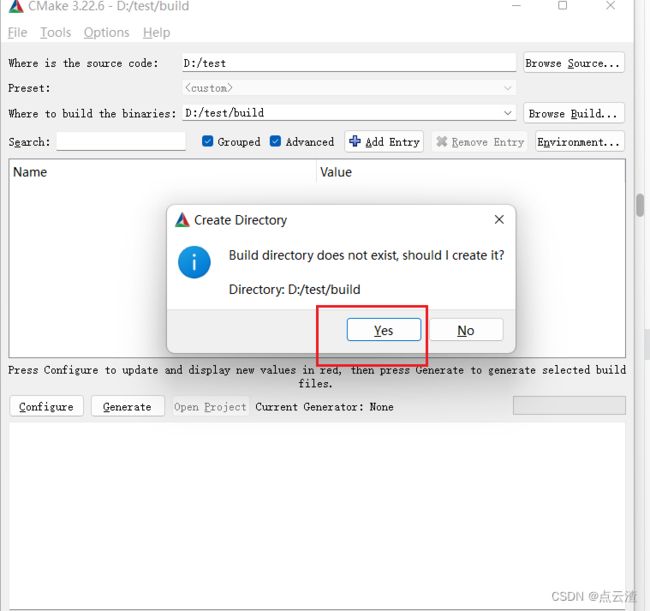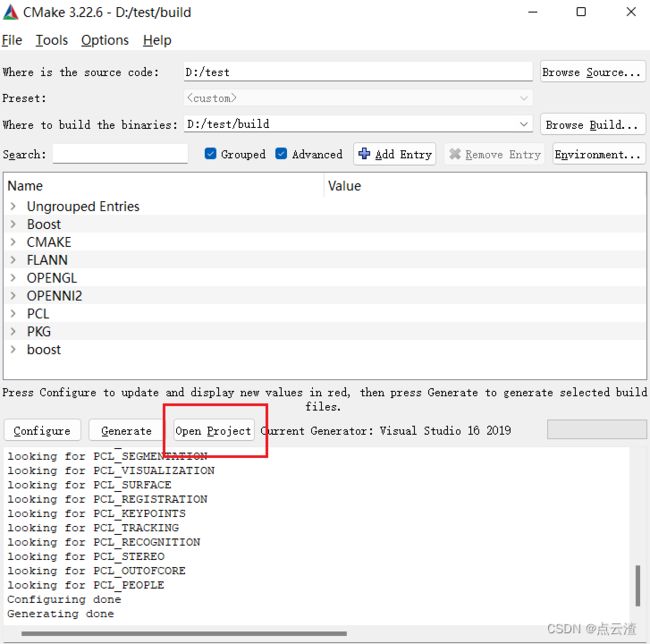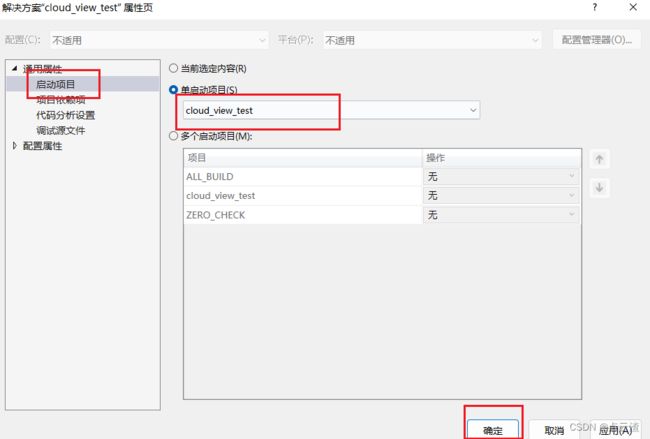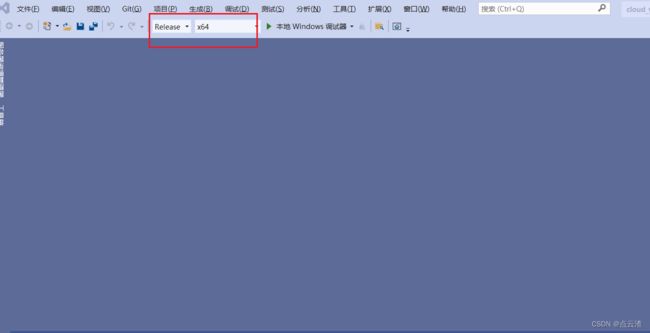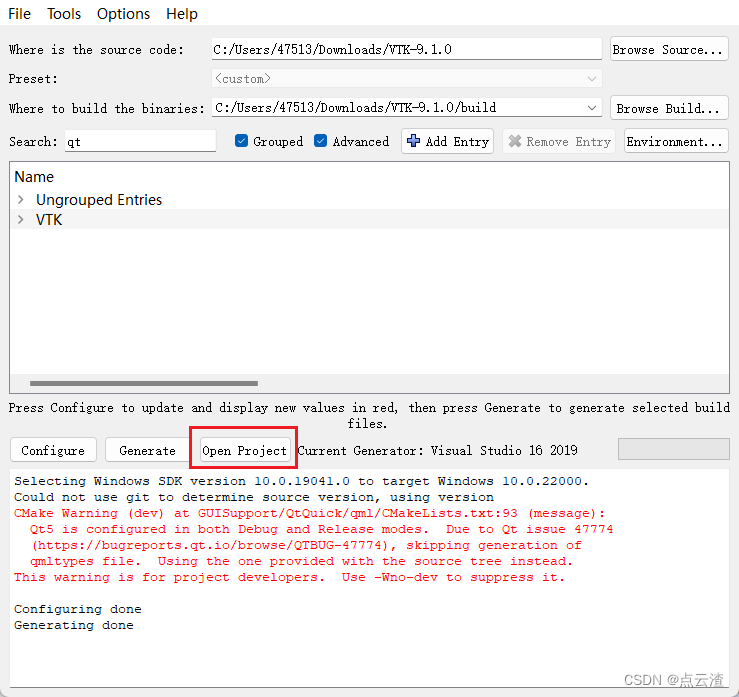点云PCL环境安装配置 Win11+CMake+PCL+vs2019+Qt+VTK
文章目录
- 点云PCL环境配置
-
- 一、vs2019下载与安装
-
- 下载
- 安装
- 二、PCL下载与安装
-
- 下载
- 安装
- 三、vs2019+pcl环境配置与测试
- 四、CMake下载与安装
-
- 下载
- 安装
- 五、CMake+vs2019+PCL环境测试
-
- 方法一 vs2019直接创建cmake项目
- 方法二 cmake生成vs项目
- 六、Qt下载与安装
-
- 下载
- 安装
- 测试
- 七、vs2019中使用Qt
-
- 下载qt-vsaddin-msvc2019
- 安装插件
- 测试
- 八、VTK编译
-
- 编译
- 安装
- 九、Qt+PCL+VTK环境测试
- 十、vs2019+Qt+pcl环境测试
- 十一、PCL编译
点云PCL环境配置
cmake3.22.6+pcl1.12.1+vs2019+qt5.15.2+vtk9.2.0
一、vs2019下载与安装
下载
官网下载链接 https://visualstudio.microsoft.com/zh-hans/vs/
安装
VS2019下载地址和安装教程(图解)
二、PCL下载与安装
下载
https://github.com/PointCloudLibrary/pcl/releases
下载安装包,如图

安装
双击安装包PCL-1.12.1-AllInOne-msvc2019-win64.exe,点击下一步,如图
点击我接受,如图
点击Add PCL to the system PATH for current users,如图
设置安装目录(这里建议将“PCL 1.12.1”中间的空格字符去掉,因为如果后续使用Qt可能会报路径错误),如图
点击下一步,如图
点击安装,如图
安装过程中,如果弹出如下界面,点击安装,如图所示
如果没有弹出上一步界面,则在安装完成后,在安装目录下找到OpenNI-Windows-x64-2.2文件,双击安装,如图所示,
添加环境变量,如下图操作,在Path下,添加%OPENNI2_LIB64%;%OPENNI2_REDIST64%
将下载好的安装文件pcl-1.12.1-pdb-msvc2019-win64.zip解压,如图所示
将里面所有文件复制到PCL安装目录的bin文件夹下
这里我的安装路径如图所示,故在这里找到bin文件,点进去将所有内容粘贴进去
三、vs2019+pcl环境配置与测试
待续
建议使用 第五部分 CMake+vs2019+PCL方式
四、CMake下载与安装
下载
下载链接 https://cmake.org/download/ 或 https://github.com/Kitware/CMake/releases
作者下载的3.22.6版本
安装
双击下载的cmake-3.22.6-windows-x86_64.msi安装文件,进入安装界面如图所示,
然后点击next
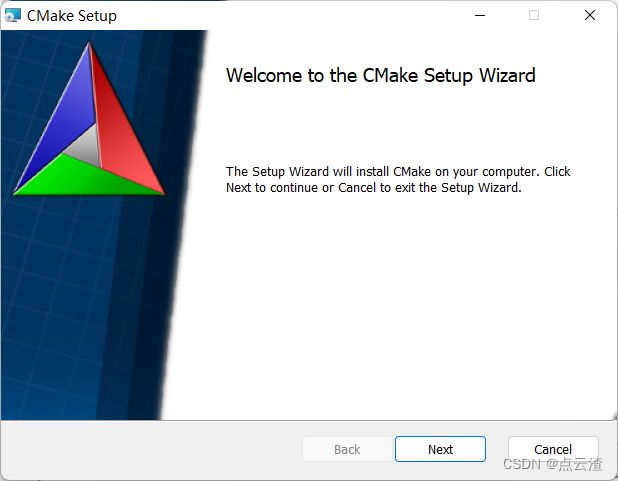
如图所示,勾选“I accept the terms in the License Agreement”,然后点击next

如同所示,选择"Add CMake to the system PATH for all users" , 再点击Next
![]()
选择安装路径(由于C盘容量不多,作者这里安装在D盘),然后点击Next
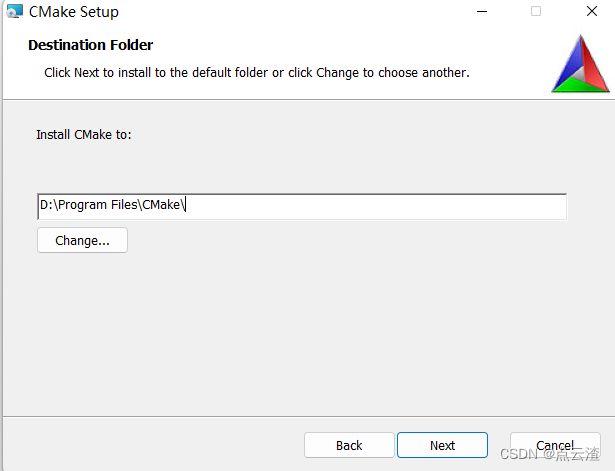
如同所示,点击install开始安装,
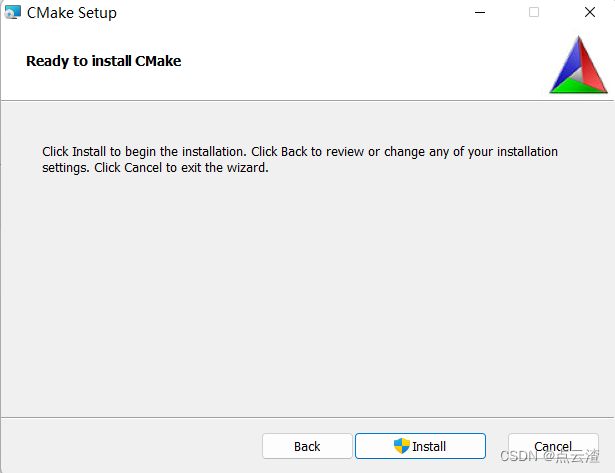
完成安装,点击Finish完成
五、CMake+vs2019+PCL环境测试
方法一 vs2019直接创建cmake项目
首先打开vs2019,点击创建新项目,如下图
![]()
设置项目名称和项目路径,点击创建,如下图,
点击左边的项目名称“test_pcl”,双击CMakeLists.txt打开该文件,如下图
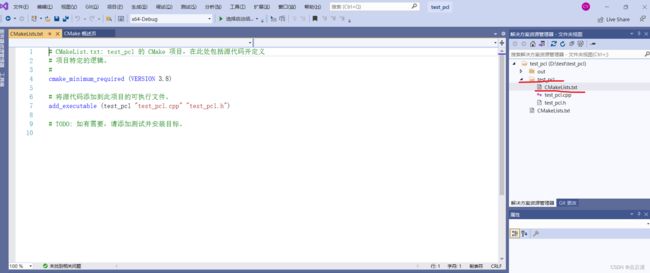
将如下代码复制到CMakeLists.txt文件并保存,
cmake_minimum_required(VERSION 3.5)
project(test_pcl)
add_executable(${PROJECT_NAME})
target_sources(${PROJECT_NAME}
PRIVATE
test_pcl.cpp)
find_package(PCL REQUIRED)
#include
target_include_directories(${PROJECT_NAME}
PUBLIC
${PCL_INCLUDE_DIRS} )
#link
target_link_directories(${PROJECT_NAME}
PUBLIC
${PCL_LIBRARY_DIRS}
)
target_link_libraries(${PROJECT_NAME}
${PCL_LIBRARIES}
)
install(TARGETS test_pcl
RUNTIME DESTINATION ${CMAKE_INSTALL_BINDIR}
LIBRARY DESTINATION ${CMAKE_INSTALL_LIBDIR}
ARCHIVE DESTINATION ${CMAKE_INSTALL_LIBDIR}
)
下载测试文件,地址如下,下载后解压并将five_people.pcd文件复制到项目路径下,如题主这里是 路径 D:\test\test_pcl\test_pcl
https://download.csdn.net/download/cheche012345/86746095
打开项目中test_pcl.cpp文件,将如下代码复制到test_pcl.cpp文件并保存(注意第10行代码的路径看下是否正确,这句代码是在打开five_people.pcd文件,路径要和上一步骤中复制的路径相同),
#include然后点击生成方案编译,如下图,
然后点击执行可执行文件,如下图,
另外如果后续要选择debug,release编译版本,方法如下,
添加文件方法如下,
右键点击项目,
点击添加,
方法二 cmake生成vs项目
下载源文件
https://download.csdn.net/download/cheche012345/86746095
将下载后的文件解压后如下图,
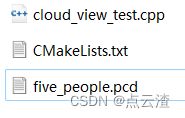
新建文件夹test,将解压后的三个文件复制到test目录下,如下图
打开上面步骤已安装好的cmake工具,如下图
点击Browse Source,Browse Build修改路径为上面创建的test目录,(注意 Browse Build 这里路径添加了build,后面配置会自动在test下生成build目录)
点击configure配置
点击yes创建build目录
做如下选择后,点击finish,
再点击configure
点击generate,
到这里,可以查看build目录下已经生成了项目文件;
点击open project,打开项目,如下图
选择属性
做如下选择,点击确定
由于题主的环境重新编译过vtk 只装了release (VTK的编译可参考本文中第七部分),所以修改为release,如下图
然后打开示例代码cloud_view_test.cpp,查看第10行代码的文件路径是否是当前路径(这一行代码是在打开five_people.pcd这个点云文件,如果路径不一致,则修改为当前的文件路径,比如我的five_people.pcd文件在D:\test目录下,则代码中路径修改为D:\test\five_people.pcd),如下图
点击生成解决方案,如下图
如下图,编译成功
![]()
回到test目录,进入到 build\Release目录下,
打开生成的cloud_view_test.exe可执行文件
![]()
可查看到显示的点云图像,测试成功
六、Qt下载与安装
下载
下载地址:https://download.qt.io/archive/
进入下载地址,如图所示

点击“online_installers”(作者这里选择在线安装),进入版本页面,如图所示
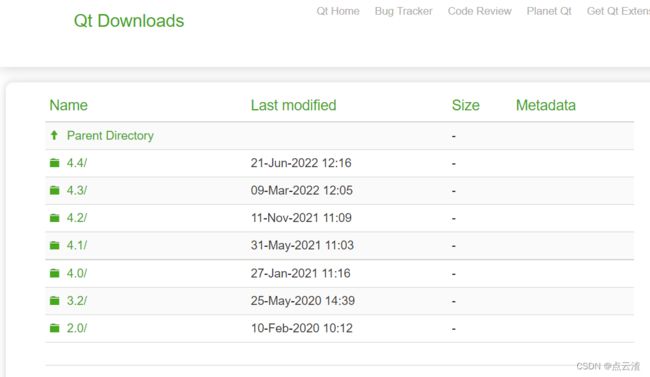
作者这里选择4.4,点击进入,如图选择winows版本,点击下载

安装
双击下载好的安装文件,如图所示
![]()
登录qt账户(如果没有账号则先注册),如图所示,点击注册

输入邮箱密码注册(已注册,忽略此步骤)

登录账户,点击下一步,如图所示
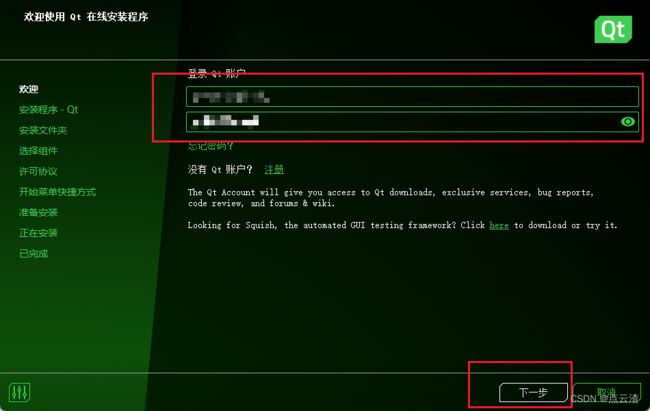
勾选个人用户和条款,点击下一步,如图所示
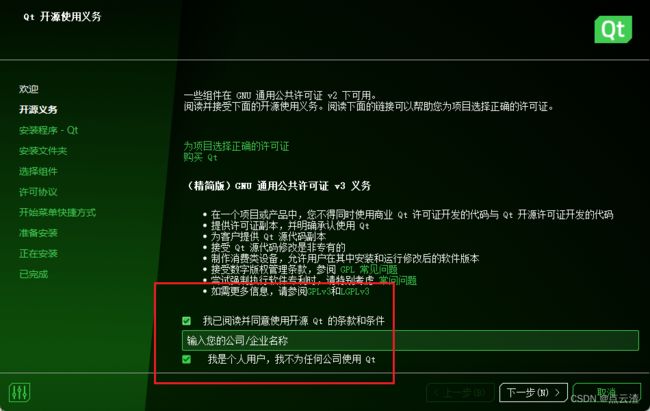
点击下一步,如图所示
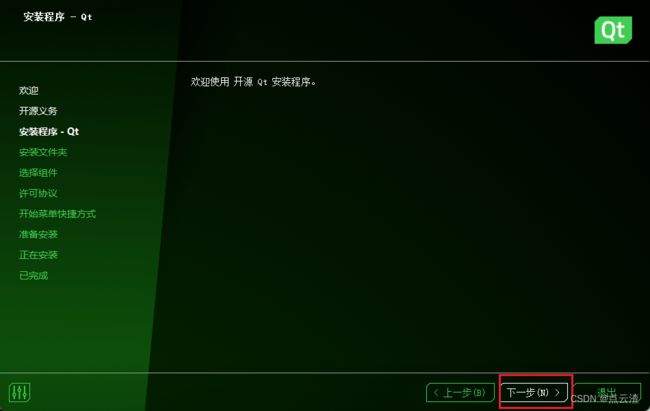
勾选“Disable …”,点击下一步,如图所示

选择安装路径(作者这里安装在D盘,注意安装路径名称不要有空格),默认勾选“Custom installation”,点击下一步,如图所示
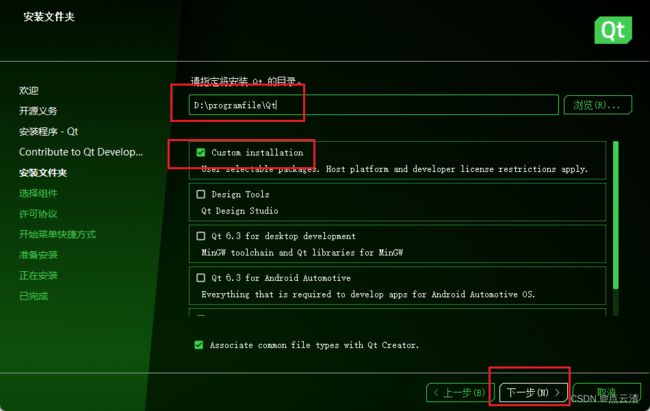
如图所示选择安装组件,点击下一步
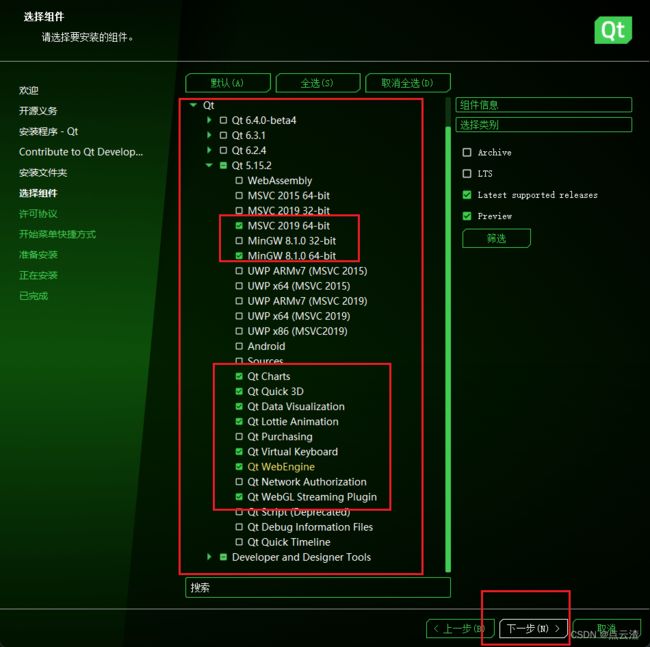
如图所示勾选,点击下一步

点击下一步,如图所示

点击安装,如图所示

点击完成,如图所示,完成安装
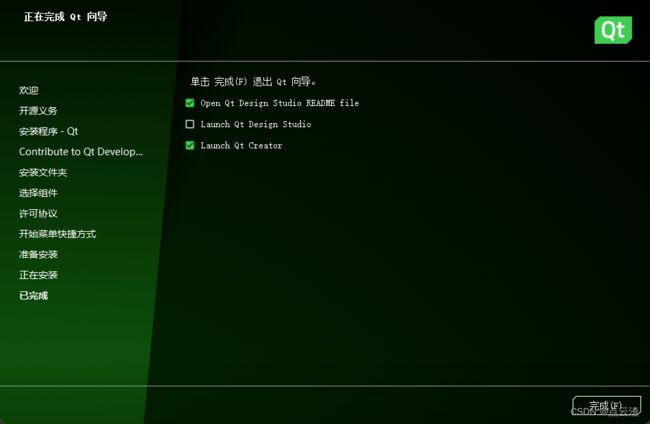
测试
打开Qt Creator,如图所示

点击“Create Project”创建项目,如图所示
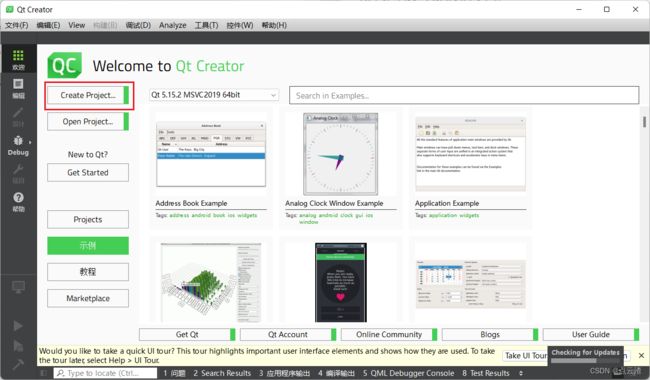
如图选择,点击下一步

自定义项目名称和路径,如图所示,点击下一步

选择qmake,点击下一步

点击下一步,如图所示

点击下一步,如图所示
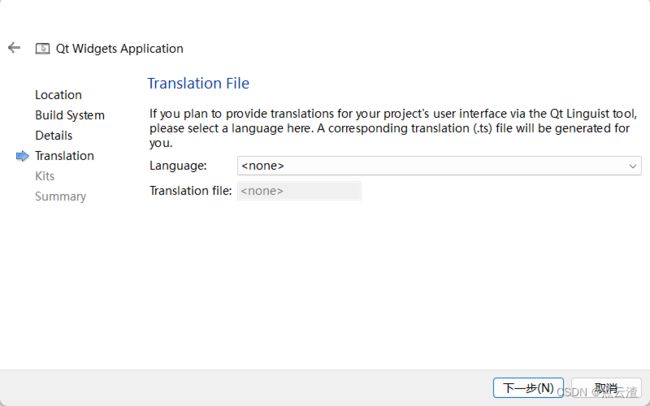
点击下一步,如图所示

点击完成,如图所示

点击运行,如图所示
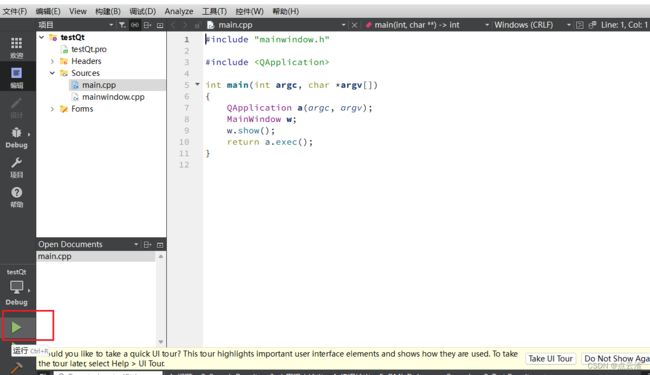
如图所示,测试成功

七、vs2019中使用Qt
下载qt-vsaddin-msvc2019
下载地址 https://download.qt.io/archive/vsaddin/2.7.2/
点击 qt-vsaddin-msvc2019-2.7.2.vsix下载

安装插件
双击下载的安装文件 qt-vsaddin-msvc2019-2.7.2.vsix,点击install安装,如图所示

打开vs2019,创建新项目,如图所示

如图所示,点击下一步

自定义项目名词和路径,点击创建,如图所示
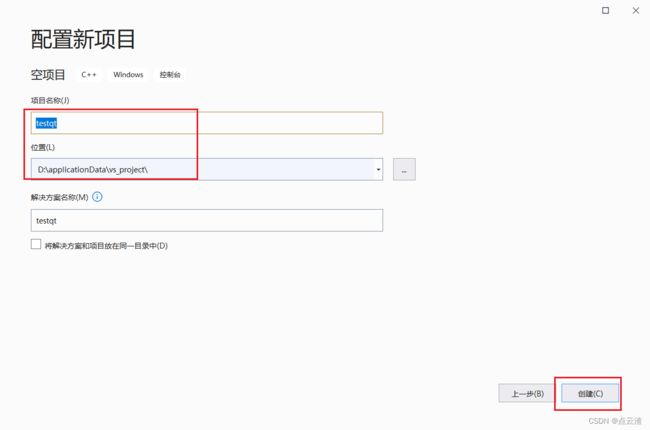
如图所示,在菜单栏选择 扩展-> Qt VS Tools -> Options

如图所示,选择Versions,点击 add new Qt version

点击Path下的文件标识,选择msvc2019的安装路径,如图所示

点击确定,路径设置完成

测试
打开vs2019,创建新项目,如图所示

如图所示,选择Qt Widgets Application项目,点击下一步
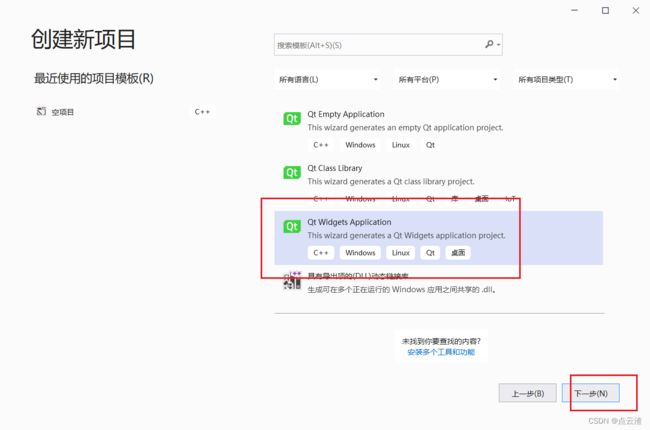
自定义项目名词和路径,点击创建,如图所示
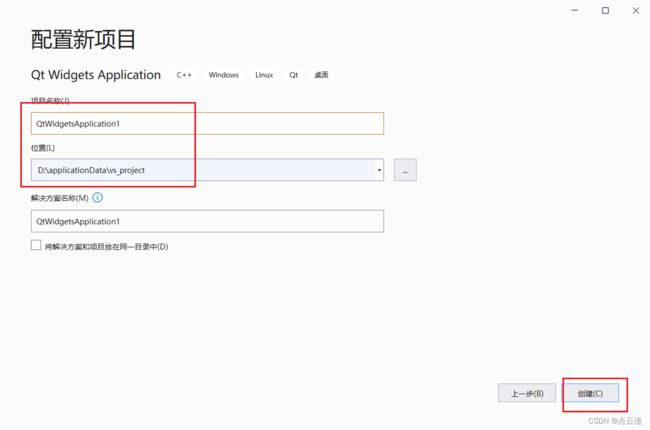
点击下一步,如图所示

如图所示,点击下一步

如图所示,点击完成

如图所示,点击运行
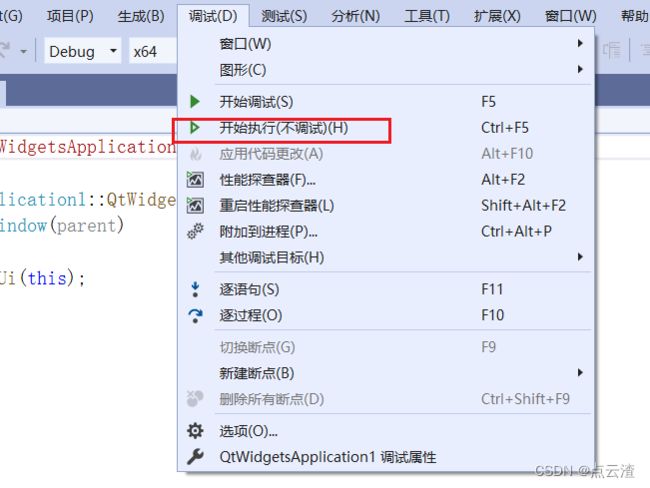
运行成功,安装完成

八、VTK编译
编译
下载地址 https://vtk.org/download/
如图所示,作者这里下载的VTK-9.1.0
下载后,将文件解压,解压后如图所示
![]()
点击configure,弹出界面选择yes创建build目录,如图所示
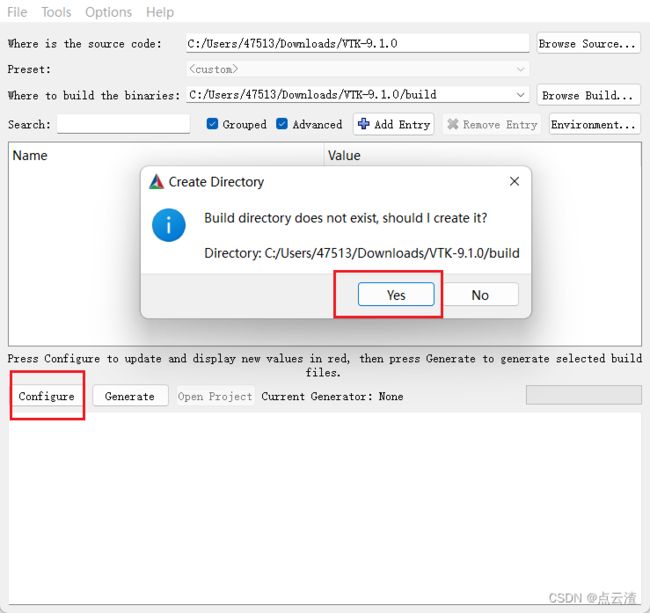
选择vs2019、x64(作者这里安装的vs2019,64位),点击Finish,如图所示

等待配置完后,再点击configure,如图所示

搜索VTK_GROUP_ENABLE_Qt,选择yes,点击configure,如图所示
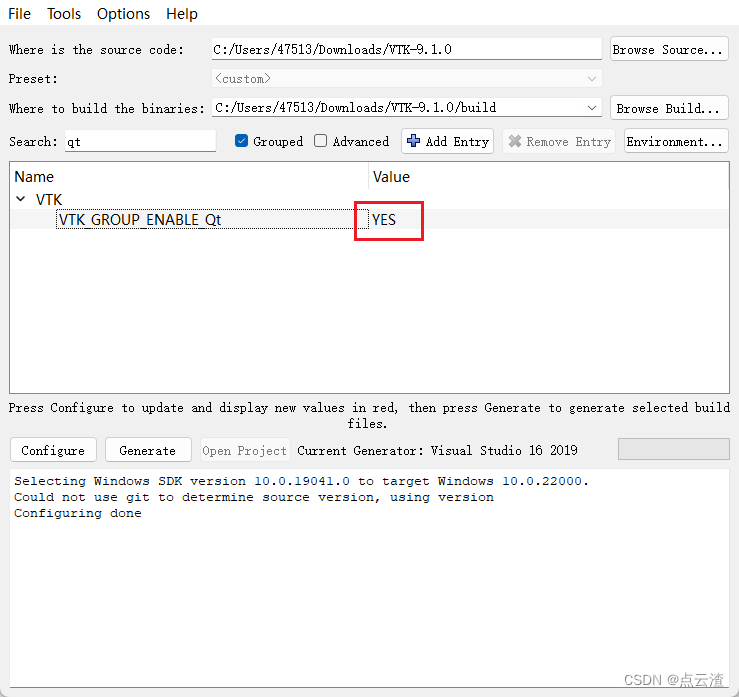
如果报错,则选择下qt安装目录,再点击Configure,如图所示

如图所示,再点击configure

如图所示配置(这里需注意Qt的路径是否正确),再点击configure
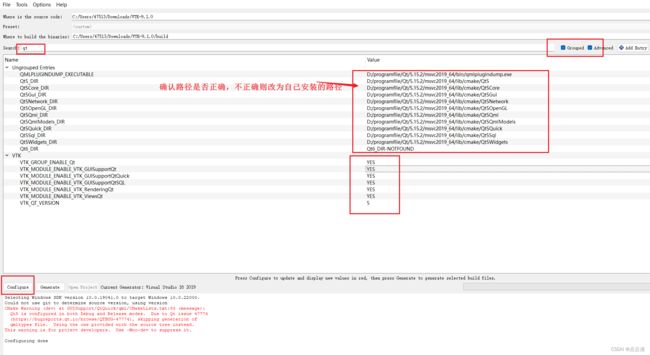
打开vs2019后,选择生成->批生成,如图所示

如图所示,选择 生成-> 批生成,选择release(如果需要Debug版,则选Debug),点击生成

时间较长,如图所示,编译完成

查看VTK-9.1.0\build\bin\Release目录下有生成VTK库

安装
以管理员身份打开VS2019(不以管理员身份运行在后面生成时可能会报“MSB3073: 命令 setlocal”错误),打开上面的VTK项目,选择 生成->批生成,如图所示

去掉BUILD勾选,如图所示
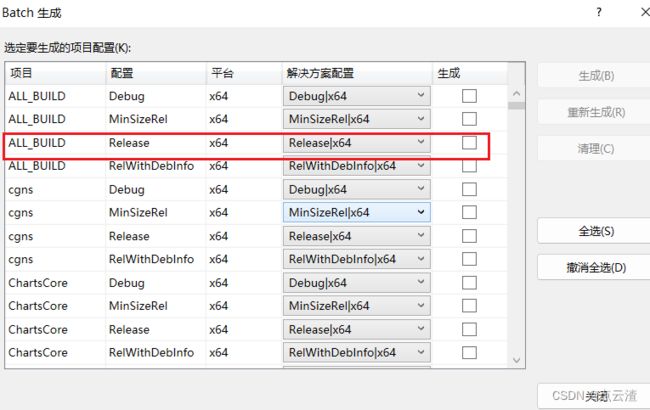
下拉,将INSTALL的release(如果需要Debug版本则勾选debug)勾选,点击生成,如图所示
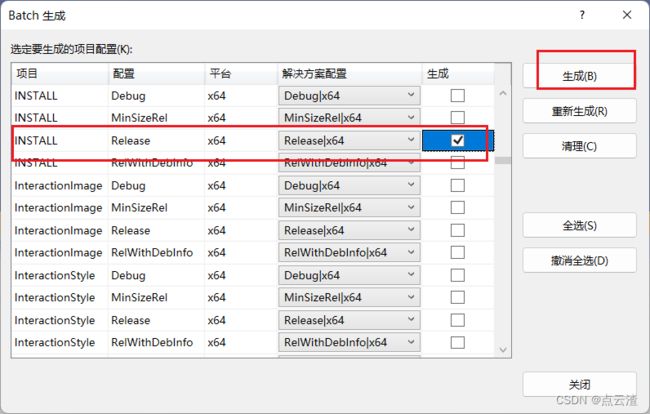
安装成功,如图所示
(如果这里遇到错误 “error MSB3073: 命令setlocal” 时,则关闭vs2019以管理员身份打开从新生成)

打开CMake,搜索CMAKE_INSTALL_PREFIX,可查看VTK的安装路径(在配置时可以更改该路径,作者前面配置时忘记改了,因此默认路径是C:/Program File/VTK),如图所示

找到上图中的路径C:/Program File/VTK,将VTK文件夹复制到PCL的安装目录下替换掉PCL1.12.1\3rdParty\VTK路径下的VTK文件夹
九、Qt+PCL+VTK环境测试
待续
十、vs2019+Qt+pcl环境测试
待续
十一、PCL编译
待续