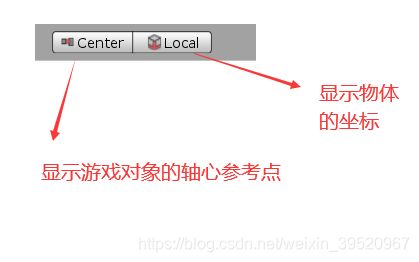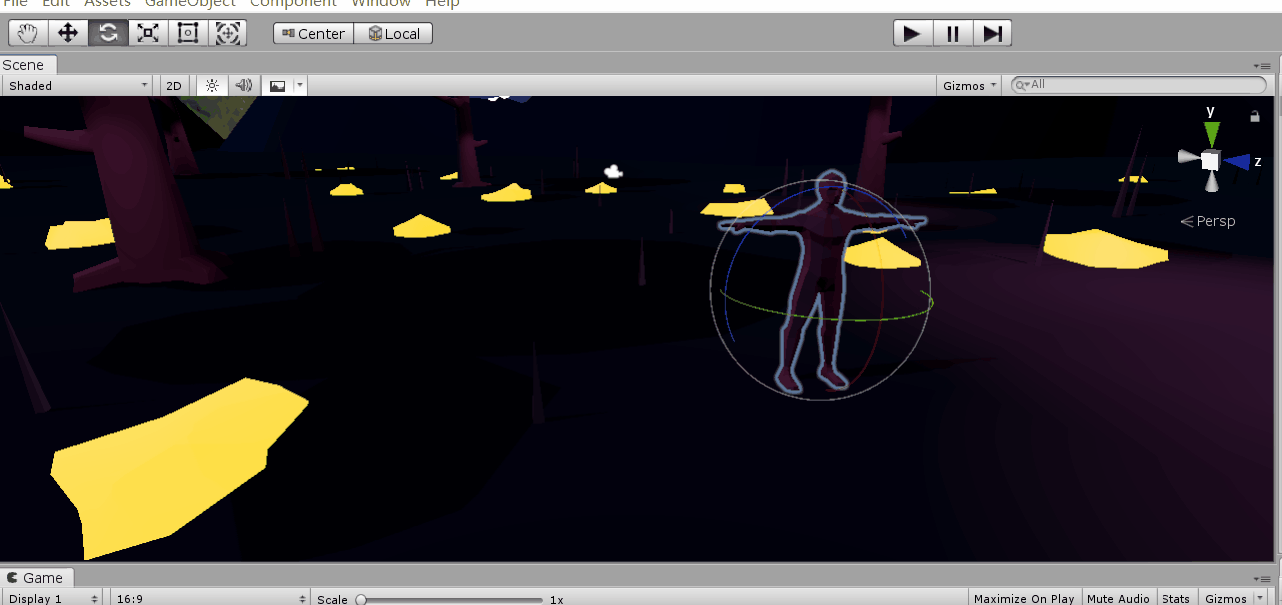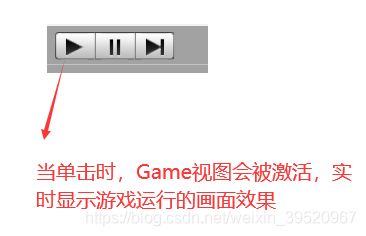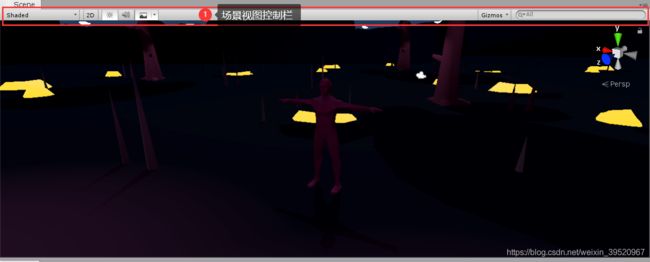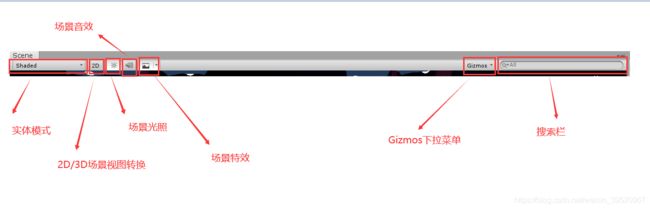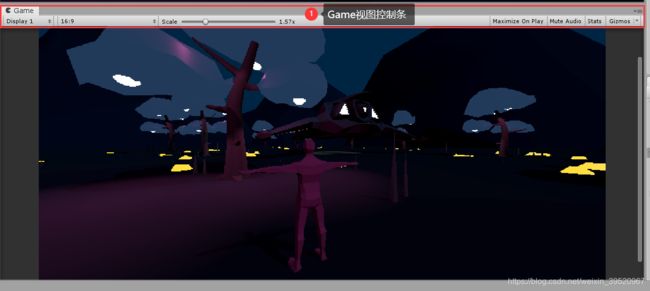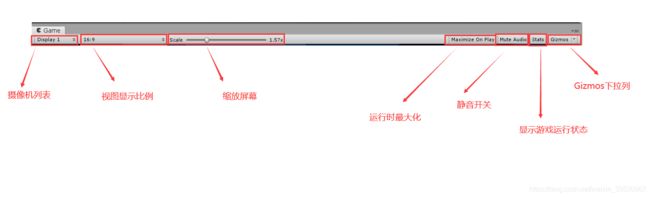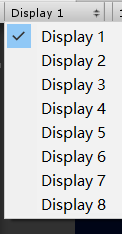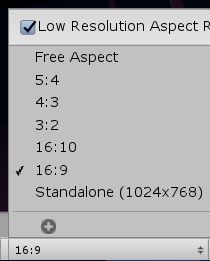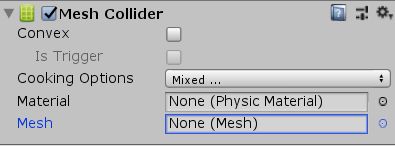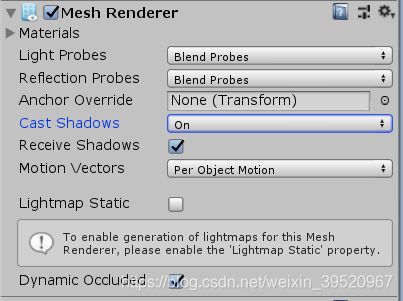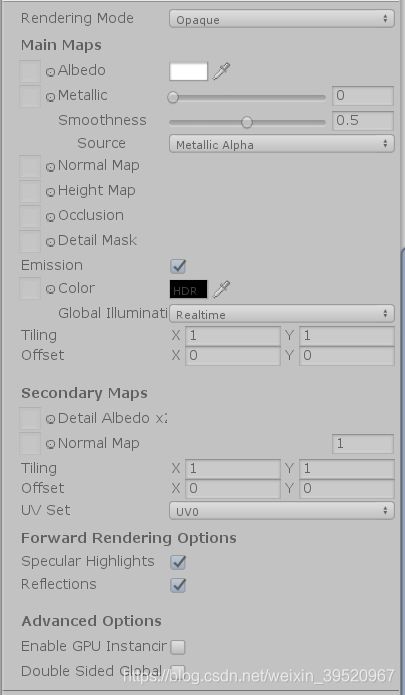Unity的学习(一):Unity的基础界面与操作
一、界面
工具栏:提供了常用工具的快捷访问方式
Scene视图(场景视图):用于设置场景以及放置游戏对象,是构造游戏场景的地方
Game视图(游戏视图):由场景中相机所渲染的游戏画面,是游戏发布后玩家所能看到的内容。
Hierarchy视图(层级视图):用于显示当前游戏场景中所有游戏对象的层级关系
Project视图(项目视图):整个工程中所有可用的资源,例如模型、脚本等。
Inspector视图(检视视图):用于显示当前所选择游戏对象的相关属性与信息。
游戏对象(GameObject):对于场景中所有的物体我们都可以称之为游戏对象,如:灯光、粒子、模型、UI等。如图所示。
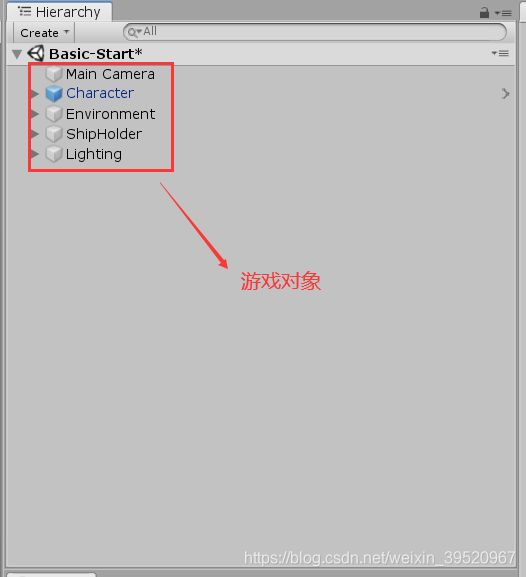
组件(Component):每个游戏对象都是由多个组件组成的,可以简单的理解为游戏对象的属性。如图所示。
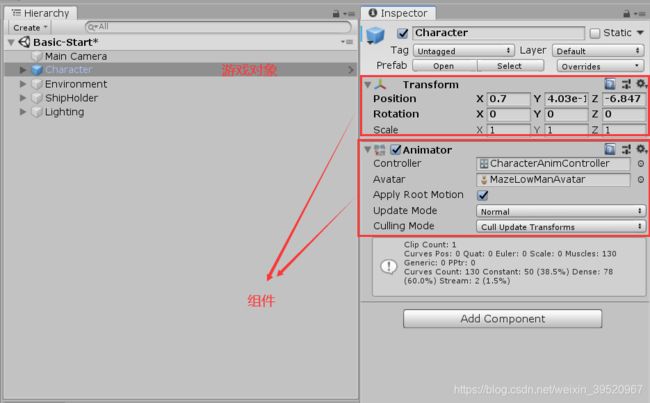
二、工具栏
2.1 Transform Tools(变换工具)
![]()
其主要与Scene视图(场景视图)一起使用,用于实现所选择的游戏对象的位移、旋转以及缩放等操作。
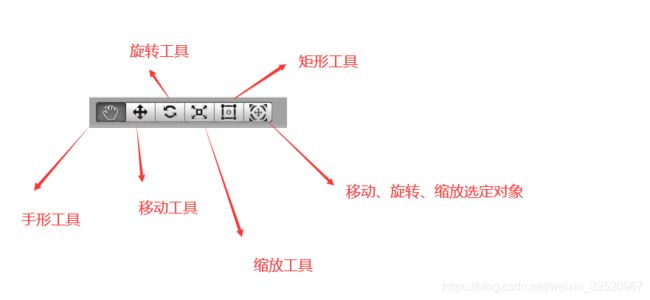
2.1.1 Hand(手形)工具,快捷Q
![]()
选中手形工具,可以在Scene视图中按住鼠标左键来平移整个场景。其效果类似如下图。当选中了手形工具后,在Scene中可以看到一个小手的标记。当按住左键就可以平移整个场景了。
在Scene视图中使用按住alt+鼠标左键(Scene中会出现眼睛标记)可以旋转当前场景视角。
选中手形工具,在Scene视图中按住alt+鼠标右键可以缩放场景(使用滚轮也可实现缩放效果)。如下图所示。
在Scene视图中按住鼠标右键会进入飞行浏览的模式(在Scene视图中出现小眼睛标记)。这时就可以让用户以第一视角在Scene视图进行场景漫游,类似于第一人称射击游戏。可以通过w、s、a、d、q、e键来进行前后左右上下的移动(如果再按shift会使移动加速。),也可以通过移动鼠标来旋转视角。
2.1.2 Move(移动)工具,快捷W
选中移动工具后,在Scene视图中选择一个游戏对象,会发现游戏对象中会出现三个方向上的箭头(即三维坐标轴,红色为x轴,蓝色为y轴,绿色为z轴),按住相应的轴,可以在轴所指向的方向上进行相应的移动。除了这个,也可以通过在Inspector视图中直接修改所选游戏对象的坐标值。如下图所示。
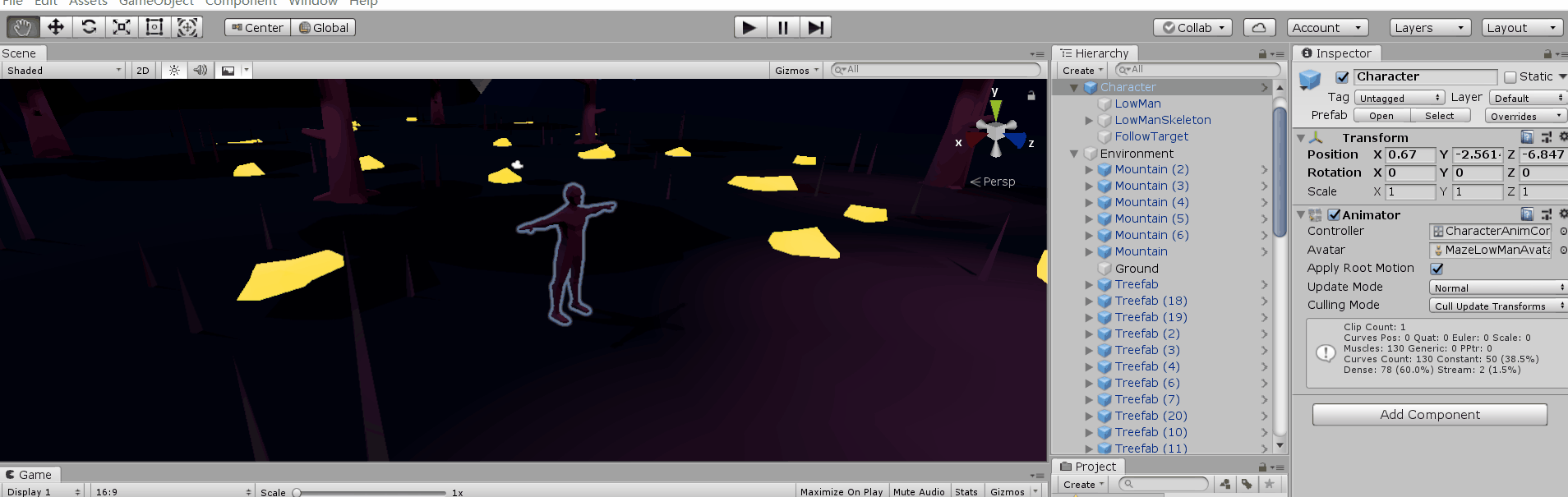
按住ctrl键,并用鼠标按住箭头进行移动,发现会沿着固定值进行移动。
2.1.3 Rotate(旋转工具),快捷键为E
选中旋转工具,在Scene视图中选中游戏对象,可以按任意角度进行旋转。如下图所示。
2.1.4 Scale(缩放)工具,快捷键为R
选中缩放工具,在Scene视图中可以缩放选中的游戏对象。如下图所示。其中红色为x轴,蓝色为y轴,绿色为z轴。
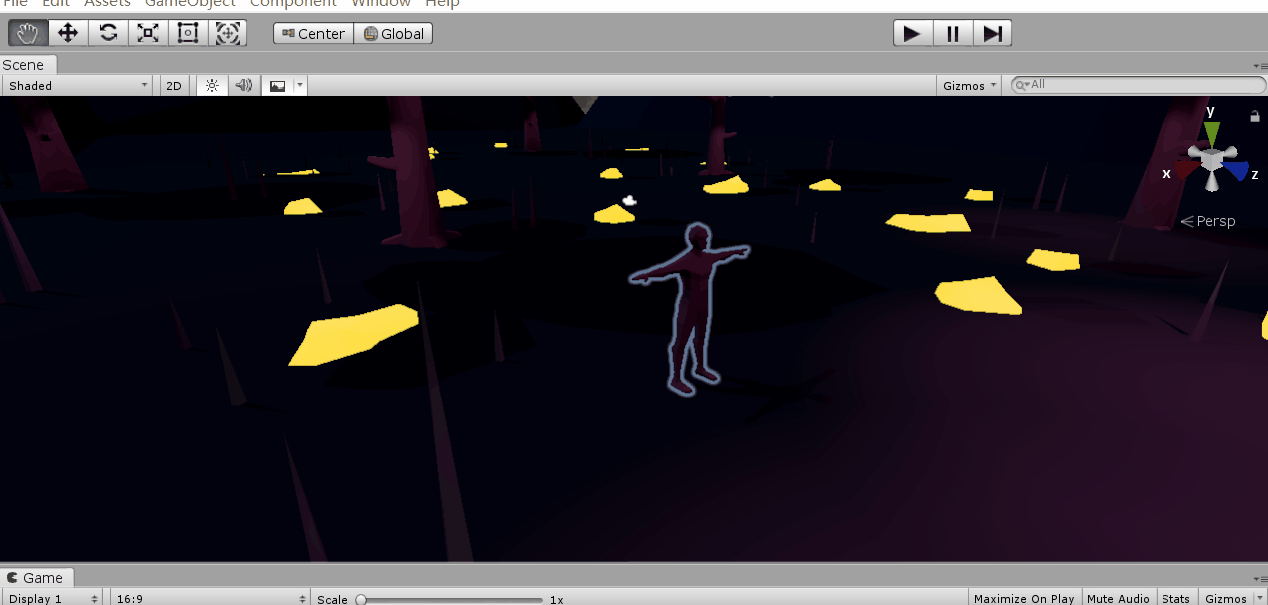
2.1.5 Rect(矩形)工具,快捷键为T
选中矩形工具,在Scene视图中,允许用户查看和编辑2D或3D游戏对象的矩形手柄。对于2D游戏对象,可以按住shift进行等比例缩放。一般用于操作2D平面。
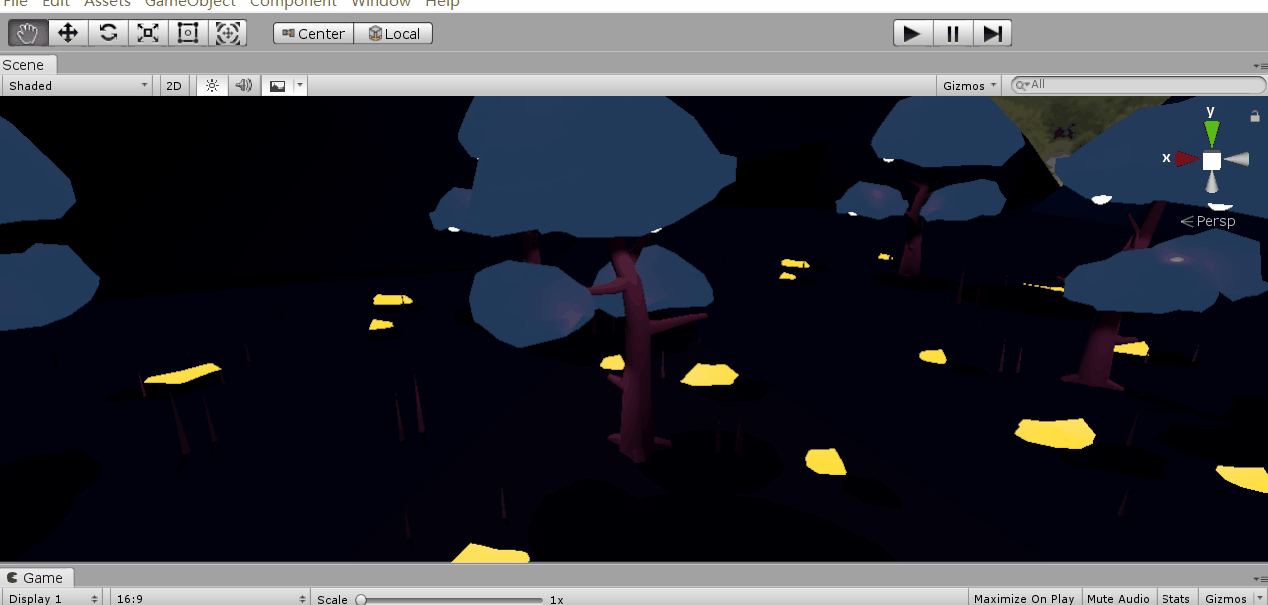
2.1.6 移动、旋转、缩放选定的对象
相当于前面的移动、旋转、缩放的综合体。
2.2 快速聚焦
当选中对象后按F(或者在Hierarchy视图中双击相应的对象)可快速聚焦到这个对象前。如下图所示。
2.3 Transform Gizmo Tools(变换辅助工具)
2.3.1 Center和Pivot
Center:以选中游戏对象的轴心作为参考点。
Pivot:以选中对象的支点作为参考点
如图所示,当以Center进行旋转时,是以游戏对象的轴心作为参考点,当以Pivot进行旋转时,使用选中对象的支点作为参考点的。(Pivot在例如补鼠夹、门中可以用到)。
2.3.2 Local和Global
Local:为选中游戏对象使用自身坐标。
Global:为选中游戏对象使用世界坐标。
2.4 播放控件
2.4.1 预览游戏(Play)
![]()
当点击此按钮时,编辑器会激活Game视图,再次点击则会退出预览模式。
2.4.2 暂停播放(Pause)
2.4.3 逐帧播放(Step)
![]()
当点击此按钮时,会逐帧预览游戏,这样可以方便查找出游戏存在的问题。
2.5 Layers(图层下拉列表)
2.6 Layout(布局下拉菜单)
用来切换视图的布局,用户也可以自定义界面布局。
三、Scene(场景)视图
3.1 场景视图控制栏
3.1.1 实体模式
![]()
实体模式为用户提供多种场景渲染模式,默认选项是Shaded,通过点击它可以切换场景的显示模式。用户使用Shaded模式只是改变场景物体在Scene视图中显示方式,并不会改变游戏最终的显示方式。如下图所示,通过选择视图模式,只改变了Scene视图中显示模式,Game视图中并没有受到影响。
3.1.2 2D\3D场景视图切换
![]()
其用于切换2D或3D场景。
3.1.3 场景光照
3.1.4 场景音效
![]()
其用于切换声音的开关。
3.1.5 场景特效
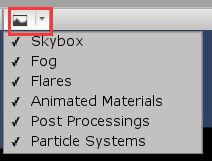
其用于切换天空盒、雾效、光晕、动画材料、后处理、粒子系统的显示和隐藏。
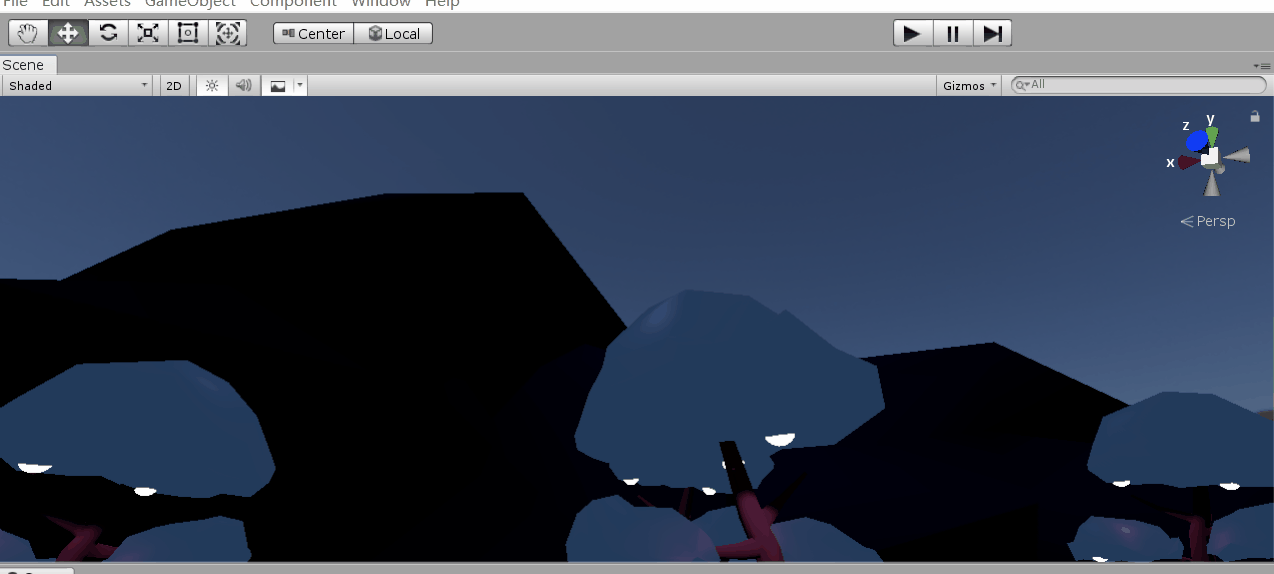
3.1.6 Gizmos下拉菜单
![]()
通过点开Gizmos下拉菜单可以选择显示或隐藏场景中用到的光源、声音、摄像机等对象的图标。
3.1.7 搜索栏
![]()
用于查找物体对象。当输入相应的物体对象名时,找到的物体会以带颜色方式显示。搜索的结果也会在Hierarchy视图中显示。
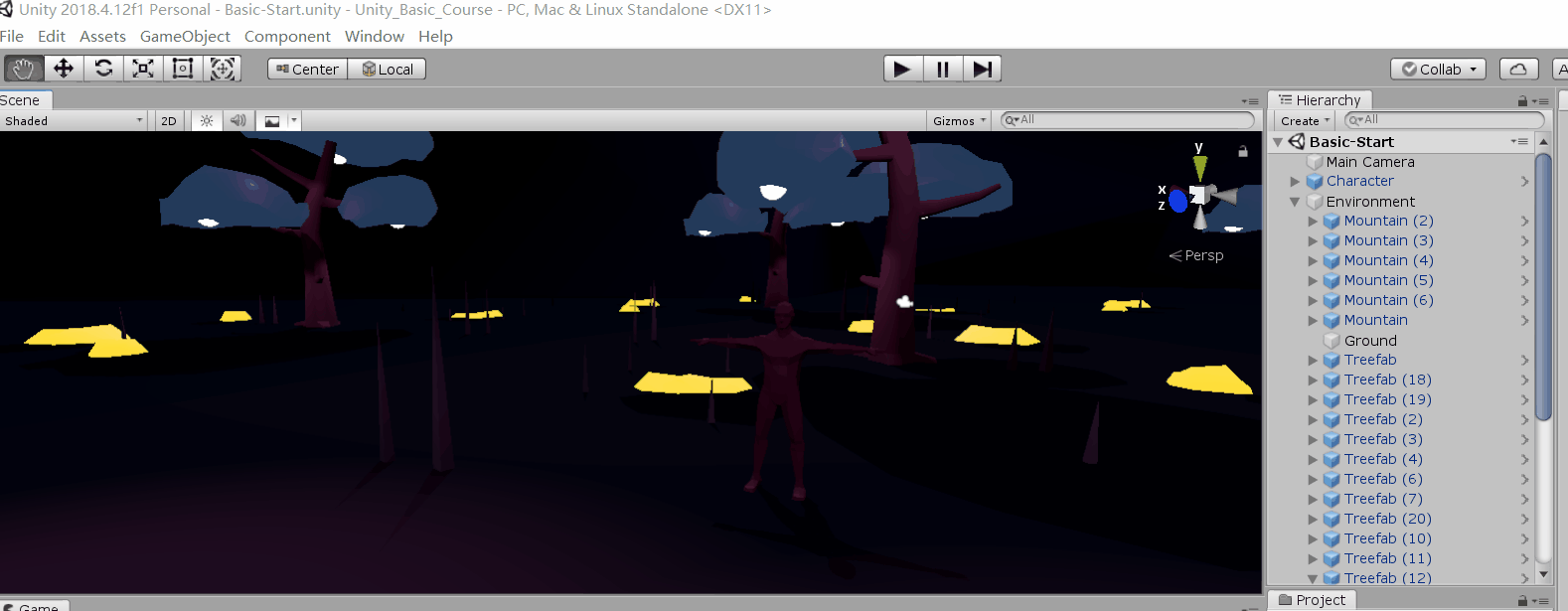
3.2 Scene Gizmo工具
![]()
其上的每个箭头都可以改变场景的视角。如下图所示。Top(顶视图)、Bottom(底视图)、Front(前视图)、Back(后视图)等。
通过鼠标右键点击Gizmo工具或者下方文字,可以在Isometric Mode(等角投影视角)和Perspective Mode(透视模式之间切换)。
Isometric Mode模式下(Gizmo工具中简写为Iso)无透视效果,物体不会随着距离的调整而缩小,主要用于等距场景效果、GUI、2D游戏中。Perspective Mode模式下(Gizmo工具中简写为Persp)会模拟一个真实的三维空间,随着距离的调整物体会有近大远小的视觉效果。
如下图所示,右键进入飞行相机,通过wsad等键来进行远近的操控。发现Iso模式和Persp模式确实会有不同的效果。
四、Game(游戏)视图
4.1 播放控件
我们可以通过工具栏中的播放控件(参考2.4)来对游戏进行实时预览,方便游戏开发和调试。如下图所示。
注意:在运行时,我们可以继续编辑游戏对象,例如:调节游戏对象参数,当调节后可以实时的在Game视图中看到调节后的效果,但是这些调节都是临时的,当退出运行状态后都会被自动还原。
4.2 Game视图控制条
用于控制Game视图中显示的属性。
4.2.1 摄像机列表
4.2.2 视图显示比例
4.2.3 缩放屏幕
![]()
使用它,可以放大或缩小游戏屏幕。
4.2.4 运行时最大化
![]()
点击它后,可以让游戏运行时将Game视图扩大到整个编辑器。
4.2.5 静音开关
![]()
点击它,可以以开启或关闭场景中的音频。
4.2.6 显示运行状态
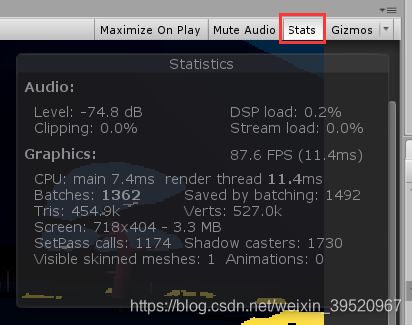
点击它,可以显示当前运行场景的渲染速度、Draw Call的数量、帧率、贴图占用的内存等参数。
4.2.7 Gizmos下拉列表
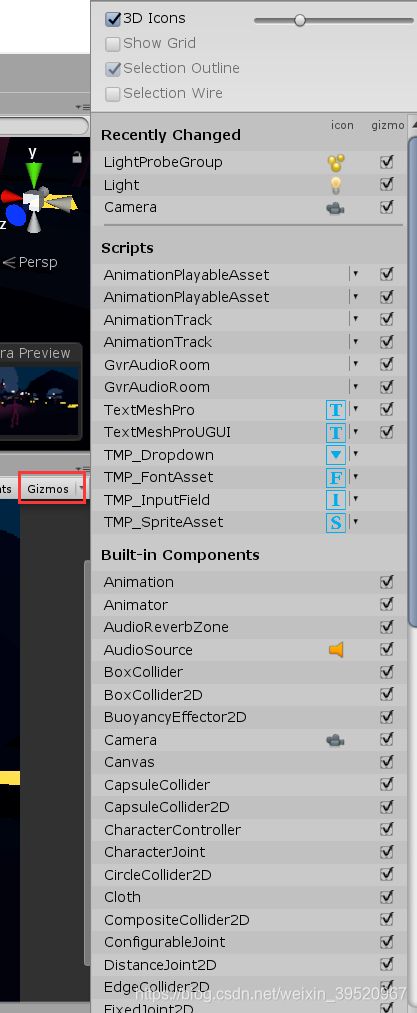
点击它,可以在下拉列表中选择显示或隐藏场景中的灯光、声音、相机等游戏对象。
五、Project(项目)视图
其是整个项目工程的资源汇总,其保存了游戏场景中用到的脚本、材质、字体、贴图、外部导入的网络模型等资源。如图所示。
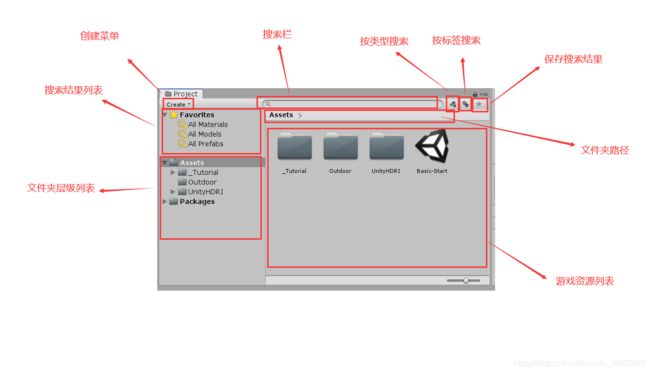
每个Unity项目文件夹都会包含一个Assets文件夹,它是用来存放用户所创建的对象和导入资源的,并且这些以文件夹层级关系来进行分门别类的。如图所示,我们可以选中文件右击进行create或者import等操作。
注意:应避免在Unity编辑器外部移动或重命名项目资源文件,如需要移动或删除某个资源,应该在Project视图中进行,否则会破坏资源文件和Unity工程之间的关联,导致工程出错。如下图所示,创造或导入一个新的素材,会自动为素材生成一个对应的.meta结尾的文件,这个文件会记录这个素材的一些信息。当删除或移动时可以在Project视图中进行操作。
5.1 Prefabs
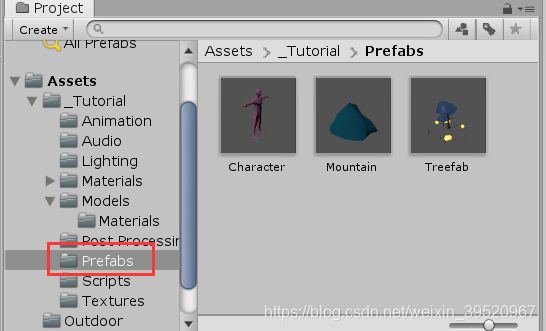
其可以用来为游戏对象创造预设模板,这样就可以用来创建多个和模板属性一样的对象了。例如当有几十个相同的游戏对象时,我们可能要改他们的方向,但一个个来改就太麻烦了,这时我们可以使用Prefabs。如图所示。
六、Hierarchy(层级)视图

此视图用于显示当前场景中每个游戏对象。在Hierarchy视图中提供了Parenting(父子化)关系,通过为游戏对象建立Parenting关系,可以更好的移动和编辑游戏对象。如图所示,当新建了游戏对象(正方体和球体)并建立父子关系,当在Hierarchy视图中对父对象进行操作,也会影响到父对象下的子对象。
七、Inspector(检视)视图
Inspector视图用于显示游戏场景中当前所选择游戏对象的详细信息和属性设置,包括游戏对象的名称、标签、位置坐标、旋转角度、缩放、组件等信息。如下图所示。
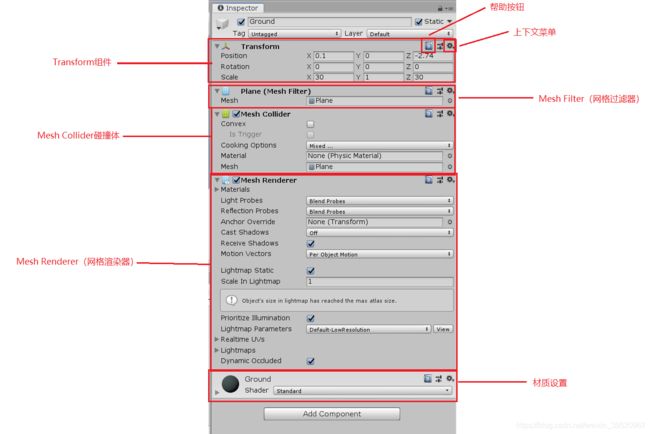
7.1 Transform组件
Transform:可以通过此组件对游戏对象的Position(位置)、Rotation(旋转)和Scale(缩放)这个三个属性进行修改。Transform是个基础组件,每个游戏对象都有这个组件。如图所示。
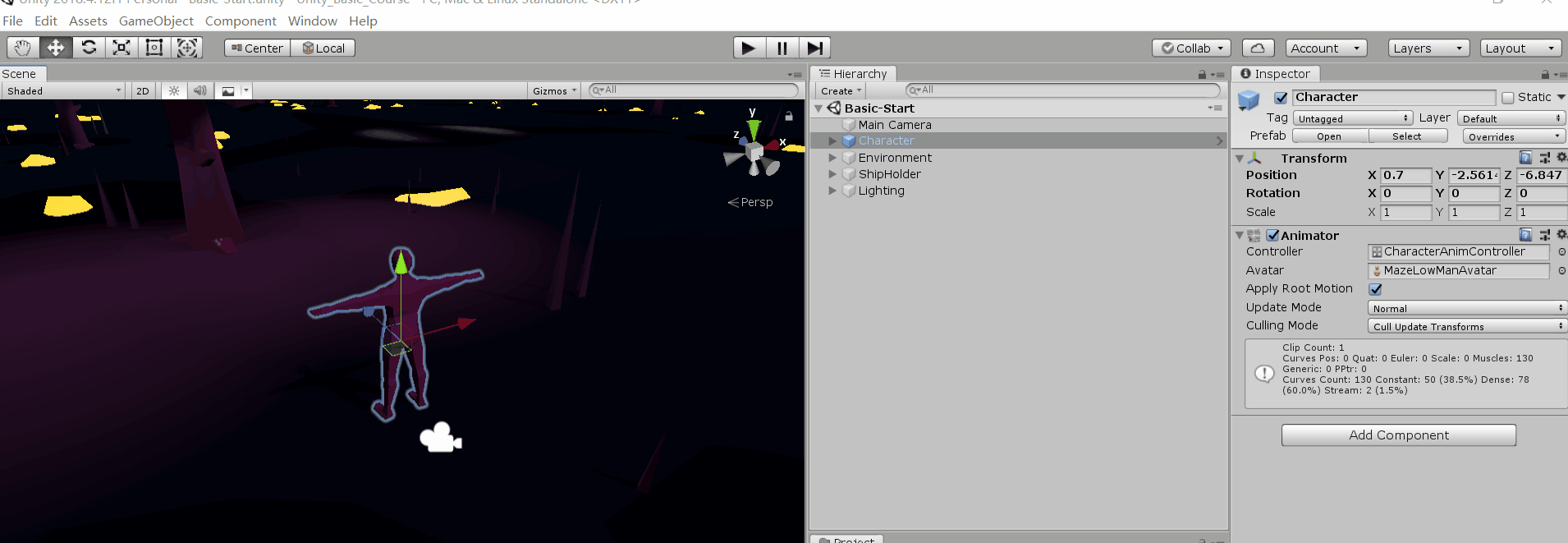
我们可以通过鼠标右击各个组件进行一些操作。如图所示右击Tansform组件可以进行Reset、Copy等操作。
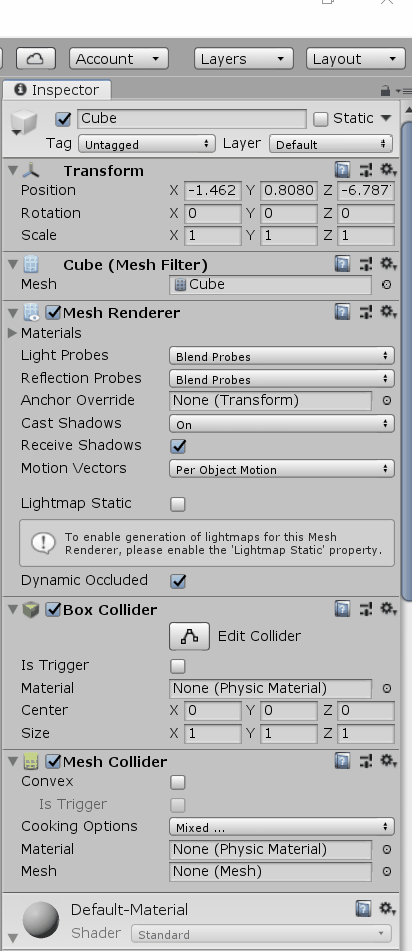
7.2 Mesh Filter组件
网格过滤器用于从对象中获取网格信息(Mesh)并将其传递到用于将其渲染至屏幕的网格渲染器中。
7.3 Mesh Collider组件
7.4 Mesh Renderer组件
Mesh Renderer(网格渲染器)从Mesh Filter(网格过滤器)获得几何形状,并且根据游戏对象的Transform组件所定义的位置进行渲染。
7.5 Materials
7.6 Add Component
我们可以在Inspector视图中点击Add Component添加组件。如图所示。
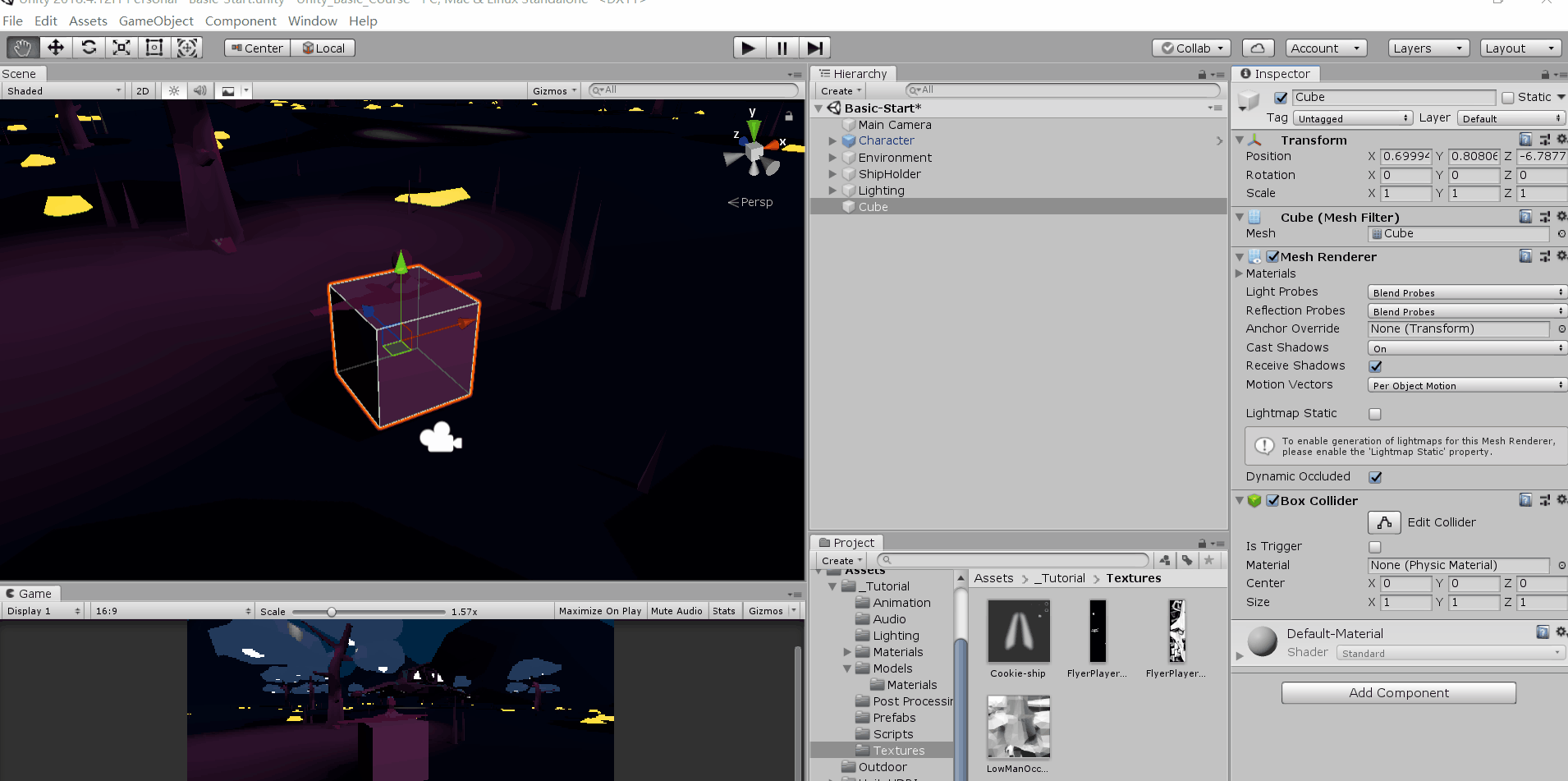
在上图中,我们也可以拖动组件位置,这很重要。通过移动组件位置,可以决定这个游戏对象在运行时组件的加载顺序,尤其是代码脚本相关的(很重要)。