dockerfile 搭建lnmp+wordpress,docker-compose搭建lnmp+wordpress
目录
dockerfile 搭建lnmp+wordpress
部署nginx(容器IP 为 172.18.0.10)
部署mysql(容器IP 为 172.18.0.20)
部署php(容器IP 为 172.18.0.30)
docker-compose搭建lnmp+wordpress
dockerfile 搭建lnmp+wordpress
systemctl stop firewalld
systemctl disable firewalld
setenforce 0
docker network create --subnet=172.18.0.0/16 --opt "com.docker.network.bridge.name"="docker1" mynetwork部署nginx(容器IP 为 172.18.0.10)
mkdir /opt/nginx
cd /opt/nginx/上传 nginx-1.12.0.tar.gz、wordpress-4.9.4-zh_CN.tar.gz 到 /opt/nginx/ 目录中
mkdir /opt/nginx/html
tar zxvf wordpress-4.9.4-zh_CN.tar.gz -C /opt/nginx/html
vim Dockerfile
FROM centos:7
MAINTAINER this is nginx image
RUN yum -y install pcre-devel zlib-devel gcc gcc-c++ make
RUN useradd -M -s /sbin/nologin nginx
ADD nginx-1.12.0.tar.gz /usr/local/src/
WORKDIR /usr/local/src/nginx-1.12.0
RUN ./configure \
--prefix=/usr/local/nginx \
--user=nginx \
--group=nginx \
--with-http_stub_status_module && make && make install
ENV PATH /usr/local/nginx/sbin:$PATH
ADD nginx.conf /usr/local/nginx/conf/
#ADD wordpress-4.9.4-zh_CN.tar.gz /usr/local/nginx/html/
RUN chmod 777 -R /usr/local/nginx/html/
EXPOSE 80
EXPOSE 443
ENTRYPOINT [ "/usr/local/nginx/sbin/nginx", "-g", "daemon off;" ] docker build -t nginx:lnmp .
docker run -d --name nginx -p 80:80 -v /opt/nginx/html:/usr/local/nginx/html --net mynetwork --ip 172.18.0.10 nginx:lnmp
部署mysql(容器IP 为 172.18.0.20)
mkdir /opt/mysqld
cd /opt/mysqld上传 mysql-boost-5.7.20.tar.gz 到 /opt/mysqld 目录中
vim Dockerfile
FROM centos:7
MAINTAINER this is mysql image
RUN yum -y install gcc gcc-c++ ncurses ncurses-devel bison cmake make
ADD mysql-boost-5.7.20.tar.gz /usr/local/src/
WORKDIR /usr/local/src/mysql-5.7.20/
RUN cmake \
-DCMAKE_INSTALL_PREFIX=/usr/local/mysql \
-DMYSQL_UNIX_ADDR=/usr/local/mysql/mysql.sock \
-DSYSCONFDIR=/etc \
-DSYSTEMD_PID_DIR=/usr/local/mysql \
-DDEFAULT_CHARSET=utf8 \
-DDEFAULT_COLLATION=utf8_general_ci \
-DWITH_INNOBASE_STORAGE_ENGINE=1 \
-DWITH_ARCHIVE_STORAGE_ENGINE=1 \
-DWITH_BLACKHOLE_STORAGE_ENGINE=1 \
-DWITH_PERFSCHEMA_STORAGE_ENGINE=1 \
-DMYSQL_DATADIR=/usr/local/mysql/data \
-DWITH_BOOST=boost \
-DWITH_SYSTEMD=1 && make && make install
ADD my.cnf /etc/
ENV PATH=/usr/local/mysql/bin:/usr/local/mysql/lib:$PATH
RUN useradd -M -s /sbin/nologin mysql
RUN chown mysql:mysql /etc/my.cnf
RUN chown -R mysql:mysql /usr/local/mysql/
RUN /usr/local/mysql/bin/mysqld \
--initialize-insecure \
--user=mysql \
--basedir=/usr/local/mysql \
--datadir=/usr/local/mysql/data
EXPOSE 3306
CMD ["/usr/local/mysql/bin/mysqld"] vim my.cnf
[client]
port = 3306
socket = /usr/local/mysql/mysql.sock
[mysql]
port = 3306
socket = /usr/local/mysql/mysql.sock
[mysqld]
user = mysql
basedir = /usr/local/mysql
datadir = /usr/local/mysql/data
port = 3306
character_set_server=utf8
pid-file = /usr/local/mysql/mysqld.pid
socket = /usr/local/mysql/mysql.sock
server-id = 1
sql_mode=NO_ENGINE_SUBSTITUTION,STRICT_TRANS_TABLES,NO_AUTO_CREATE_USER,NO_AUTO_VALUE_ON_ZERO,NO_ZERO_IN_DATE,NO_ZERO_DATE,ERROR_FOR_DIVISION_BY_ZERO,PIPES_AS_CONCAT,ANSI_QUOTESdocker build -t mysql:lnmp .
docker run --name=mysql -d --privileged -v /usr/local/mysql --net mynetwork --ip 172.18.0.20 mysql:lnmp部署php(容器IP 为 172.18.0.30)
mkdir /opt/php
cd /opt/php上传 php-7.1.10.tar.bz2 到 /opt/php 目录中
vim Dockerfile
FROM centos:7
MAINTAINER this is php image
RUN yum -y install gd \
libjpeg libjpeg-devel \
libpng libpng-devel \
freetype freetype-devel \
libxml2 libxml2-devel \
zlib zlib-devel \
curl curl-devel \
openssl openssl-devel \
gcc gcc-c++ make pcre-devel
RUN useradd -M -s /sbin/nologin nginx
ADD php-7.1.10.tar.bz2 /usr/local/src/
WORKDIR /usr/local/src/php-7.1.10
RUN ./configure \
--prefix=/usr/local/php \
--with-mysql-sock=/usr/local/mysql/mysql.sock \
--with-mysqli \
--with-zlib \
--with-curl \
--with-gd \
--with-jpeg-dir \
--with-png-dir \
--with-freetype-dir \
--with-openssl \
--enable-fpm \
--enable-mbstring \
--enable-xml \
--enable-session \
--enable-ftp \
--enable-pdo \
--enable-tokenizer \
--enable-zip && make && make install
ENV PATH /usr/local/php/bin:/usr/local/php/sbin:$PATH
ADD php.ini /usr/local/php/lib/
ADD php-fpm.conf /usr/local/php/etc/
ADD www.conf /usr/local/php/etc/php-fpm.d/
EXPOSE 9000
ENTRYPOINT [ "/usr/local/php/sbin/php-fpm", "-F" ] docker build -t php:lnmp .
docker run --name=php -d -p 9000:9000 --volumes-from mysql --volumes-from nginx --net mynetwork --ip 172.18.0.30 php:lnmp
docker exec -it mysql /bin/bash
mysql
create database wordpress;
grant all privileges on wordpress.* to 'wordpress'@'%' identified by '123456';
grant all privileges on *.* to 'root'@'%' identified by 'abc123';
flush privileges;浏览器访问:
http://192.168.233.60/wordpress/index.php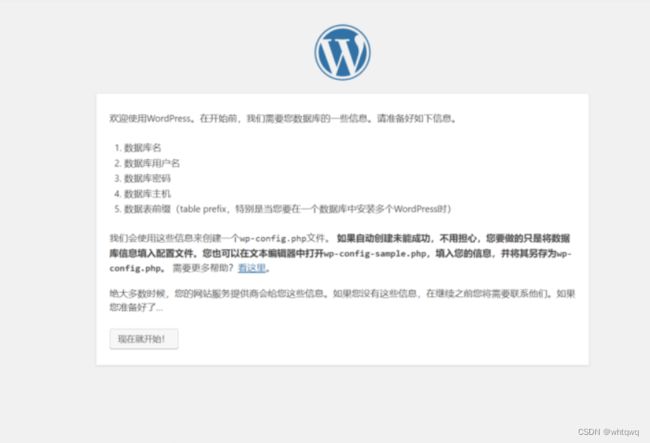
docker-compose搭建lnmp+wordpress
- Docker Compose 环境安装
Docker Compose 是 Docker 的独立产品,因此需要安装 Docker 之后在单独安装 Docker Compose
#下载
curl -L https://github.com/docker/compose/releases/download/1.21.1/docker-compose-`uname -s`-`uname -m` -o /usr/local/bin/docker-compose
或者直接将compose的包放入 /usr/local/bin/下
#安装
chmod +x /usr/local/bin/docker-compose
#查看版本
docker-compose --version准备依赖文件:
mkdir /opt/compose_lnmp/
cd /compose_lnmp
nginx mysql php 在相应的目录内编写Dockerfile文件
写完相对应的Dockerfile文件后编写docker-compose.yml文件
#定义docker-compose版本,可以是2 或 3
version: '3'
#使用services定义服务
services:
#第一个service
nginx:
#设置容器名
container_name: nginx
#使用dockerfile来构建镜像
build:
#指定Dockerfile文件所在位置
context: ./nginx
#指定文件名
dockerfile: Dockerfile
#映射端口
ports:
- 80:80
- 443:443
#设置数据卷挂载
volumes:
- ./nginx/html:/usr/local/nginx/html
#加入网络
networks:
lnmp:
ipv4_address: 172.18.0.10
mysql:
container_name: mysql
build:
context: ./mysql
dockerfile: Dockerfile
ports:
- 3306:3306
networks:
lnmp:
ipv4_address: 172.18.0.20
volumes:
- db-data:/usr/local/mysql
privileged: true
php:
container_name: php
build:
context: ./php
dockerfile: Dockerfile
ports:
- 9000:9000
networks:
lnmp:
ipv4_address: 172.18.0.30
volumes:
- db-data:/usr/local/mysql
- ./nginx/html:/usr/local/nginx/html
depends_on:
- nginx
- mysql
#设置网络为自定义网络
networks:
lnmp:
driver: bridge
ipam:
config:
- subnet: 172.18.0.0/16
volumes:
db-data:最后在后台启动 Docker Compose 项目:
docker-compose -f docker-compose.yml up -d随后进入mysql 容器:
docker exec -it mysql /bin/bash
mysql
create database wordpress;
grant all privileges on wordpress.* to 'wordpress'@'%' identified by '123456';
grant all privileges on *.* to 'root'@'%' identified by 'abc123';
flush privileges;
浏览器访问:
http://192.168.233.60/wordpress/index.php